电脑怎么一键还原系统,电脑还原系统的步骤
时间:2016-10-28 来源:互联网 浏览量:
电脑怎么还原系统?众所周知,系统使用久了,我们难免会担心系统中毒奔溃导致重装系统,如何还原电脑系统备份的数据才是最主要的,电脑还原系统到此要怎么去操作还原呢?伙伴们稍安勿躁,小编这就告诉大家电脑怎么一键还原系统,让你轻松还原电脑系统,还原备份数据。
电脑还原系统的步骤:
首先在开始菜单中打开控制面板,打开控制面板之后,在控制面板的众多选择项中打开备份和还原选项。如图所示。
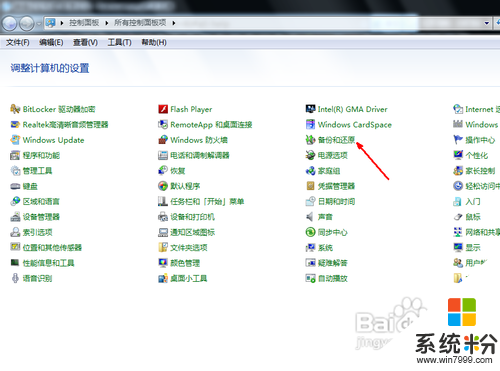
然后在接下来的界面中选择恢复系统设置和计算机。如果你的计算机没有开启还原的功能,可能需要开启这个功能。
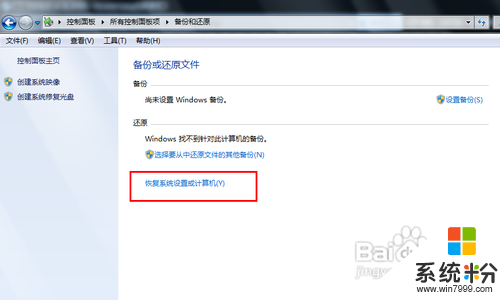
然后打开系统还原,即点击图中所示的那个按钮,如果有账户控制则会有所提示,通过即可。
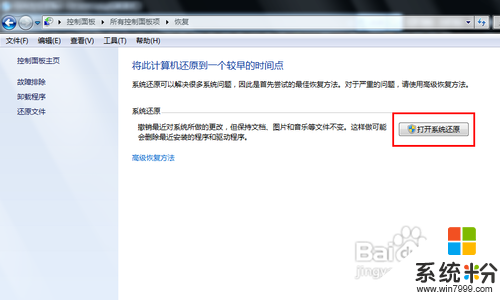
然后会开始还原文件和设置的向导,你只需要按照向导的提示做就好了。直接点击下一步。
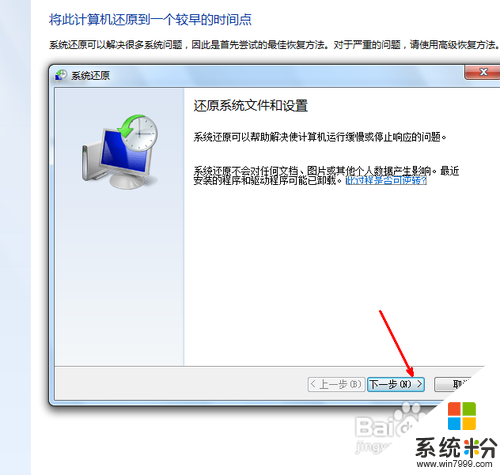
然后,在系统还原点的选项当中,选择一个还原点,要确保所选择的还原点是之前系统正常时的还原点,因为如果是不正常的还原点则会出现问题。
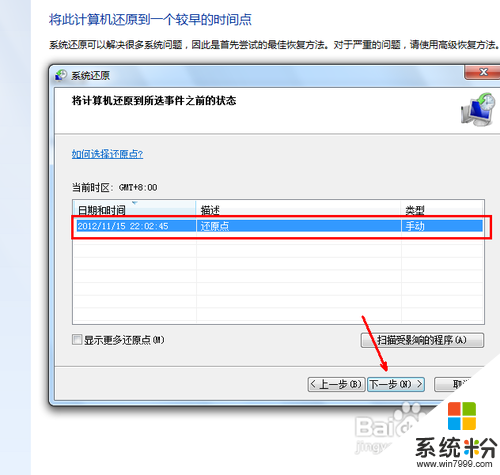
确定之后,会出现一个确认的页面,上面显示了关于还原的详细的信息,你要确保它没有错误之后,点击完成按钮,开始系统的还原,系统的还原会重启,然后在开机的过程中进入相关的还原操作。

如上所述便是所有相关电脑怎么一键还原系统步骤了,学习完了还原电脑系统之后,大家有没有感觉一身轻呢?因为电脑还原系统着实就是那么简单,只要备份还原了数据,那么我们接下来的重装系统,就不用再担心数据损坏遗失的问题了,是不是很开心呢?无论是系统问题,u盘启动盘制作,还是u盘装系统的疑问都欢迎上u教授官网咨询。
我要分享:
相关教程
- ·电脑怎样一键备份还原系统 电脑一键备份还原系统的方法有哪些
- ·电脑如何一键还原系统。 电脑一键还原系统的方法。
- ·联想的一键还原 联想笔记本电脑一键还原操作步骤
- ·惠普电脑,Windows7,怎样通过系统还原点还原系统 惠普电脑,Windows7通过系统还原点还原系统的方法有哪些
- ·win10重装系统f12 戴尔电脑按f12还原系统的步骤
- ·使用一键还原工具备份系统的步骤是什么 怎么使用一键还原工具备份系统
- ·excel表格一键填充 Excel中如何实现批量填充数据
- ·电脑键盘可以打五笔吗 五笔输入法快速打字技巧
- ·怎么快速返回桌面快捷键 电脑桌面快速回到桌面的操作步骤
- ·aoc显示器调整亮度 AOC电脑在不同环境下如何调节屏幕亮度
电脑软件教程推荐
电脑软件热门教程
- 1 Windows7系统开机鼠标动不了怎么处理? Windows7系统开机鼠标动不了的处理方法
- 2 提高声音质量的方法 解决声音质量无法提高的问题方法
- 3 微信话筒听筒怎么切换 如何在微信语音中手动切换听筒和扬声器模式
- 4招行卡如何修改手机号码 招行卡怎样修改手机号码
- 5Word稿纸该如何来下载、安装、使用 想要把word稿纸下载和安装该如何做
- 6Linux怎么实现shell命令的远程控制 Linux实现shell命令的远程控制的方法
- 7在官网买的dell电脑插上耳机不好使怎么解决 在官网买的dell电脑插上耳机不好使怎么处理
- 8如何充电对手机电池好 充电对手机电池好的方式有哪些
- 9电脑音箱有回音?
- 10取消word文档编号的方法 如何才可以取消文档编号
