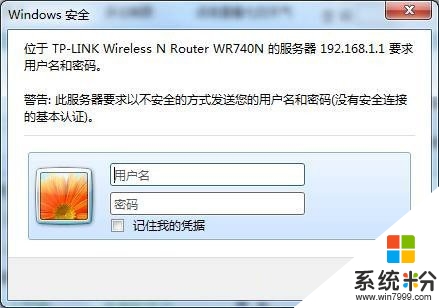哪位知道电脑通过路由器上网怎么设置?
提问者:梦思潆 | 浏览 次 | 提问时间:2016-12-16 | 回答数量:2
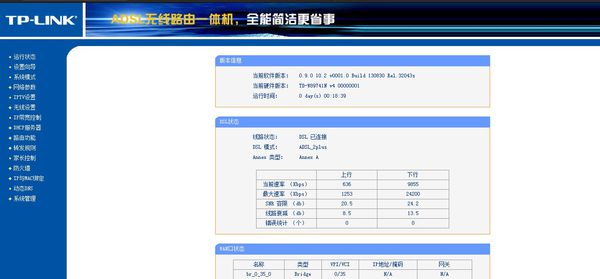 你好,如果所用的是小区宽带则选择静态IP方式,就需要对静态IP地址、子网掩码、网关、首选DNS服务器和备用DNS服务器等参数进行设置;如果使用的是ADSL则需要选择PPPOE方式,...
你好,如果所用的是小区宽带则选择静态IP方式,就需要对静态IP地址、子网掩码、网关、首选DNS服务器和备用DNS服务器等参数进行设置;如果使用的是ADSL则需要选择PPPOE方式,...
已有2条答案
steel提问题
回答数:2 | 被采纳数:1
2016-12-16 13:04:15
你好,如果所用的是小区宽带则选择静态IP方式,就需要对静态IP地址、子网掩码、网关、首选DNS服务器和备用DNS服务器等参数进行设置;如果使用的是ADSL则需要选择PPPOE方式,设置用户名和密码。下面我们先参照TL-R410路由器的《用户手册》把网络连通。1、在架好的局域网中挑一台机器,用右键单击“网上邻居”,选择“属性”选项,在弹出的窗口中双击打开“本地连接”图标,在新窗口中单击“属性”按钮,选中“Internet协议(TCP/IP)”选项,单击“属性”按钮;2、在弹出的窗口中,选择“使用下面的IP地址”,在“IP地址”后面的文本框输入192.168.1.X(X范围2-254);“子网掩码”后面输入255.255.255.0;“默认网关”后面则输入:192.168.1.1。填完以后单击“确定”按钮两次即可;注意:不同品牌的路由器,其设置方法也有所不同,在配置路由器前一定要详细阅读路由器的说明书,严格按照说明书中介绍的方法进行设置。在本例中,TL-R410路由器的出厂默认设置信息为:“IP地址:192.168.1.X;子网掩码:255.255.255.0;用户名和密码:admin、admin”。3、检查计算机和路由器的通讯情况,单击“开始”按钮,选择“运行”选项,在“打开”右边的文本框中,输入Ping192.168.1.1后,单击“确定”按钮。4、如果单击“确定”后出现如下的数据则表示计算机和路由器连接成功了;如果没有出现下面的信息,有可能是由于硬件设备的连接不当造成的,需要查看一下硬件设备的连接情况,视具体情况进行病因诊断。认识路由器的主管理界面通过上面的方法我们已经把计算机和路由器成功的连接在了一起,接下来我们就可以通过路由器的管理界面开始对路由器进行设置了。那么如何进入路由器的主管理界面呢?1、打开IE浏览器,在“地址栏”输入192.168.1.1并回车后,会弹出一个要求输入用户名和密码的对话框。按TL-R410路由器的《用户手册》输入用户名和密码:admin、admin;2、单击“确定”按钮后,进入TP-LINKTL-R410路由器的主管理界面。在路由器的主管理界面左侧的菜单列,是一系列的管理选项,通过这些选项就可以对路由器的运行情况进行管理控制了。路由器的基本设置1、进入路由器管理界面第一次进入路由器管理界面(也可以在路由器主管理界面点击左边菜单中的“设置向导”选项),会弹出一个“设置向导”界面,单击“下一步”按钮;2、WAN口设置在弹出的“WAN口设置”界面中,用户需要按实际情况选择使用的上网方式,这是极为重要的一步。由于笔者使用的是包月ADSL宽带服务,因此在“WAN口连接类型”的下拉菜单中,要选择“PPPOE”选项,在“上网账号”和“上网口令”对话框中分别输入对应的用户名和密码。由于ADSL可以自动分配IP地址、DNS服务器,所以这两项都不填写。直接在对应连接模式中,选择“自动连接”项,这样一开机就可以连入网络,大大增加了办公效率。在此需要说明的是,如果不是包月用户,推荐使用“手动连接”,避免网费超支。设置完成后,单击“保存”按钮保存设置内容。3、设置路由器的DHCP功能DHCP是路由器的一个特殊功能,使用DHCP我们可以避免因手工设置IP地址及子网掩码所产生的错误,同时也避免了把一个IP地址分配给多台工作站所造成的地址冲突。使用DHCP不但能大大缩短配置或重新配置网络中工作站所花费的时间,而且通过对DHCP服务器的设置还能灵活的设置地址的租期。单击界面左侧的“DHCP服务器”选项,在弹出的“DHCP设置”窗口中,单击“启用”按钮。而“地址池开始地址”和“地址池结束地址”选项分别为192.168.1.X和192.168.1.Y(X〈Y,要注意X不能是0、1,Y不能是255),在此我们可以任意输入IP地址的第4地址段。设置完毕后单击“保存”按钮。在进行了以上设置后,只要打开局域网中的任何一台电脑,启动IE浏览器,都可以共享资源、上网冲浪了
赞 0
刘蛋蛋0210
回答数:9 | 被采纳数:6
2016-12-16 13:09:48
建议找专业的电脑人员进行设置比较好,谢谢!
赞 0
相关问题
解决方法
-
请问路由器上网怎么设置 求大神怎么设置迅捷FW313R路由器上网
今天给大家带来请问路由器上网怎么设置,求大神怎么设置迅捷FW313R路由器上网,让您轻松解决问题。 一台新购买的或者是恢复出厂设置后的迅捷(FAST)FW313R路由器要实现上...
-
小伙伴刚入手一个新路由器,安装完后不清楚怎么设置?路由器怎么设置win7?需要哪些步骤?也经常有小伙伴经常设置失败?以下教程就跟大家分享win7电脑路由器设置的方法,感兴趣的...
-
今天给大家带来如何设置路由器复位,设置路由器复位的方法,让您轻松解决问题。路由器怎么复位设置 路由器复位怎么弄。现在上网基本上都是使用路由器的,因为使用起来非常的方便。那么当我们...
-
电脑联不上无线路由器,如何设置无线路由器 电脑联不上无线路由器,设置无线路由器的方法有哪些
今天给大家带来电脑联不上无线路由器,如何设置无线路由器,电脑联不上无线路由器,设置无线路由器的方法有哪些,让您轻松解决问题。无线路由器用的很多咯,可是总是有些个时候,电脑在对无线路...
最新其他问答
- 1 抖音评语大全简短
- 2 抖音怎么获得元宝
- 3 抖音工会礼物优惠
- 4抖音发表评价好评
- 5抖音破五百播放后
- 6在抖音里开通抖音橱窗
- 7抖音评论怎么点开不了
- 8抖音买抖快手买什么
- 9延安有哪些抖音公会
- 10抖音勋章在哪设置的