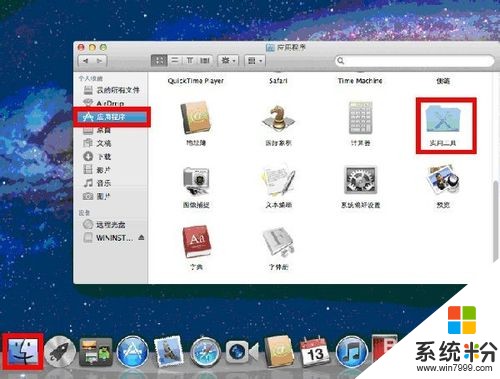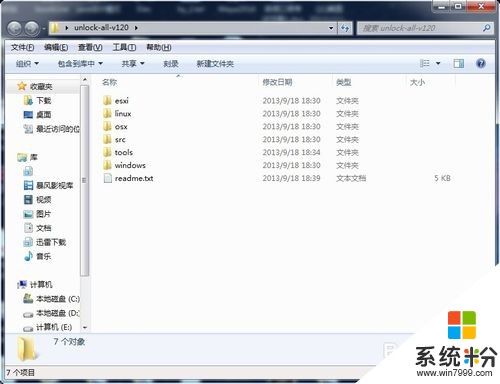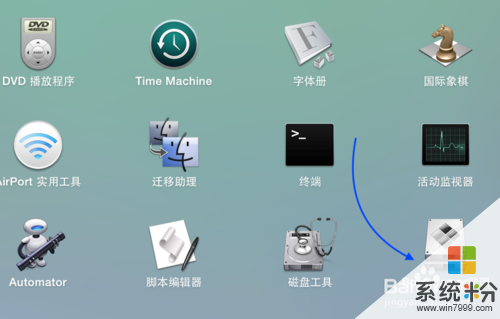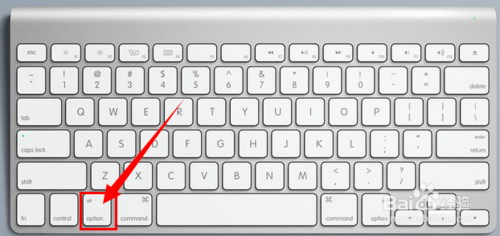苹果怎么安装苹果系统了解的说下
提问者:左← | 浏览 次 | 提问时间:2016-12-19 | 回答数量:3
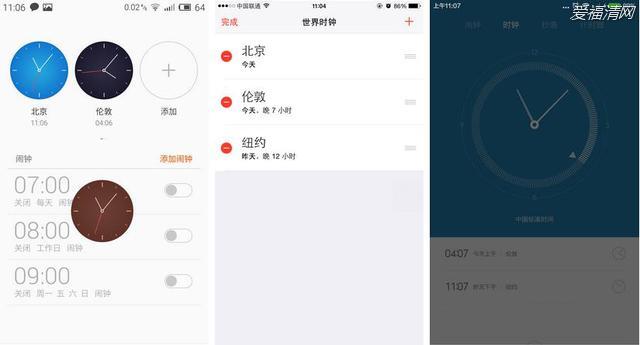 1、安装过程,首先将主板ACHI打开,这个在BIOS里面可以找到,然后用硬盘助手将系统文件写入你的安装盘。苹果的系统比较大5.6G的样子。 2、然后用变色龙,做好引导,你直接...
1、安装过程,首先将主板ACHI打开,这个在BIOS里面可以找到,然后用硬盘助手将系统文件写入你的安装盘。苹果的系统比较大5.6G的样子。 2、然后用变色龙,做好引导,你直接...
已有3条答案
寇伟best
回答数:1990 | 被采纳数:0
2016-12-19 16:21:41
1、安装过程,首先将主板ACHI打开,这个在BIOS里面可以找到,然后用硬盘助手将系统文件写入你的安装盘。苹果的系统比较大5.6G的样子。
2、然后用变色龙,做好引导,你直接点安装就好啦。这个界面最好选择中文的,然后重启你的电脑,启动的时候选择变色龙引导,然后就和普通PC的安装过程差不多啦。这个要有耐心确实比较慢。 普通电脑安装黑苹果单系统:
第一步,缩小当前分区,为雪豹和安装盘腾出空间;
第二步,加载dmg到分区并修改;
第三步,配置开机引导程序;
第四步,使用苹果光盘镜像安装雪豹;
第五步,启动雪豹; 第六步,安装后操作。
希望我的回答能帮到你
2、然后用变色龙,做好引导,你直接点安装就好啦。这个界面最好选择中文的,然后重启你的电脑,启动的时候选择变色龙引导,然后就和普通PC的安装过程差不多啦。这个要有耐心确实比较慢。 普通电脑安装黑苹果单系统:
第一步,缩小当前分区,为雪豹和安装盘腾出空间;
第二步,加载dmg到分区并修改;
第三步,配置开机引导程序;
第四步,使用苹果光盘镜像安装雪豹;
第五步,启动雪豹; 第六步,安装后操作。
希望我的回答能帮到你
赞 199
涐叫李二美
回答数:13173 | 被采纳数:2
2016-12-19 16:56:34
前期准备:Windows安装光盘,没有光盘或插不了光盘可以制作一个U盘镜像 与光盘效果一样。
iMac台式机用户需要注意:在未安装 驱动之前 蓝牙的Magic Mouse鼠标和Wireless KeyBoard键盘是无法使用的,无法操作电脑的!因此需要一个无线(不是蓝牙)或有线的键盘鼠标。
在“实用工具”中找到“BootCamp助理”打开,点击“继续”、
2. 在“实用工具”中找到“BootCamp助理”打开,点击“继续”
3. 接下来会看到一个分区调整的界面,插入安装光盘或安装U盘,拖动中间滑滚来调整Mac与Win的硬盘容量划分,根据自己的使用情况而定,点击安装,电脑会自动分区,如果提示分区失败,可以打开“磁盘工具”程序 修复一下磁盘权限即可,分区完毕,电脑会黑屏 重启
4.Windows安装界面出现,这里的安装是十分重要的,关系着Windows安装的正确与否
选择“自定义(高级)”,从中可以自定义安装 路径或磁盘
5.接着,十分重要的界面出现了!这不仅关系着Windows的性命,同时也关乎着你的Mac系统的性命!一定要选择之前划分的BootCamp分区,选择分区后 点击“驱动器选项(高级)”
6.
点击“格式化”,格式化BootCamp这个分区,已达到Windows需要的分区格式的目的
之后的步骤就是等待安装 安装步骤一切顺利后从Windows启动,插入之前准备的FAT格式的驱动程序U盘,没有安装驱动可以下载安装驱动。
启动或重新启动电脑时按住Option键可以选择当前需要启动那一个系统,希望有所帮助。
iMac台式机用户需要注意:在未安装 驱动之前 蓝牙的Magic Mouse鼠标和Wireless KeyBoard键盘是无法使用的,无法操作电脑的!因此需要一个无线(不是蓝牙)或有线的键盘鼠标。
在“实用工具”中找到“BootCamp助理”打开,点击“继续”、
2. 在“实用工具”中找到“BootCamp助理”打开,点击“继续”
3. 接下来会看到一个分区调整的界面,插入安装光盘或安装U盘,拖动中间滑滚来调整Mac与Win的硬盘容量划分,根据自己的使用情况而定,点击安装,电脑会自动分区,如果提示分区失败,可以打开“磁盘工具”程序 修复一下磁盘权限即可,分区完毕,电脑会黑屏 重启
4.Windows安装界面出现,这里的安装是十分重要的,关系着Windows安装的正确与否
选择“自定义(高级)”,从中可以自定义安装 路径或磁盘
5.接着,十分重要的界面出现了!这不仅关系着Windows的性命,同时也关乎着你的Mac系统的性命!一定要选择之前划分的BootCamp分区,选择分区后 点击“驱动器选项(高级)”
6.
点击“格式化”,格式化BootCamp这个分区,已达到Windows需要的分区格式的目的
之后的步骤就是等待安装 安装步骤一切顺利后从Windows启动,插入之前准备的FAT格式的驱动程序U盘,没有安装驱动可以下载安装驱动。
启动或重新启动电脑时按住Option键可以选择当前需要启动那一个系统,希望有所帮助。
赞 1317
464989717
回答数:13630 | 被采纳数:1
2016-12-19 16:36:19
一、软硬件准备
首先在硬件上,为了保证一定的模拟速度一台快速的电脑是必不可少的。
从实际情况来看,2 GHz左右的CPU、512 M内存比较理想,但也有人使用奔腾3来模拟。
安装Panther至少需要3 GB硬盘空间,如果然后还要安装MS Office等软件的话不妨创建一个大一些的硬盘镜像。
另外最好有个支持DirectX的加速卡,SDL版的PearPC使用DirectX来加速显示部分。
二、修改配置文件
PearPC没有图形界面,目前最新的版本是V0.3.1版。
你把这个软件包下载下来之后解压到任意一个文件夹。
用文字处理工具(如记事本)打开ppccfg.example,
然后找到如下的部分并作相应修改:(修改后保存)
# default: 2
#ppc_start_resolution = 5
#fs_刷新_rate = 85
redraw_interval_msec = 50
prom_bootmethod = "select"
memory_size=0x20000000
pci_ide0_master_installed = 1
pci_ide0_master_image = "F:\\pearpc\\macosx_6gb.img"
pci_ide0_master_无效 = "hd"
pci_ide0_slave_installed = 1
pci_ide0_slave_image = "F:\\Mac.OSX.V10.3.Phanter\\disk1.iso"
首先在硬件上,为了保证一定的模拟速度一台快速的电脑是必不可少的。
从实际情况来看,2 GHz左右的CPU、512 M内存比较理想,但也有人使用奔腾3来模拟。
安装Panther至少需要3 GB硬盘空间,如果然后还要安装MS Office等软件的话不妨创建一个大一些的硬盘镜像。
另外最好有个支持DirectX的加速卡,SDL版的PearPC使用DirectX来加速显示部分。
二、修改配置文件
PearPC没有图形界面,目前最新的版本是V0.3.1版。
你把这个软件包下载下来之后解压到任意一个文件夹。
用文字处理工具(如记事本)打开ppccfg.example,
然后找到如下的部分并作相应修改:(修改后保存)
# default: 2
#ppc_start_resolution = 5
#fs_刷新_rate = 85
redraw_interval_msec = 50
prom_bootmethod = "select"
memory_size=0x20000000
pci_ide0_master_installed = 1
pci_ide0_master_image = "F:\\pearpc\\macosx_6gb.img"
pci_ide0_master_无效 = "hd"
pci_ide0_slave_installed = 1
pci_ide0_slave_image = "F:\\Mac.OSX.V10.3.Phanter\\disk1.iso"
赞 1363
相关问题
解决方法
-
今天给大家带来苹果笔记本怎么装双系统,苹果笔记本说系统安装教程,让您轻松解决问题。最新的苹果笔记本能运行Win7系统吗?答案是肯定的。在国内计算机使用的大背景下,不少苹果用户都选择...
-
今天给大家带来怎样安装苹果系统,安装MAC苹果雪豹系统的方法,让您轻松解决问题。如何安装苹果系统,如何安装MAC苹果雪豹系统。具体方法如下:1解压当前vmware工具包2windo...
-
苹果双系统安装教程,苹果笔记本怎样装Win7 苹果双系统安装教程,苹果笔记本装Win7的方法
今天给大家带来苹果双系统安装教程,苹果笔记本怎样装Win7,苹果双系统安装教程,苹果笔记本装Win7的方法,让您轻松解决问题。苹果电脑出厂标配的是自家的 Mac OS 系统,但由于...
-
今天给大家带来苹果能否支持双系统切换;怎么安装苹果双系统,让您轻松解决问题。苹果双系统切换具体方法如下:1先把苹果电脑关机,再开机的同时按住键盘上的 alt键。2等几秒后会出现硬...
最新其他问答
- 1 抖音评语大全简短
- 2 抖音怎么获得元宝
- 3 抖音工会礼物优惠
- 4抖音发表评价好评
- 5抖音破五百播放后
- 6在抖音里开通抖音橱窗
- 7抖音评论怎么点开不了
- 8抖音买抖快手买什么
- 9延安有哪些抖音公会
- 10抖音勋章在哪设置的