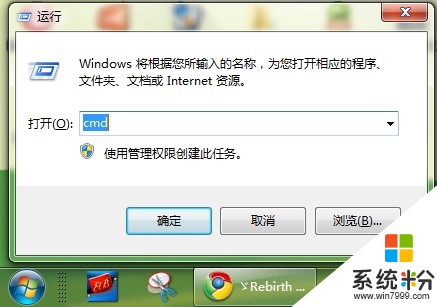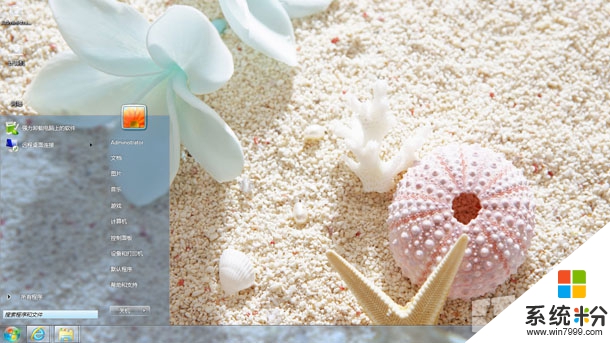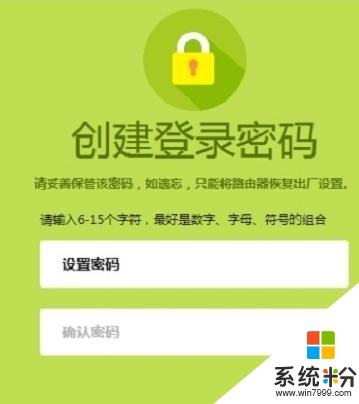想知道怎样把笔记本当路由器
提问者:爱新觉罗成临 | 浏览 次 | 提问时间:2017-01-07 | 回答数量:3
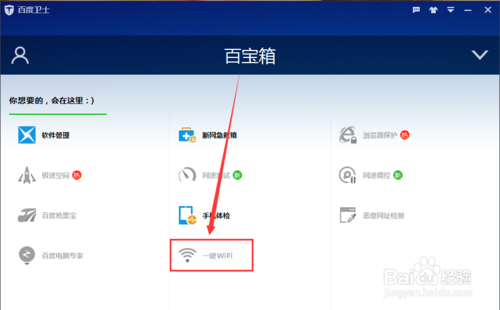 首先设置作为主机的笔记本电脑:(连有线网的笔记本) (1)控制面板--网络和interne连接--网络连接--无线网络连接 把属性中的”无线网络配置”页面右下脚的”高级”选项...
首先设置作为主机的笔记本电脑:(连有线网的笔记本) (1)控制面板--网络和interne连接--网络连接--无线网络连接 把属性中的”无线网络配置”页面右下脚的”高级”选项...
已有3条答案
表妹很浪
回答数:3274 | 被采纳数:2
2017-01-19 11:01:27
首先设置作为主机的笔记本电脑:(连有线网的笔记本)
(1)控制面板--网络和interne连接--网络连接--无线网络连接 把属性中的”无线网络配置”页面右下脚的”高级”选项中把默认”任何可用的网络”改选为”仅计算机到计算机”,不要选中”自动连接到非首选的网络”;
(2)然后在”无线网络配置”页面中点击”添加”按钮,在弹出的”无线网络属性”对话框的”服务名(SSID)”栏中自定义一个标志,设置网络验证为”开放式”并将数据加密设置为”已禁用”,再勾选下面的”这是一个计算机到计算机(特定的)网络;没有使用无线访问点”选项;(这里也可以设置访问密码的,不过密码要10位以上),把广播项打开。
(3)共享本地连接。
然后设置另外的电脑:(没有有线网的笔记本)
(1)控制面板--网络和interne连接--网络连接--无线网络连接--右键"属性",把其中的”无线网络配置”页面右下脚的”高级”选项中把默认”任何可用的网络”改选为”仅计算机到计算机”,不要选中”自动连接到非首选的网络”;
(2)控制面板--网络和interne连接--网络连接--无线网络连接”--右键"属性",把属性中的”常规”,然后选中下面”Internet协议(TCP/IP)”双击(或点属性),在弹出来的对话框中输入一个和主机的无线IP地址不同的IP地址(IP的最后一个数字要不同),设置DNS(查看方法:主机的控制面板--网络和interne连接--网络连接--无线网络连接”--右键"属性",把属性中的”常规”,然后选中下面”Internet协议(TCP/IP)”双击),设置网关为主机笔记本的无线ip。
(3)控制面板--网络和interne连接--网络连接--无线网络连接”--双击,接着在无线网络配置中刷新并连接上无线网络;
(1)控制面板--网络和interne连接--网络连接--无线网络连接 把属性中的”无线网络配置”页面右下脚的”高级”选项中把默认”任何可用的网络”改选为”仅计算机到计算机”,不要选中”自动连接到非首选的网络”;
(2)然后在”无线网络配置”页面中点击”添加”按钮,在弹出的”无线网络属性”对话框的”服务名(SSID)”栏中自定义一个标志,设置网络验证为”开放式”并将数据加密设置为”已禁用”,再勾选下面的”这是一个计算机到计算机(特定的)网络;没有使用无线访问点”选项;(这里也可以设置访问密码的,不过密码要10位以上),把广播项打开。
(3)共享本地连接。
然后设置另外的电脑:(没有有线网的笔记本)
(1)控制面板--网络和interne连接--网络连接--无线网络连接--右键"属性",把其中的”无线网络配置”页面右下脚的”高级”选项中把默认”任何可用的网络”改选为”仅计算机到计算机”,不要选中”自动连接到非首选的网络”;
(2)控制面板--网络和interne连接--网络连接--无线网络连接”--右键"属性",把属性中的”常规”,然后选中下面”Internet协议(TCP/IP)”双击(或点属性),在弹出来的对话框中输入一个和主机的无线IP地址不同的IP地址(IP的最后一个数字要不同),设置DNS(查看方法:主机的控制面板--网络和interne连接--网络连接--无线网络连接”--右键"属性",把属性中的”常规”,然后选中下面”Internet协议(TCP/IP)”双击),设置网关为主机笔记本的无线ip。
(3)控制面板--网络和interne连接--网络连接--无线网络连接”--双击,接着在无线网络配置中刷新并连接上无线网络;
赞 327
辩证法sk
回答数:30712 | 被采纳数:2
2017-01-20 06:28:43
1、以管理员身份运行命令提示符:快捷键:win+R→输入cmd→回车
2、启用并设定虚拟WiFi网卡:运行命令:在光标后直接输入:netsh wlan set hostednetwork mode=allow ssid=MyWiFi key=12345678 然后回车
回车后,会出现:承载网络模式已设置为允许。
已成功更改承载网络的SSID。
已成功更改托管网络的用户密钥密码。
3、打开网络和共享中心/更改适配器设置,将“无线网络连接2 “ 重命名为wifi(随意命名)。打开宽带连接(当然,如果你不是宽带上网,就打开相应的适配器属性,比如:我是本地连接)的属性/共享/ 勾选:允许其他网络用户...,然后选择家庭网络连接设置为:wifi(如果出现错误 null 的话,请先打开防火墙)(设置好之后,会多了“共享的”三个字)
4、继续在命令提示符中运行:netsh wlan start hostednetwork(直接在光标后输入) 然后回车,如果显示:已启动承载,则wifi热点设置成功(如果不成功,请尝试更新无线网卡驱动)
5、接下来设置手机上网:先开启wifi功能, 输入密码:12345678 即可共享上网
6、以后要实现手机无线上网,只需操作第4、5条命令即可。(如果手机保存了本次设置的wifi选项,则第5条会自动进行)
注:1,在第一步之前就应该开启电脑的无线功能,否则设置无效。
2,第2步的“MyWiFi key=12345678”为设置连接密码的命令,“12345678”可以任意,“MyWiFi”为wifi名称,可以随意:当其他网络设备通过wifi连接你的电脑共享上网时必须用到。所以请自己记住你所设置的密码。
希望我的回答对您有帮助
2、启用并设定虚拟WiFi网卡:运行命令:在光标后直接输入:netsh wlan set hostednetwork mode=allow ssid=MyWiFi key=12345678 然后回车
回车后,会出现:承载网络模式已设置为允许。
已成功更改承载网络的SSID。
已成功更改托管网络的用户密钥密码。
3、打开网络和共享中心/更改适配器设置,将“无线网络连接2 “ 重命名为wifi(随意命名)。打开宽带连接(当然,如果你不是宽带上网,就打开相应的适配器属性,比如:我是本地连接)的属性/共享/ 勾选:允许其他网络用户...,然后选择家庭网络连接设置为:wifi(如果出现错误 null 的话,请先打开防火墙)(设置好之后,会多了“共享的”三个字)
4、继续在命令提示符中运行:netsh wlan start hostednetwork(直接在光标后输入) 然后回车,如果显示:已启动承载,则wifi热点设置成功(如果不成功,请尝试更新无线网卡驱动)
5、接下来设置手机上网:先开启wifi功能, 输入密码:12345678 即可共享上网
6、以后要实现手机无线上网,只需操作第4、5条命令即可。(如果手机保存了本次设置的wifi选项,则第5条会自动进行)
注:1,在第一步之前就应该开启电脑的无线功能,否则设置无效。
2,第2步的“MyWiFi key=12345678”为设置连接密码的命令,“12345678”可以任意,“MyWiFi”为wifi名称,可以随意:当其他网络设备通过wifi连接你的电脑共享上网时必须用到。所以请自己记住你所设置的密码。
希望我的回答对您有帮助
赞 3071
丶大叼男
回答数:55771 | 被采纳数:6
2017-01-20 07:40:56
1、用一根网线连接猫和路由器(此时猫上只有唯一接口了。路由器上一般有5个接口,最特别的那一个便是了。)别忘记了连接电源 2、再用一根网线连接路由器和电脑(路由器还有4个接口其中随便一个就行了) 3、打开电脑,打开浏览器回车 4、找到LAN设置,里面有用户名和密码(记不住就打10000号吧)
赞 5577
相关问题
解决方法
-
今天给大家带来怎么把笔记本当无线路由器,把笔记本当无线路由器的方法,让您轻松解决问题。 教你如何把笔记本当无线路由 笔记本变身大作战 很多人以为笔记本就只能当作电脑使...
-
随着平板电脑、智能手机以及笔记本等产品络的流行,用户也越来越对无线网络有依赖,对于很多家庭用户来说,家里不仅有智能手机和笔记本甚至还有平板电脑等,但很多朋友使用的都不是无线...
-
如何知道迅捷路由器fw313r初始密码 想要知道迅捷路由器fw313r初始密码怎么办
今天给大家带来如何知道迅捷路由器fw313r初始密码,想要知道迅捷路由器fw313r初始密码怎么办,让您轻松解决问题。 FAST迅捷网络现有产品线涵盖无线局域网、宽带路由器、以...
-
今天给大家带来路由器怎样当做交换机,路由器当做交换机的方法,让您轻松解决问题。有时候,只有两个网口,而四个人需要上网。这时候怎么办呢?而这个时候手头又有一台路由器,那么把路由器当做...
最新其他问答
- 1 抖音评语大全简短
- 2 抖音怎么获得元宝
- 3 抖音工会礼物优惠
- 4抖音发表评价好评
- 5抖音破五百播放后
- 6在抖音里开通抖音橱窗
- 7抖音评论怎么点开不了
- 8抖音买抖快手买什么
- 9延安有哪些抖音公会
- 10抖音勋章在哪设置的