想了解怎样辨别电脑的真假
提问者:西米是个妖呐 | 浏览 次 | 提问时间:2016-12-08 | 回答数量:3
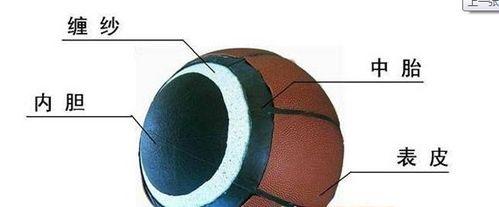 1、新硬盘的通电时间一般不会是0,因为所有的硬盘在出厂的时候都会用一定的时间做检测的,这些检测时间是被会记录为通电时间的,并会在完成出厂质量检测后重新清零,当然也不用担心奸商给你用...
1、新硬盘的通电时间一般不会是0,因为所有的硬盘在出厂的时候都会用一定的时间做检测的,这些检测时间是被会记录为通电时间的,并会在完成出厂质量检测后重新清零,当然也不用担心奸商给你用...
已有3条答案
卸下丿你的伪装
回答数:5068 | 被采纳数:0
2016-12-08 10:56:00
1、新硬盘的通电时间一般不会是0,因为所有的硬盘在出厂的时候都会用一定的时间做检测的,这些检测时间是被会记录为通电时间的,并会在完成出厂质量检测后重新清零,当然也不用担心奸商给你用刷新过硬盘,因为修改硬盘通电时间的技术难度比较大,一般的奸商是做不到的。
2、简单的就是使用鲁大师,可以查看各个硬件的生产日期。另外专业的有HD,这是一个专业的硬盘检测工具,可以看加点次数等指标,来检测硬盘以前使用情况。
2、简单的就是使用鲁大师,可以查看各个硬件的生产日期。另外专业的有HD,这是一个专业的硬盘检测工具,可以看加点次数等指标,来检测硬盘以前使用情况。
赞 506
露珠上的精灵
回答数:10344 | 被采纳数:2
2016-12-08 11:28:55
最简单的方法:每台品牌电脑都有出厂编号,上该电脑官网一查便知;冒牌电脑虽然也有出厂编号,但是上官网是查不到编号的。一般新电脑都预装系统,但是要自己设置,如果买来的电脑开机都进入系统,肯定是旧的,希望我的回答对你有帮助。
赞 1034
pain_悲剧
回答数:23357 | 被采纳数:6
2016-12-08 11:52:50
最简单的方法就是机器刚启动时就会显示机器相关配置
用PAUSE暂停,看就行了
也可以在运行里输入DXDIAG用DIRECTX查看
电脑的4大件 CPU+内存+硬盘+显卡 数据越大越好就是了
一、开机自检中查看硬件配置
机器组装结束后即使不装操作系统也可以进行加电测试,在开机自检的画面中就隐藏着硬件配置的简单介绍哟(由于开机画面一闪而过,要想看清楚的话,记得及时伸手按住“PAUSE”键)。
1.显卡信息
开机自检时首先检查的硬件就是显卡,因此启动机器以后在屏幕左上角出现的几行文字就是有显卡的“个人资料”介绍。四行文字中,第一行“GeForce4 MX440……”标明了显卡的显示核心为GeForce4 MX440、支持AGP 8X技术;第二行“Version……”标明了显卡BIOS的版本,我们可以通过更新显卡BIOS版本“榨取”显卡性能,当然更新后这一行文字也会随之发生变化;第三行“Copyright (C)……”则为厂商的版权信息,标示了显示芯片制造厂商及厂商版权年限;第四行“64.0MB RAM”则标明了显卡显存容量。
2.CPU及硬盘、内存、光驱信息
显示完显卡的基本信息之后,紧接着出现的第二个自检画面则显示了更多的硬件信息,像CPU型号、频率、内存容量、硬盘及光驱信息等都会出现在此画面中。该画面最上面两行文字标示了主板 BIOS版本及BIOS制造商的版权信息;紧接着的文字一看就明白啦,当然是主板芯片组喽;其下几行文字则标明了CPU的频率及内存容量、速度。呵呵,我这个CPU和内存是超频使用的,所以频率可不太正规哟;下面四行“IDE……”则标明了连接在IDE主从接口上的设备,包括硬盘型号及光驱型号等等。
3.主板信息
在第二个自检画面的最下方还会出现一行关于主板的信息,前面的日期显示的是当前主板的BIOS更新日期,后面的符号则是该主板所采用的代码,根据代码我们可以了解主板的芯片组型号和生产厂商。以往老主板的自检画面中最下方文字的中间标明的是主板芯片组,这一块板子则将其提到了自检画面的上方。
机器启动之后按“DEL”键进入BIOS设置页面,在基本信息中同样也可以看到机器的硬件信息,与开机画面显示的没有区别。
二、利用设备管理器查看硬件配置
进入操作系统之后,在安装硬件驱动程序的情况下还可以利用设备管理器与DirectX诊断工具来查看硬件配置。下面看看如何利用设备管理器查看硬件信息。进入桌面,鼠标右击“我的电脑”图标,在出现的菜单中选择“属性”,打开“系统属性”窗口,点击“硬件--设备管理器”,在“设备管理器”中显示了机器配置的所有硬件设备。从上往下依次排列着光驱、磁盘控制器芯片、CPU、磁盘驱动器、显示器、键盘、声音及视频等信息,最下方则为显示卡。想要了解哪一种硬件的信息,只要点击其前方的“+”将其下方的内容展开即可。
利用设备管理器除了可以看到常规硬件信息之外,还可以进一步了解主板芯片、声卡及硬盘工作模式等情况。例如想要查看硬盘的工作模式,只要双击相应的IDE通道即可弹出属性窗口,在属性窗口中可轻检看到硬盘的设备类型及传送模式。这些都是开机画面所不能提供的。
需要注意的是在Windows Xp之前的操作系统中所提供的设备管理器是无法用来查看CPU工作频率的,好在我们还有DirectX诊断工具。
三、利用DirectX诊断工具查看硬件配置
DirectX诊断工具可以帮助我们对硬件工作情况作出测试、诊断并进行修改,当然我们也可以利用它来查看机器的硬件配置。运行“系统信息”窗口,找到 “工具--DirectX诊断工具”(或者进入安装盘符中Windows目录下的System32目录中运行Dxdiag.exe),在窗口中可以方便地查看硬件信息。
1.查看基本信息
在“DirectX诊断工具”窗口中点击“系统”选项卡,当前日期、计算机名称、操作系统、系统制造商及BIOS版本、CPU处理器频率及及内存容量一目了然。注意喽,虽然我将Celeron 2.0MHz超频至2.40MHz使用,但是DirectX却不认这个帐,依然显示的是未超频的原始频率。看来没有AIDA32,我们同样也可以识别奸商是否将超频的CPU卖给我们!!
2.查看显卡信息
在“DirectX诊断工具”窗口中点击“显示”选项卡,在这里我们可以看到显卡的制造商、显示芯片类型、显存容量、显卡驱动版本、监视器等常规信息。
用PAUSE暂停,看就行了
也可以在运行里输入DXDIAG用DIRECTX查看
电脑的4大件 CPU+内存+硬盘+显卡 数据越大越好就是了
一、开机自检中查看硬件配置
机器组装结束后即使不装操作系统也可以进行加电测试,在开机自检的画面中就隐藏着硬件配置的简单介绍哟(由于开机画面一闪而过,要想看清楚的话,记得及时伸手按住“PAUSE”键)。
1.显卡信息
开机自检时首先检查的硬件就是显卡,因此启动机器以后在屏幕左上角出现的几行文字就是有显卡的“个人资料”介绍。四行文字中,第一行“GeForce4 MX440……”标明了显卡的显示核心为GeForce4 MX440、支持AGP 8X技术;第二行“Version……”标明了显卡BIOS的版本,我们可以通过更新显卡BIOS版本“榨取”显卡性能,当然更新后这一行文字也会随之发生变化;第三行“Copyright (C)……”则为厂商的版权信息,标示了显示芯片制造厂商及厂商版权年限;第四行“64.0MB RAM”则标明了显卡显存容量。
2.CPU及硬盘、内存、光驱信息
显示完显卡的基本信息之后,紧接着出现的第二个自检画面则显示了更多的硬件信息,像CPU型号、频率、内存容量、硬盘及光驱信息等都会出现在此画面中。该画面最上面两行文字标示了主板 BIOS版本及BIOS制造商的版权信息;紧接着的文字一看就明白啦,当然是主板芯片组喽;其下几行文字则标明了CPU的频率及内存容量、速度。呵呵,我这个CPU和内存是超频使用的,所以频率可不太正规哟;下面四行“IDE……”则标明了连接在IDE主从接口上的设备,包括硬盘型号及光驱型号等等。
3.主板信息
在第二个自检画面的最下方还会出现一行关于主板的信息,前面的日期显示的是当前主板的BIOS更新日期,后面的符号则是该主板所采用的代码,根据代码我们可以了解主板的芯片组型号和生产厂商。以往老主板的自检画面中最下方文字的中间标明的是主板芯片组,这一块板子则将其提到了自检画面的上方。
机器启动之后按“DEL”键进入BIOS设置页面,在基本信息中同样也可以看到机器的硬件信息,与开机画面显示的没有区别。
二、利用设备管理器查看硬件配置
进入操作系统之后,在安装硬件驱动程序的情况下还可以利用设备管理器与DirectX诊断工具来查看硬件配置。下面看看如何利用设备管理器查看硬件信息。进入桌面,鼠标右击“我的电脑”图标,在出现的菜单中选择“属性”,打开“系统属性”窗口,点击“硬件--设备管理器”,在“设备管理器”中显示了机器配置的所有硬件设备。从上往下依次排列着光驱、磁盘控制器芯片、CPU、磁盘驱动器、显示器、键盘、声音及视频等信息,最下方则为显示卡。想要了解哪一种硬件的信息,只要点击其前方的“+”将其下方的内容展开即可。
利用设备管理器除了可以看到常规硬件信息之外,还可以进一步了解主板芯片、声卡及硬盘工作模式等情况。例如想要查看硬盘的工作模式,只要双击相应的IDE通道即可弹出属性窗口,在属性窗口中可轻检看到硬盘的设备类型及传送模式。这些都是开机画面所不能提供的。
需要注意的是在Windows Xp之前的操作系统中所提供的设备管理器是无法用来查看CPU工作频率的,好在我们还有DirectX诊断工具。
三、利用DirectX诊断工具查看硬件配置
DirectX诊断工具可以帮助我们对硬件工作情况作出测试、诊断并进行修改,当然我们也可以利用它来查看机器的硬件配置。运行“系统信息”窗口,找到 “工具--DirectX诊断工具”(或者进入安装盘符中Windows目录下的System32目录中运行Dxdiag.exe),在窗口中可以方便地查看硬件信息。
1.查看基本信息
在“DirectX诊断工具”窗口中点击“系统”选项卡,当前日期、计算机名称、操作系统、系统制造商及BIOS版本、CPU处理器频率及及内存容量一目了然。注意喽,虽然我将Celeron 2.0MHz超频至2.40MHz使用,但是DirectX却不认这个帐,依然显示的是未超频的原始频率。看来没有AIDA32,我们同样也可以识别奸商是否将超频的CPU卖给我们!!
2.查看显卡信息
在“DirectX诊断工具”窗口中点击“显示”选项卡,在这里我们可以看到显卡的制造商、显示芯片类型、显存容量、显卡驱动版本、监视器等常规信息。
赞 2335
相关问题
解决方法
-
今天给大家带来辨别iPhone4真假的方法,如何辨别iPhone4真假,让您轻松解决问题。 具体方法如下:1首先颜色有差别。若两台都是白色的iPhone,从背面的对比可以看出,翻...
-
ipad平板电脑如何辨别真假 ipad平板电脑辨别真假的方法
今天给大家带来ipad平板电脑如何辨别真假,ipad平板电脑辨别真假的方法,让您轻松解决问题。 快过年了,很多朋友想买一款ipad平板电脑作为新年礼物送人,市面上存在很多ipad...
-
iPhone6S辨别真假,怎样识别真假苹果iPhone6S? iPhone6S辨别真假,识别真假苹果iPhone6S的方法
今天给大家带来iPhone6S辨别真假,怎样识别真假苹果iPhone6S?,iPhone6S辨别真假,识别真假苹果iPhone6S的方法,让您轻松解决问题。今年与往年一样,苹果当前...
-
今天给大家带来罗技鼠标怎样辨别真假分享,罗技鼠标辨别真假分享的方法,让您轻松解决问题。罗技鼠标质量好,但是假的也不少。如果你是在网上买的话,我告诉你正品旗舰店,地址分享在下面的参考...
最新其他问答
- 1 抖音评语大全简短
- 2 抖音怎么获得元宝
- 3 抖音工会礼物优惠
- 4抖音发表评价好评
- 5抖音破五百播放后
- 6在抖音里开通抖音橱窗
- 7抖音评论怎么点开不了
- 8抖音买抖快手买什么
- 9延安有哪些抖音公会
- 10抖音勋章在哪设置的




