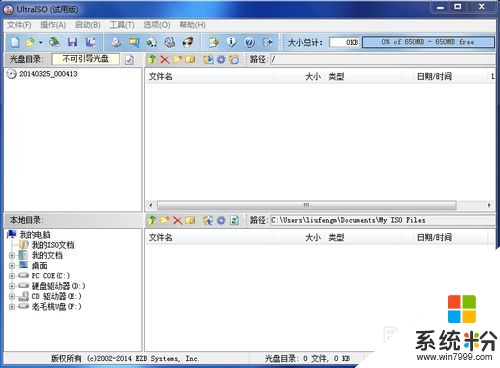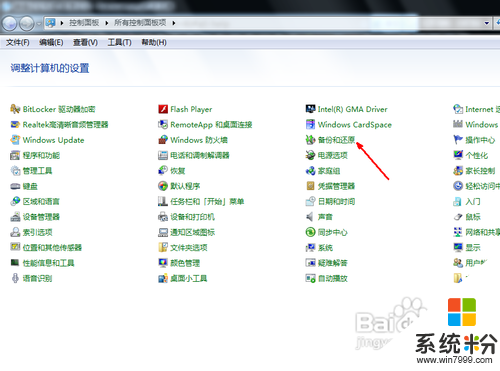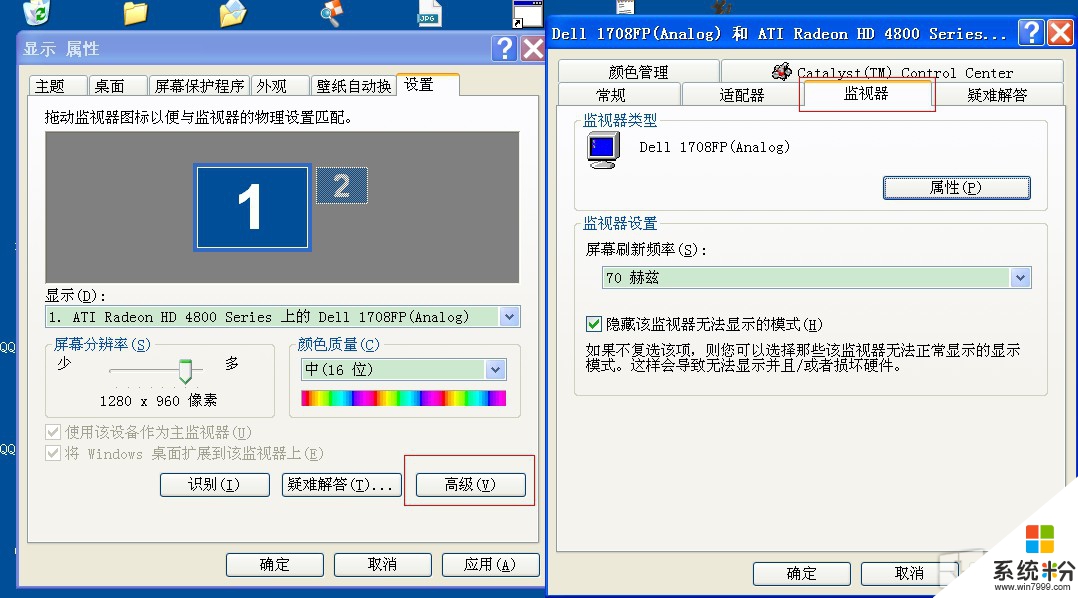电脑作系统步骤是什么?
提问者:kun_阿圭罗 | 浏览 次 | 提问时间:2016-11-25 | 回答数量:3
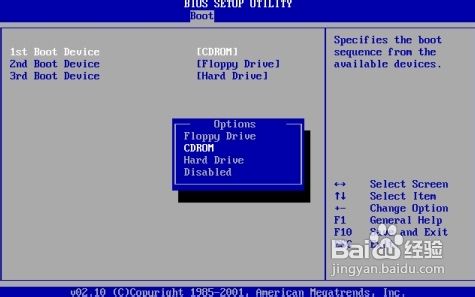 目前流行四种安装方法:一是传统典型安装,二是网上下载安装,三是Ghost克隆安装,四是盘对盘对拷。典型安装成功率高,但相当费时,Ghost克隆盘安装操作间单,用时短,十几分钟就装完...
目前流行四种安装方法:一是传统典型安装,二是网上下载安装,三是Ghost克隆安装,四是盘对盘对拷。典型安装成功率高,但相当费时,Ghost克隆盘安装操作间单,用时短,十几分钟就装完...
已有3条答案
皎月星龍
回答数:30187 | 被采纳数:197
2016-11-25 10:52:59
目前流行四种安装方法:一是传统典型安装,二是网上下载安装,三是Ghost克隆安装,四是盘对盘对拷。典型安装成功率高,但相当费时,Ghost克隆盘安装操作间单,用时短,十几分钟就装完了,为一般人所喜爱。 Ghost克隆安装系统方法
一、设置光驱启动
Award BIOS 6.0设置
重启,按Del进BIOS,找到Advanced Bios Features(高级BIOS参数设置)按回车进Advanced Bios Features(高级BIOS参数设置)界面。
找到First Boot Device ,用PgUp或PgDn翻页将HDD-O改为CDROM(光驱启动),按ESC,按F10,按Y,回车,保存退出。
AMI BIOS 8.0设置
启动电脑,按Del进入AMI BIOS设置程序主界面,在上方菜单中找到“Boot”选中,回车,在打开的界面中用方向键↑↓选中“ Boot Device Priority”,回车,进到“1st Boot Device”界面,回车,进options界面,用方向键↑↓选中“CD/DVD:3S-PH……”(光驱启动),回车,按Esc,按F10,再按Y,回车,保存退出。
二、光盘安装
1、将光盘放入光驱,重启,在看到屏幕底部出现CD……字样的时候,及时按任意键,否则计算机跳过光启又从硬盘启动了。
2、及时用键盘方向键↑选“安装XP系统到硬盘第一分区”,回车。
3、进复制安装界面,以下是自动进行,什么也不要动,如果你不想安装一些驱动程序,可手动选择过程大致是:显示复制进度,重启,自动安装驱动,XP安装程序,请稍候(用时较长,耐心等侍),正在执行最后任务,自动重启,显示“欢迎使用”后进入桌面。
4、手动设置显示器分辨率和刷新率,大功告成。
三、备份C盘
GhostXP系统光盘,在安装系统时,附带安装上了一键GHOST,使用一键GHOST备份C盘。开始--程序--一键GHOST,打开“一键GHOST” 对话框—点选“一键备份C盘”--选“备份”,自动重启进入系统备份进度界面(这中间什么也不要手动指定),在备份系统界面中,显示备份进度,完成后自动重启,在我的电脑第一块硬盘最后的一个分区磁盘中,存放着一个隐藏的C盘备份文件
一、设置光驱启动
Award BIOS 6.0设置
重启,按Del进BIOS,找到Advanced Bios Features(高级BIOS参数设置)按回车进Advanced Bios Features(高级BIOS参数设置)界面。
找到First Boot Device ,用PgUp或PgDn翻页将HDD-O改为CDROM(光驱启动),按ESC,按F10,按Y,回车,保存退出。
AMI BIOS 8.0设置
启动电脑,按Del进入AMI BIOS设置程序主界面,在上方菜单中找到“Boot”选中,回车,在打开的界面中用方向键↑↓选中“ Boot Device Priority”,回车,进到“1st Boot Device”界面,回车,进options界面,用方向键↑↓选中“CD/DVD:3S-PH……”(光驱启动),回车,按Esc,按F10,再按Y,回车,保存退出。
二、光盘安装
1、将光盘放入光驱,重启,在看到屏幕底部出现CD……字样的时候,及时按任意键,否则计算机跳过光启又从硬盘启动了。
2、及时用键盘方向键↑选“安装XP系统到硬盘第一分区”,回车。
3、进复制安装界面,以下是自动进行,什么也不要动,如果你不想安装一些驱动程序,可手动选择过程大致是:显示复制进度,重启,自动安装驱动,XP安装程序,请稍候(用时较长,耐心等侍),正在执行最后任务,自动重启,显示“欢迎使用”后进入桌面。
4、手动设置显示器分辨率和刷新率,大功告成。
三、备份C盘
GhostXP系统光盘,在安装系统时,附带安装上了一键GHOST,使用一键GHOST备份C盘。开始--程序--一键GHOST,打开“一键GHOST” 对话框—点选“一键备份C盘”--选“备份”,自动重启进入系统备份进度界面(这中间什么也不要手动指定),在备份系统界面中,显示备份进度,完成后自动重启,在我的电脑第一块硬盘最后的一个分区磁盘中,存放着一个隐藏的C盘备份文件
赞 3018
阎魔爱sam
回答数:10144 | 被采纳数:0
2016-11-25 10:27:08
1,外存储器安装(U盘,光盘)
(1)准备一个容量大于4G的U盘,安装U盘系统(大白菜,深度,天意)
(2)从网上下载系统包(ISO GHO),拷入到U盘中
(3)插入U盘启动计算机,选择快捷键(F1~F12,esc)调出启动菜单选择U盘启动进去windowsPE系统 (4)打开U盘将U盘中的系统包拷入硬盘(除C盘)
(5)打开硬盘中系统包双击打开,加载到虚拟光驱
(6)在桌面上找到一键安装工具,自动选择光盘中的winX.ghost文件和C盘,点击确定开始恢复系统(C盘中的文件将全部都覆盖)到100%结束,重启电脑拔掉U盘
(8)系统进入桌面,完成安装 注意ghost版系统安装会覆盖原C盘(含桌面)上的文件安装恢复前切记备份数据。如果恢复到100%不能启动,再次使用U盘启动PE选择桌面上的系统修复工具,点击C盘完成再次启动。
(1)准备一个容量大于4G的U盘,安装U盘系统(大白菜,深度,天意)
(2)从网上下载系统包(ISO GHO),拷入到U盘中
(3)插入U盘启动计算机,选择快捷键(F1~F12,esc)调出启动菜单选择U盘启动进去windowsPE系统 (4)打开U盘将U盘中的系统包拷入硬盘(除C盘)
(5)打开硬盘中系统包双击打开,加载到虚拟光驱
(6)在桌面上找到一键安装工具,自动选择光盘中的winX.ghost文件和C盘,点击确定开始恢复系统(C盘中的文件将全部都覆盖)到100%结束,重启电脑拔掉U盘
(8)系统进入桌面,完成安装 注意ghost版系统安装会覆盖原C盘(含桌面)上的文件安装恢复前切记备份数据。如果恢复到100%不能启动,再次使用U盘启动PE选择桌面上的系统修复工具,点击C盘完成再次启动。
赞 1014
wxz吴星震
回答数:55771 | 被采纳数:6
2016-11-25 13:55:59
第一步,双击UltraISO.exe,再打开下载的系统文件 第二步,插入U盘或是存储卡,选择“启动光盘-写入硬盘映像” 第三步,选择写入模式,制作启动盘(写入前请备份重要数据)。模式有USB-ZIP与USB-HDD两种,不同有主板支持的模式有差别,大多数情况下支持USB-ZIP。 选择“是”以继续写入数据 第四步,制作完成后就可以开始安装系统了。将U盘插入上网本并开机,启动时按DEL(或F2)进入主板CMOS设置,设置第一启动设备为USB或可移动装置,可以启动即告成功 第五步,用U盘启动,进入WINPE,新本本要先分区,然后双击桌面左下角的“自动安装系统” 第六步,按任意键开始复制系统,复制完后系统会自动重启。
赞 5577
相关问题
解决方法
-
今天给大家带来怎么烧录U盘,电脑操作系统,烧录U盘,电脑操作系统的步骤,让您轻松解决问题。本文档用于介绍如何烧录U盘系统。我的PM想制作一个U盘系统,于是我写了一份文档,希望对他有...
-
电脑怎么还原系统?众所周知,系统使用久了,我们难免会担心系统中毒奔溃导致重装系统,如何还原电脑系统备份的数据才是最主要的,电脑还原系统到此要怎么去操作还原呢?伙伴们稍安勿躁,小编这...
-
电脑系统崩溃了怎么办,电脑怎么重装系统?本教程为大家介绍电脑重装系统十大步骤。 1、打开电脑电源,光驱中放入XP安装光盘,然后按住DEL进入BIOS,先设置CD-ROM为...
-
win7电脑怎么修复系统文件方法步骤 win7系统坏了修复的步骤
今天给大家带来win7电脑怎么修复系统文件方法步骤,win7系统坏了修复的步骤,让您轻松解决问题。win7电脑如何修复系统文件方法步骤 win7系统坏了如何修复图文介绍。我们在使...
最新其他问答
- 1 抖音评语大全简短
- 2 抖音怎么获得元宝
- 3 抖音工会礼物优惠
- 4抖音发表评价好评
- 5抖音破五百播放后
- 6在抖音里开通抖音橱窗
- 7抖音评论怎么点开不了
- 8抖音买抖快手买什么
- 9延安有哪些抖音公会
- 10抖音勋章在哪设置的