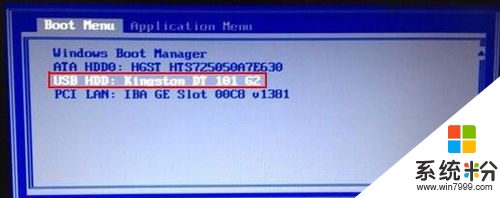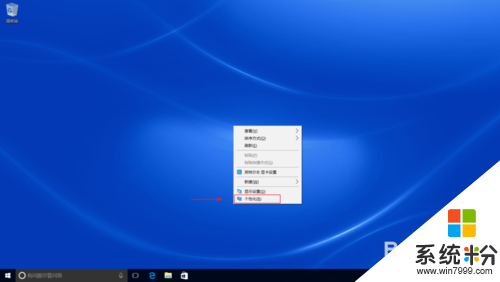求解戴尔的系统怎么做
提问者:7029安之若素 | 浏览 次 | 提问时间:2016-12-14 | 回答数量:3
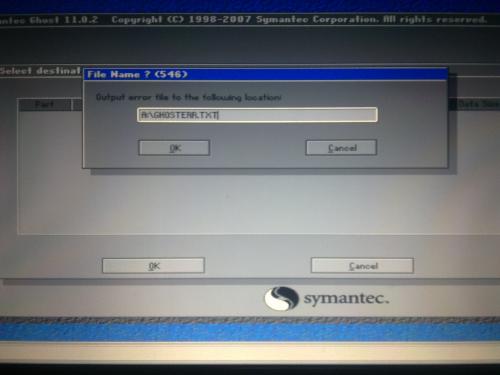 您好如果是DELL服务器的话应该会带引导盘,用引导盘安装只需按照提示一步一步走,准备好WINDOWS系统盘,连驱动都直接装好你可以先下载一个驱动精灵,将你的驱动备份,然后再安装系统...
您好如果是DELL服务器的话应该会带引导盘,用引导盘安装只需按照提示一步一步走,准备好WINDOWS系统盘,连驱动都直接装好你可以先下载一个驱动精灵,将你的驱动备份,然后再安装系统...
已有3条答案
掘金大队0麦基
回答数:12333 | 被采纳数:37
2016-12-15 09:14:09
您好
如果是DELL服务器的话应该会带引导盘,用引导盘安装只需按照提示一步一步走,准备好WINDOWS系统盘,连驱动都直接装好
你可以先下载一个驱动精灵,将你的驱动备份,然后再安装系统
希望能帮到您
如果是DELL服务器的话应该会带引导盘,用引导盘安装只需按照提示一步一步走,准备好WINDOWS系统盘,连驱动都直接装好
你可以先下载一个驱动精灵,将你的驱动备份,然后再安装系统
希望能帮到您
赞 1233
雪樱塞莉丝
回答数:5138 | 被采纳数:53
2016-12-15 12:06:51
1、启动dell笔记本,看到蓝色DELL标志画面时,屏幕的右上角会出现提示:F2=Setup, F12=Boot Menu。此时需要迅速按下键盘上的键。
2、在出现启动设备选择菜单后,放入操作系统安装光盘,用键盘的↑、↓箭头按键将光标移动到带有“CD-ROM”字样的选项。
3、按Enter键回车,屏幕上出现提示后,需要在5秒之内再按一下Enter键回车;如果不按,则会从硬盘启动。
4、接下来会进入Windows安装程序界面,此时屏幕的左上角有Windows Setup的字样。
dell笔记本电脑重装系统步骤:在dell笔记本创建硬盘分区
1、载入一些设备后按“Enter”键回车,开始安装windows 7。这里注意想要尝试进行系统修复安装的,也是按Enter键回车,但不是按“R”键。
2、接下来按“F8”,戴尔超薄笔记本会直接进入硬盘分区界面。一个是47MB的dell工具分区,另一个是2GB的可用于DOS安装分区。因为2GB的用于DOS安装的分区容量较小,所以要删除重新分区以便Windows操作系统的安装。
3、全部分区都删除之后,整个一未划分的空间。然后再创建新的分区,光标移到未划分空间上,按“C”键进行划分空间。
2、在出现启动设备选择菜单后,放入操作系统安装光盘,用键盘的↑、↓箭头按键将光标移动到带有“CD-ROM”字样的选项。
3、按Enter键回车,屏幕上出现提示后,需要在5秒之内再按一下Enter键回车;如果不按,则会从硬盘启动。
4、接下来会进入Windows安装程序界面,此时屏幕的左上角有Windows Setup的字样。
dell笔记本电脑重装系统步骤:在dell笔记本创建硬盘分区
1、载入一些设备后按“Enter”键回车,开始安装windows 7。这里注意想要尝试进行系统修复安装的,也是按Enter键回车,但不是按“R”键。
2、接下来按“F8”,戴尔超薄笔记本会直接进入硬盘分区界面。一个是47MB的dell工具分区,另一个是2GB的可用于DOS安装分区。因为2GB的用于DOS安装的分区容量较小,所以要删除重新分区以便Windows操作系统的安装。
3、全部分区都删除之后,整个一未划分的空间。然后再创建新的分区,光标移到未划分空间上,按“C”键进行划分空间。
赞 513
ywy8848
回答数:11874 | 被采纳数:0
2016-12-16 05:17:00
你好,(1)DELL笔记本系统坏了,可以利用一键恢复功能来重装系统,前提是只要隐藏分区和备份镜像 ,还有一键还原软件没有损坏,都可以一键恢复。
(2)Dell笔记本一键恢复的方法:
前提是:隐藏分区没有破坏,备分没有损坏(使用隐藏分区中的 Dell DataSafe还原系统对戴尔电脑进行恢复)。
1、开机进入系统前,按F8键,进入高级启动选项,选择【修复计算机】。
2、选择键盘输入方法:中文,点【下一步】。
3、如果有管理员密码,需要输入密码。如果没有密码,直接【确定】即可。
4、进入【系统恢复选项】后,选择【Dell DataSafe 还原和紧急备份】。
5.选择“选择其他系统备份和更多选项”,点击“下一步”。
6.选择“还原我的计算机”,点击“下一步”。
7.选择正确的出厂映像后,点击“下一步”就可以开始恢复系统到出厂状态。
(2)Dell笔记本一键恢复的方法:
前提是:隐藏分区没有破坏,备分没有损坏(使用隐藏分区中的 Dell DataSafe还原系统对戴尔电脑进行恢复)。
1、开机进入系统前,按F8键,进入高级启动选项,选择【修复计算机】。
2、选择键盘输入方法:中文,点【下一步】。
3、如果有管理员密码,需要输入密码。如果没有密码,直接【确定】即可。
4、进入【系统恢复选项】后,选择【Dell DataSafe 还原和紧急备份】。
5.选择“选择其他系统备份和更多选项”,点击“下一步”。
6.选择“还原我的计算机”,点击“下一步”。
7.选择正确的出厂映像后,点击“下一步”就可以开始恢复系统到出厂状态。
赞 1187
相关问题
解决方法
-
很多人遇到这种情况,用的戴尔等一线品牌的电脑,系统却崩了,然后重新下的原版win10镜像,做成系统盘后重装但是系统却不兼容,系统仍然出于崩盘状态,这不是很尴尬实际上,Dell的部分...
-
如果系统经常性的出现蓝屏、黑屏或死机现象,这时就可以考虑重装系统了。那么u盘重装win7系统戴尔需要哪些步骤?且看以下的教程。电脑系统下载推荐:win7旗舰版下载u盘重装win7系...
-
戴尔笔记本win10系统怎么调试|调试戴尔笔记本win10系统的方法
适合戴尔笔记本电脑自带的原厂win10系统,那么戴尔笔记本win10系统怎么调试?想了解具体操作步骤的用户可以看看以下教程。最好是断网操作以下步骤。具体方法如下:1、系统桌面上——...
-
戴尔电脑怎么重装系统win10,戴尔电脑装win10系统的方法
小编身边有很多朋友使用的就是戴尔电脑,电脑的系统坏了,不想拿给别人装系统,想租户自己重装一个win10系统,那么戴尔电脑怎么重装系统win10?安装的步骤大家可以参考以下的教程。戴...
最新其他问答
- 1 抖音评语大全简短
- 2 抖音怎么获得元宝
- 3 抖音工会礼物优惠
- 4抖音发表评价好评
- 5抖音破五百播放后
- 6在抖音里开通抖音橱窗
- 7抖音评论怎么点开不了
- 8抖音买抖快手买什么
- 9延安有哪些抖音公会
- 10抖音勋章在哪设置的