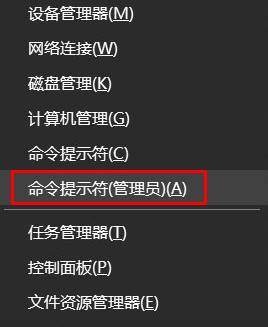移动硬盘装完Windows10后黑屏,怎么操作?
提问者:┆緈諨小灏┆ | 浏览 次 | 提问时间:2017-08-07 | 回答数量:4
联想Y460在移动硬盘装完系统后,设置好第一启动,重启一直停留在黑屏,无法进行任何操作,怎么操作?
已有4条答案
青史道人
回答数:101 | 被采纳数:74
2017-08-07 17:10:12
有空还是去买电脑的地方修修一下均为参考1按住ctrl+esc+shift+delete强制召唤任务管理器2建立新任务,在运行里输入cmd3在cmd里面输入explorer,失败,打不开提示应用程序错误看下一步4输入msconfig,选择正常启动,然后点击确定,在 运行 里面输入Shutdown -r若不行看下一步5在注销界面点击右下角的电源按钮,选择重启,同时按住shift按键样开机后会出现高级恢复界面。在高级恢复界面,点击 疑难解答,接着点击 高级选项 ,点击 启动设置 ,点击 重启 ,选择安装模式。完成设置后,电脑自动重启,看是否能够进入系统,如果仍然黑屏,能看到鼠标,那就重复第五步。1、开机进入系统时长按电源键关机,重复3次左右; 2、这样开机后应该能出现高级恢复的界面了; 3、点击“疑难解答”选项,接着点击“高级选项”,点击“启动设置”,点击“重启”,选择安装模式。 4、进入到安全模式后,如果在黑屏之前安装过什么就可在安全模式中将软件卸载删除,如果不确定的话,可进行干净启动,干净启动的操作步骤如下: 1) 按“Win+R”打开“运行”窗口, 输入msconfig命令后按回车,弹出系统配置对话框。 2)切换到“常规”标签页,单击“有选择的启动”,然后单击清除“加载启动项”上面的勾。 3) 切换到“服务”标签页,单击“隐藏所有Microsoft”服务,然后单击全部禁用。 4) 切换到“启动”标签页,点击“打开任务管理器”,点击启动项,然后单击禁用。 5) 单击确定保存后,重新启动系统。
赞 10
何需渲染离别
回答数:137 | 被采纳数:133
2017-08-07 17:14:32
一、你的系统是装载在移动硬盘上么?不管是否,你首先需要在装系统前把移动盘进行重新分区,那怕是只分一个区,并设为系统分区(主分区),然后才能在此安装系统;二、做好后一般不要随意变更USB接口;三、做好系统后需要在bios中设置为主启动盘,并启动后安装相应驳动及应用软件。四、很少有人这么做,即使做也是装WIN7以下版本。
赞 13
小名凸凸儿
回答数:43 | 被采纳数:88
2017-08-07 17:29:17
首先确认你的移动硬盘接在usb上面还是笔记本里面的sata接口!一般推荐sata接口。速度快!第二用系统盘或者u盘进pe对硬盘重新分区推荐diskgen注意爸硬盘模式还改成guid模式!第三分一个主分区也就是活动分区!逻辑分区自己随意分
赞 4
zq中国移不动
回答数:149 | 被采纳数:127
2017-08-07 17:11:20
win10重装黑屏出现的原因很多种,你问的时候记得配图才能更好的解决问题,下面快启动小编为大家分享详细几种解决方法,不懂关注快启动头条询问小编把。 一、将硬盘设置为第一启动盘 按键盘上的“Delete”按键出现主板BIOS界面,进行相应的设置。不懂bios设置记得关注快启动头条号哦。 进入了BIOS界面后,按方向键左右选择BOOT选项后出现一个“Boot Settings”菜单。  选择BOOT之后选择第一项“Boot Device Priority”按回车键进入下一个选择界面。
选择BOOT之后选择第一项“Boot Device Priority”按回车键进入下一个选择界面。 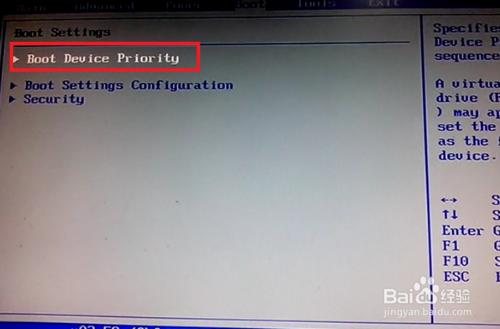 第四步之后进入了“Boot Device Priority”菜单,此菜单呈现出了第一启动盘的顺序。按方向键进行选择第一项之后按回车键出现了一个“Opt ions”框,选择CDROM则可以发现“Boot Device Priority”界面的菜单顺序已经调整和更改。最后按“F10”或者“ESC”键会出现一个提示框,选择“OK”进行保存
第四步之后进入了“Boot Device Priority”菜单,此菜单呈现出了第一启动盘的顺序。按方向键进行选择第一项之后按回车键出现了一个“Opt ions”框,选择CDROM则可以发现“Boot Device Priority”界面的菜单顺序已经调整和更改。最后按“F10”或者“ESC”键会出现一个提示框,选择“OK”进行保存 
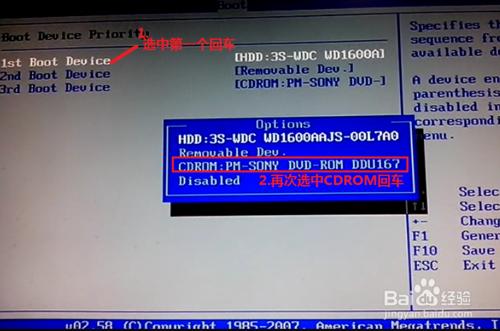
 二、提示引导丢失,直接进行修复引导
二、提示引导丢失,直接进行修复引导  1、通过u盘启动进入到快启动的主菜单界面(u盘启动盘制作教程),用键盘上的上下键将光标移至“【02】运行快启动Win10PE”并回车确定,如图所示:
1、通过u盘启动进入到快启动的主菜单界面(u盘启动盘制作教程),用键盘上的上下键将光标移至“【02】运行快启动Win10PE”并回车确定,如图所示:  2、进入快启动win10pe系统桌面后,打开桌面上的“更多工具”文件夹,找到“系统引导自动修复”图标并双击打开,如下图所示:
2、进入快启动win10pe系统桌面后,打开桌面上的“更多工具”文件夹,找到“系统引导自动修复”图标并双击打开,如下图所示:  3、打开系统引导修复工具后,系统自动修复后会显示出repair successed的字样,这样就能成功修复完成,如下图所示:
3、打开系统引导修复工具后,系统自动修复后会显示出repair successed的字样,这样就能成功修复完成,如下图所示: 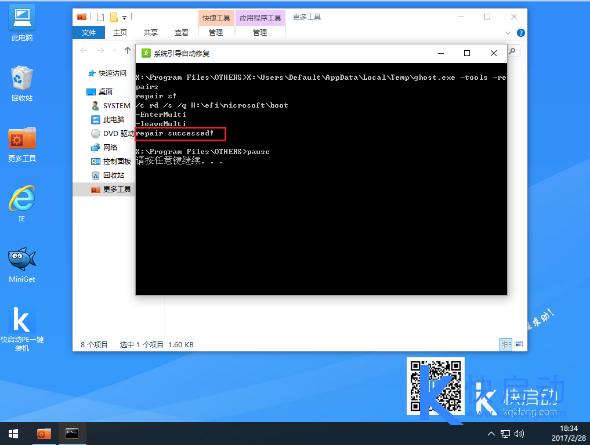 三、换个镜像重装系统 1、将下载好的系统镜像文件拷贝到制作好的快启动U盘中。 2、了解电脑品牌对照的启动快捷键,如图所示:
三、换个镜像重装系统 1、将下载好的系统镜像文件拷贝到制作好的快启动U盘中。 2、了解电脑品牌对照的启动快捷键,如图所示: 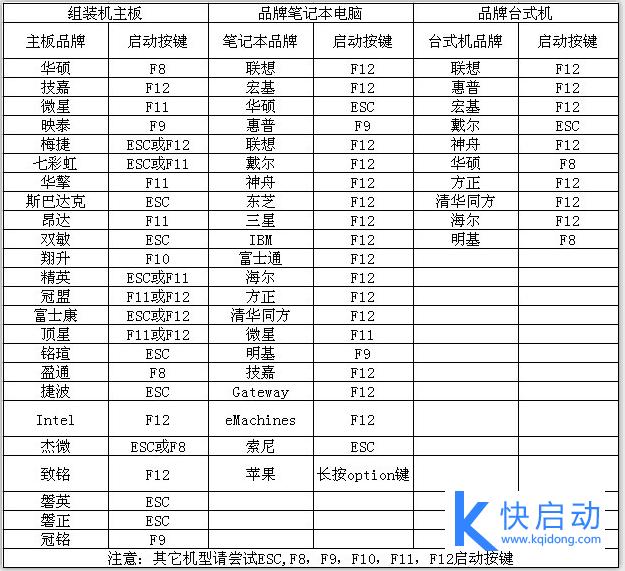 3、插入U盘,电脑开机后立马按启动快捷键,选择从U盘启动,如图所示:
3、插入U盘,电脑开机后立马按启动快捷键,选择从U盘启动,如图所示: 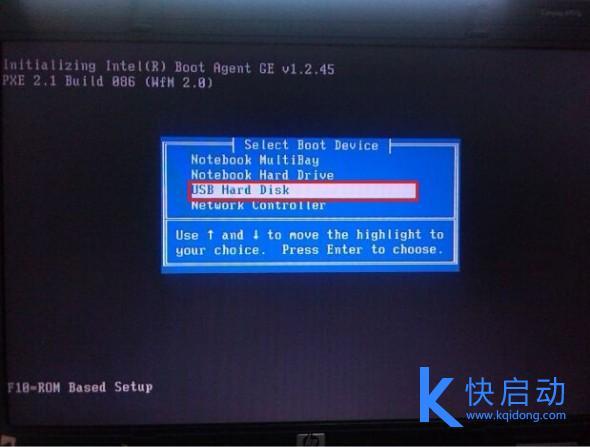 4、进入到快启动的主菜单界面后,用键盘上的上下键将光标移至“【02】运行快启动Win10PE”并回车确定,如图所示:
4、进入到快启动的主菜单界面后,用键盘上的上下键将光标移至“【02】运行快启动Win10PE”并回车确定,如图所示: 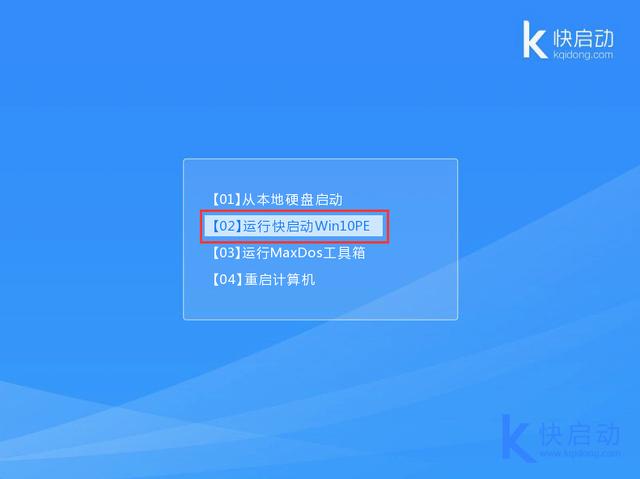 5、随后进入快启动win10pe系统后自启快启动一键装机工具,点击需要安装系统的磁盘将其作为系统盘(以C盘为例),如图所示:
5、随后进入快启动win10pe系统后自启快启动一键装机工具,点击需要安装系统的磁盘将其作为系统盘(以C盘为例),如图所示: 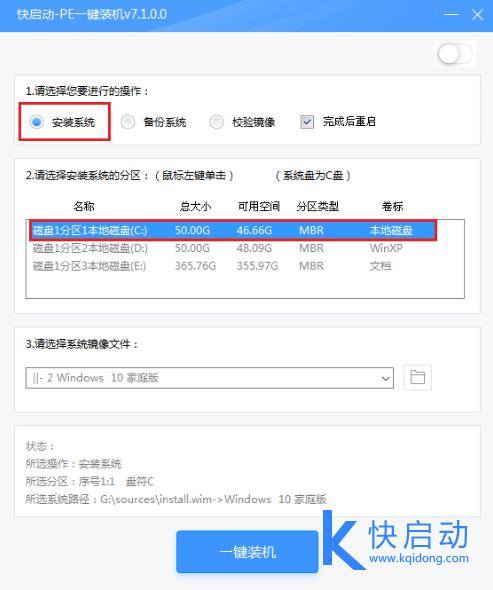 6、选择好系统盘后,在工具界面点击“浏览”按钮,如图所示:
6、选择好系统盘后,在工具界面点击“浏览”按钮,如图所示: 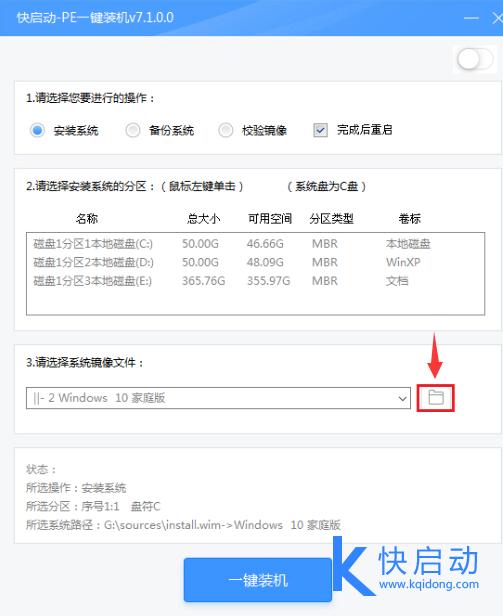 7、接下来进入到快启动U盘目录下,点击选中系统镜像文件,然后点击“打开”按钮将其添加进来,如图所示:
7、接下来进入到快启动U盘目录下,点击选中系统镜像文件,然后点击“打开”按钮将其添加进来,如图所示: 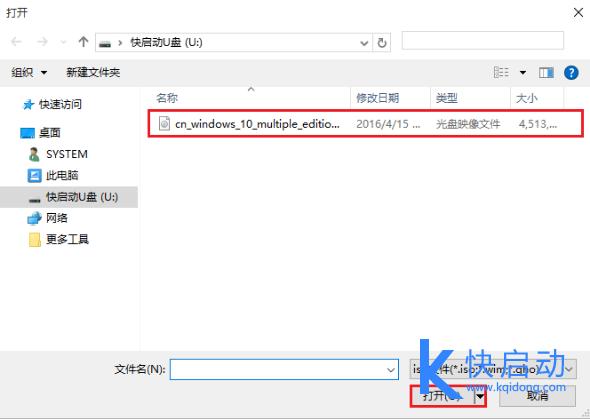 8、操作完以上步骤,点击“一键装机”即可,如图所示:
8、操作完以上步骤,点击“一键装机”即可,如图所示: 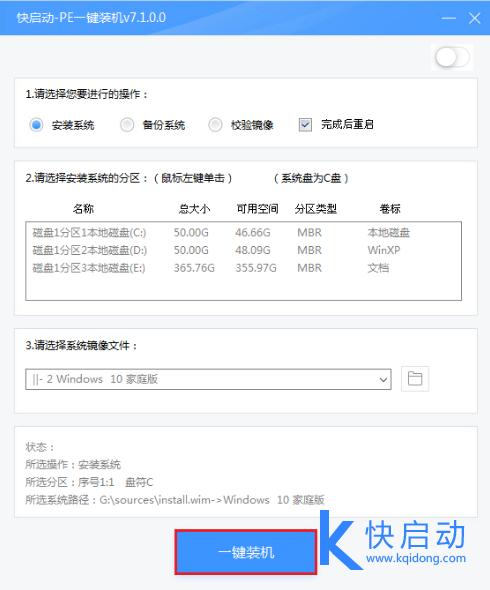 9、随即弹出执行此操作会删除u盘中所有数据,且不可恢复的警告提示,点击“确定”按钮,如图所示:
9、随即弹出执行此操作会删除u盘中所有数据,且不可恢复的警告提示,点击“确定”按钮,如图所示: 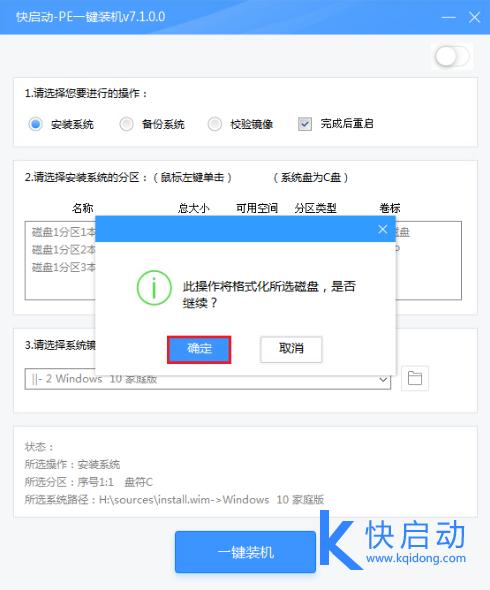 10、接着程序便会开始释放系统镜像文件,我们只需耐心等待,如图所示:
10、接着程序便会开始释放系统镜像文件,我们只需耐心等待,如图所示:  11、安装系统全自动操作,等待5到10分钟,如图所示:
11、安装系统全自动操作,等待5到10分钟,如图所示: 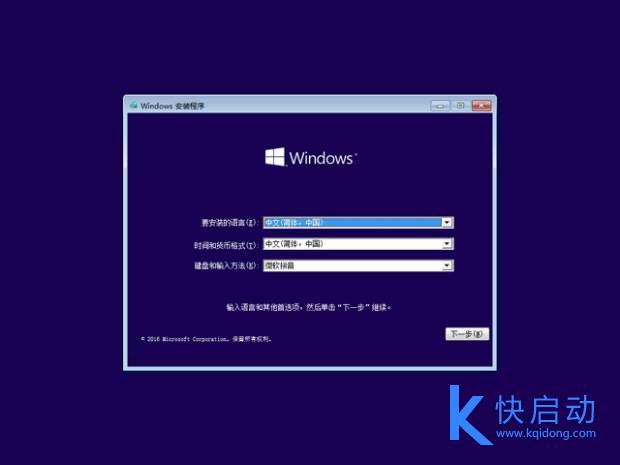 以上是重装win10系统黑屏的一些处理方法,很简单哦,由于你没有贴图,小编就几种情况介绍,如果遇到解决不了的问题,记得关注快启动头条号哦。
以上是重装win10系统黑屏的一些处理方法,很简单哦,由于你没有贴图,小编就几种情况介绍,如果遇到解决不了的问题,记得关注快启动头条号哦。
 选择BOOT之后选择第一项“Boot Device Priority”按回车键进入下一个选择界面。
选择BOOT之后选择第一项“Boot Device Priority”按回车键进入下一个选择界面。 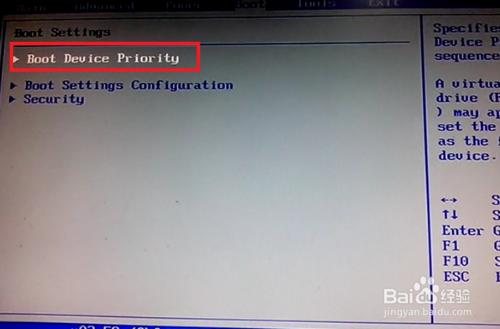 第四步之后进入了“Boot Device Priority”菜单,此菜单呈现出了第一启动盘的顺序。按方向键进行选择第一项之后按回车键出现了一个“Opt ions”框,选择CDROM则可以发现“Boot Device Priority”界面的菜单顺序已经调整和更改。最后按“F10”或者“ESC”键会出现一个提示框,选择“OK”进行保存
第四步之后进入了“Boot Device Priority”菜单,此菜单呈现出了第一启动盘的顺序。按方向键进行选择第一项之后按回车键出现了一个“Opt ions”框,选择CDROM则可以发现“Boot Device Priority”界面的菜单顺序已经调整和更改。最后按“F10”或者“ESC”键会出现一个提示框,选择“OK”进行保存 
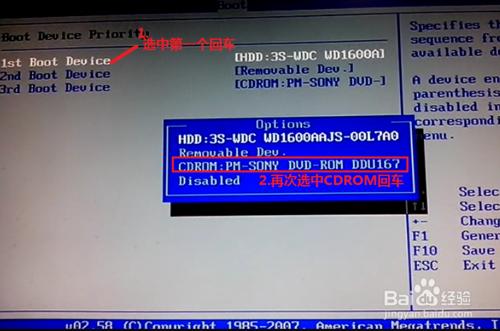
 二、提示引导丢失,直接进行修复引导
二、提示引导丢失,直接进行修复引导  1、通过u盘启动进入到快启动的主菜单界面(u盘启动盘制作教程),用键盘上的上下键将光标移至“【02】运行快启动Win10PE”并回车确定,如图所示:
1、通过u盘启动进入到快启动的主菜单界面(u盘启动盘制作教程),用键盘上的上下键将光标移至“【02】运行快启动Win10PE”并回车确定,如图所示:  2、进入快启动win10pe系统桌面后,打开桌面上的“更多工具”文件夹,找到“系统引导自动修复”图标并双击打开,如下图所示:
2、进入快启动win10pe系统桌面后,打开桌面上的“更多工具”文件夹,找到“系统引导自动修复”图标并双击打开,如下图所示:  3、打开系统引导修复工具后,系统自动修复后会显示出repair successed的字样,这样就能成功修复完成,如下图所示:
3、打开系统引导修复工具后,系统自动修复后会显示出repair successed的字样,这样就能成功修复完成,如下图所示: 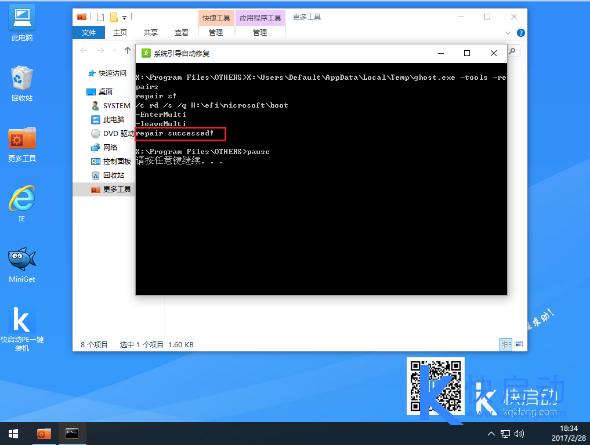 三、换个镜像重装系统 1、将下载好的系统镜像文件拷贝到制作好的快启动U盘中。 2、了解电脑品牌对照的启动快捷键,如图所示:
三、换个镜像重装系统 1、将下载好的系统镜像文件拷贝到制作好的快启动U盘中。 2、了解电脑品牌对照的启动快捷键,如图所示: 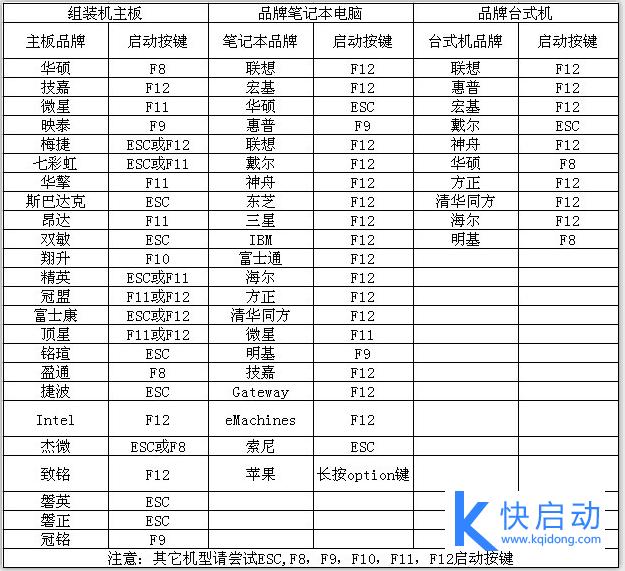 3、插入U盘,电脑开机后立马按启动快捷键,选择从U盘启动,如图所示:
3、插入U盘,电脑开机后立马按启动快捷键,选择从U盘启动,如图所示: 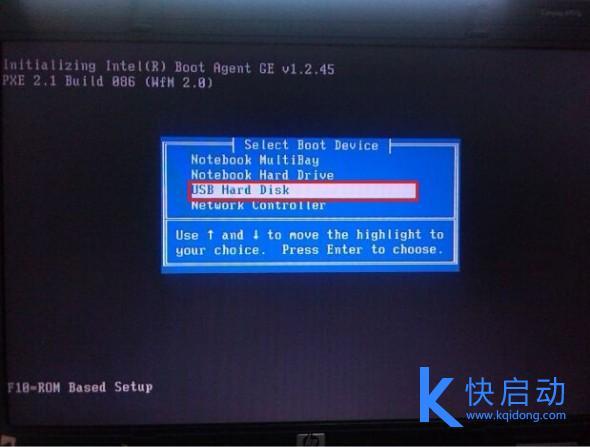 4、进入到快启动的主菜单界面后,用键盘上的上下键将光标移至“【02】运行快启动Win10PE”并回车确定,如图所示:
4、进入到快启动的主菜单界面后,用键盘上的上下键将光标移至“【02】运行快启动Win10PE”并回车确定,如图所示: 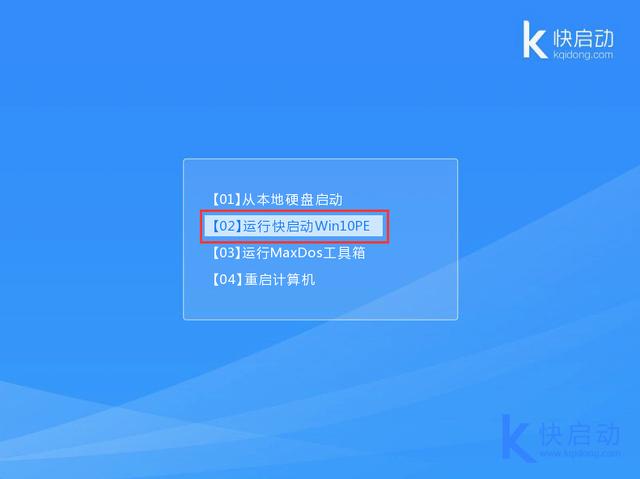 5、随后进入快启动win10pe系统后自启快启动一键装机工具,点击需要安装系统的磁盘将其作为系统盘(以C盘为例),如图所示:
5、随后进入快启动win10pe系统后自启快启动一键装机工具,点击需要安装系统的磁盘将其作为系统盘(以C盘为例),如图所示: 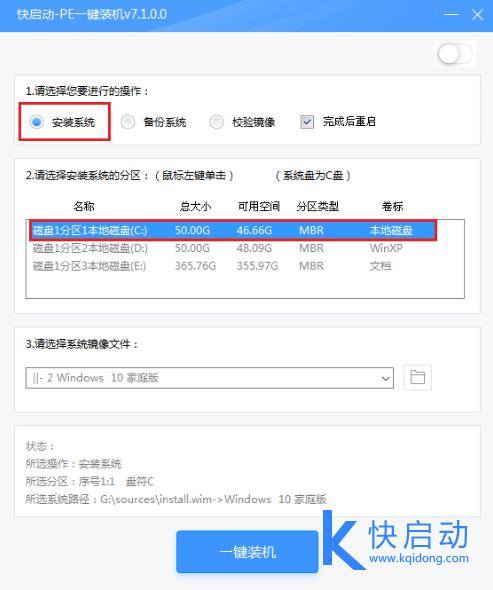 6、选择好系统盘后,在工具界面点击“浏览”按钮,如图所示:
6、选择好系统盘后,在工具界面点击“浏览”按钮,如图所示: 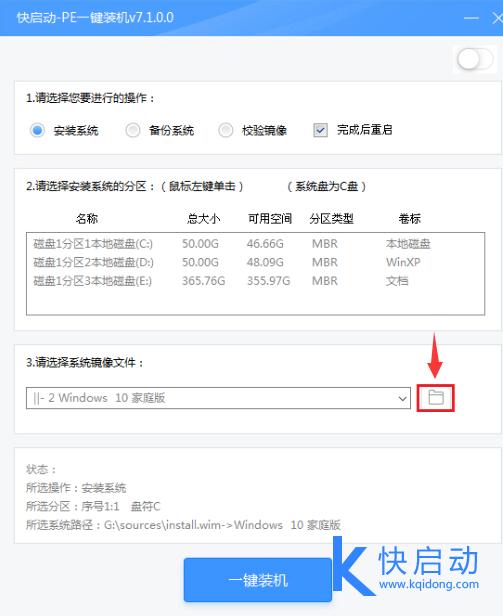 7、接下来进入到快启动U盘目录下,点击选中系统镜像文件,然后点击“打开”按钮将其添加进来,如图所示:
7、接下来进入到快启动U盘目录下,点击选中系统镜像文件,然后点击“打开”按钮将其添加进来,如图所示: 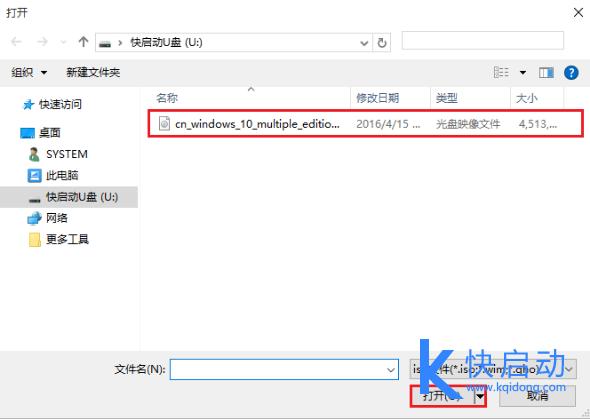 8、操作完以上步骤,点击“一键装机”即可,如图所示:
8、操作完以上步骤,点击“一键装机”即可,如图所示: 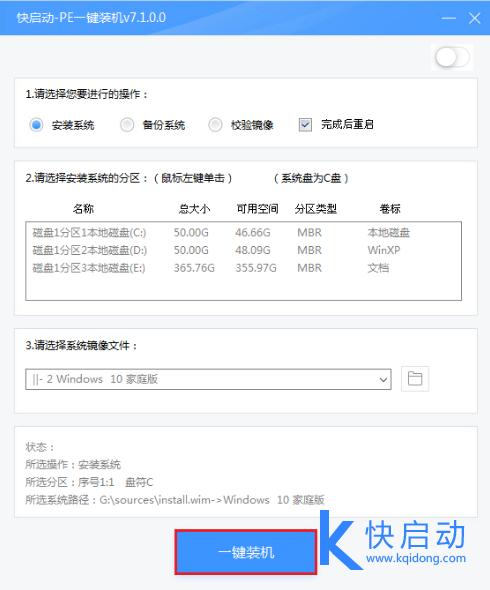 9、随即弹出执行此操作会删除u盘中所有数据,且不可恢复的警告提示,点击“确定”按钮,如图所示:
9、随即弹出执行此操作会删除u盘中所有数据,且不可恢复的警告提示,点击“确定”按钮,如图所示: 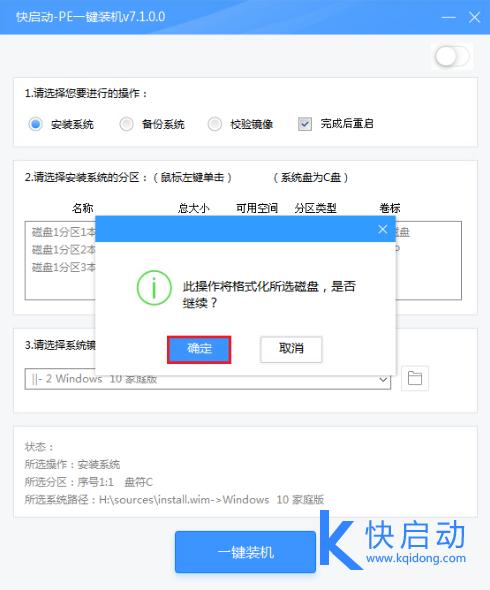 10、接着程序便会开始释放系统镜像文件,我们只需耐心等待,如图所示:
10、接着程序便会开始释放系统镜像文件,我们只需耐心等待,如图所示:  11、安装系统全自动操作,等待5到10分钟,如图所示:
11、安装系统全自动操作,等待5到10分钟,如图所示: 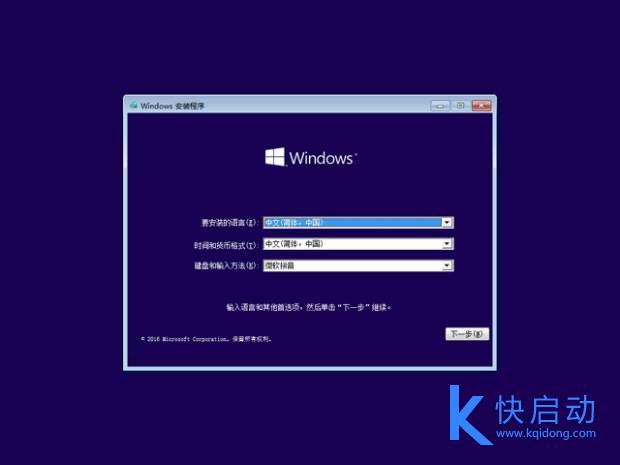 以上是重装win10系统黑屏的一些处理方法,很简单哦,由于你没有贴图,小编就几种情况介绍,如果遇到解决不了的问题,记得关注快启动头条号哦。
以上是重装win10系统黑屏的一些处理方法,很简单哦,由于你没有贴图,小编就几种情况介绍,如果遇到解决不了的问题,记得关注快启动头条号哦。 赞 14
相关问题
解决方法
-
今天给大家带来怎样用旧硬盘制作移动硬盘,用旧硬盘制作移动硬盘的方法,让您轻松解决问题。电脑升级了,或换新的电脑了,原来电脑的旧硬盘不想浪费,可以买个移动硬盘盒,自己DIY制作移动硬...
-
win10如何去掉移动硬盘写保护?win10下删除移动硬盘写保护的操作方法!
在win10系统中连接了移动硬盘后,发现里面的文件无法删除,也无法将文件复制进去,提示写保护,该怎么办?在本文中【系统粉】将给大家介绍下在win10系统中去除移动硬盘写保护的方法。...
-
今天给大家带来如何安装移动硬盘,安装移动硬盘的方法,让您轻松解决问题。老旧笔记本退役了,里面的硬盘还挺好用;卖不了几个钱,容量也还可以,可以弄个硬盘盒装起来,就成了移动硬盘了。具体...
-
用户之前的电脑系统出了故障,于是又自己重装了win7系统,只是装完win7黑屏怎么回事?导致这种故障的原因有很多种,下面就跟大家说说其中的一种装完win7黑屏的解决方法,有需要的用...