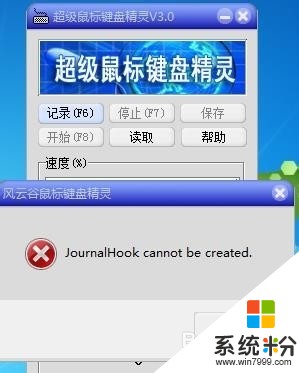Windows10升级这一步,鼠标键盘失灵,怎么办?
提问者:蕾幻忆萌 | 浏览 次 | 提问时间:2017-07-30 | 回答数量:1
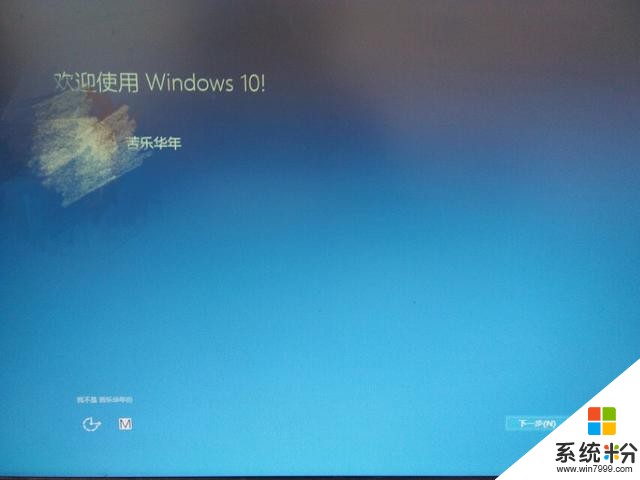
已有1条答案
luck_黑色幽默
回答数:22 | 被采纳数:122
2017-07-30 16:19:26
Windows10升级到个性化这一步,鼠标键盘失灵,怎么办,关机,把鼠标键盘拔出再接下,如果是USB要接在后面,再试试。不行也可以到高级模式设置一下。不懂的问题记得关注快启动头条号哦! 第一种方法: 1. 启动计算机。 2. 当看到“请选择要启动的操作系统”消息时,按F8键(或者:在关机状态按电源开关后连续点击F8键),可以进入电脑的“高级启动”项中。 3. 显示 Windows 高级选项菜单时,使用箭头键选中“最后一次正确的配置(高级)”,然后按“回车”键。 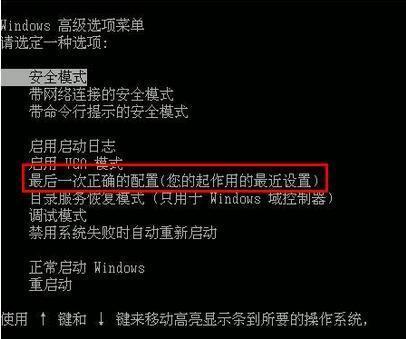 第二种方法: 第二种方法: 1.开机按F8键进入 2.我们在重启或者电脑开机的时候,在进入Windows系统启动画面之前按下F8键,会出现系统多操作启动菜单了,有三个版本的安全模式可以选择,大家选择回车就直接进入网络安全模式了(网络正常状态下使用此模式),等待30秒左右重启,系统会自动修复鼠标键盘驱动,如下图所示:
第二种方法: 第二种方法: 1.开机按F8键进入 2.我们在重启或者电脑开机的时候,在进入Windows系统启动画面之前按下F8键,会出现系统多操作启动菜单了,有三个版本的安全模式可以选择,大家选择回车就直接进入网络安全模式了(网络正常状态下使用此模式),等待30秒左右重启,系统会自动修复鼠标键盘驱动,如下图所示: 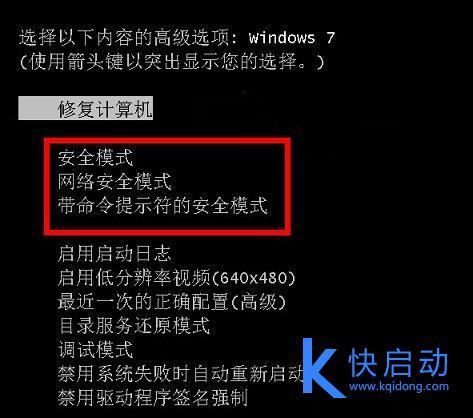
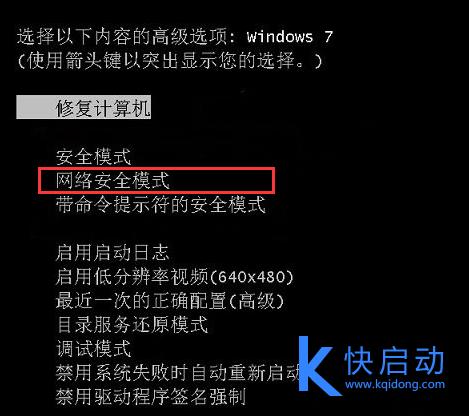 以上是鼠标键盘不能用的问题,要是安装操作的还是这样的结果,那估计就是安装有问题。 你先重新装下看看。如果还是这样,那可能是安装文件有问题。不懂的问题请关注快启动头条号哦!
以上是鼠标键盘不能用的问题,要是安装操作的还是这样的结果,那估计就是安装有问题。 你先重新装下看看。如果还是这样,那可能是安装文件有问题。不懂的问题请关注快启动头条号哦!
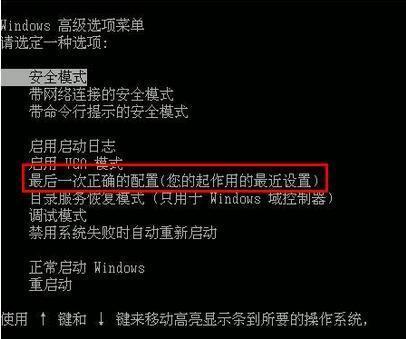 第二种方法: 第二种方法: 1.开机按F8键进入 2.我们在重启或者电脑开机的时候,在进入Windows系统启动画面之前按下F8键,会出现系统多操作启动菜单了,有三个版本的安全模式可以选择,大家选择回车就直接进入网络安全模式了(网络正常状态下使用此模式),等待30秒左右重启,系统会自动修复鼠标键盘驱动,如下图所示:
第二种方法: 第二种方法: 1.开机按F8键进入 2.我们在重启或者电脑开机的时候,在进入Windows系统启动画面之前按下F8键,会出现系统多操作启动菜单了,有三个版本的安全模式可以选择,大家选择回车就直接进入网络安全模式了(网络正常状态下使用此模式),等待30秒左右重启,系统会自动修复鼠标键盘驱动,如下图所示: 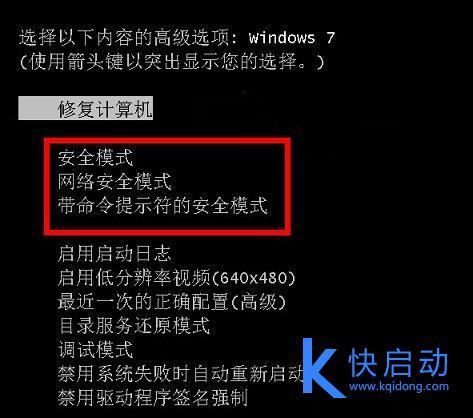
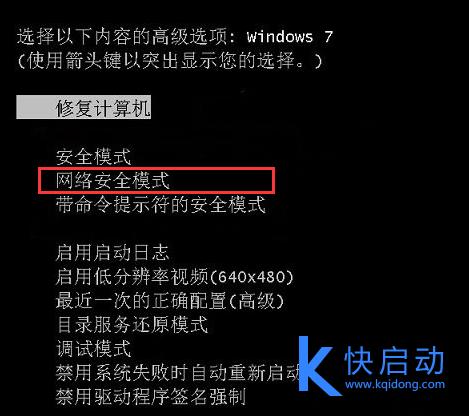 以上是鼠标键盘不能用的问题,要是安装操作的还是这样的结果,那估计就是安装有问题。 你先重新装下看看。如果还是这样,那可能是安装文件有问题。不懂的问题请关注快启动头条号哦!
以上是鼠标键盘不能用的问题,要是安装操作的还是这样的结果,那估计就是安装有问题。 你先重新装下看看。如果还是这样,那可能是安装文件有问题。不懂的问题请关注快启动头条号哦! 赞 2
相关问题
解决方法
-
今天给大家带来开机后鼠标键盘无反应,鼠标键盘失灵如何解决,让您轻松解决问题。开机后鼠标键盘无反应,鼠标键盘失灵怎么办具体方法如下:1开机后出现鼠标键盘无反应时,我们先稍微等一两分钟...
-
在使用win7系统的时候发现鼠标右键失灵该怎么办,如果不是鼠标本身的问题,大家可以参照以下的方法来解决问题,接下来跟大家说说win7鼠标右键失灵怎么办。具体的解决方法如下:1、按下...
-
如何解决超级鼠标键盘精灵显示Jcbc?超级鼠标键盘精灵显示Jcbc怎么办?
今天给大家带来如何解决超级鼠标键盘精灵显示Jcbc?超级鼠标键盘精灵显示Jcbc怎么办?,让您轻松解决问题。这几天总是有人问Win7怎么用超级鼠标键盘精灵,提示“JournalHo...
-
打开Experience后鼠标不能动键盘失灵的解决办法,怎麽解决打开Experience后鼠标不能动键盘失灵的问题
今天给大家带来打开Experience后鼠标不能动键盘失灵的解决办法,怎麽解决打开Experience后鼠标不能动键盘失灵的问题,让您轻松解决问题。昨晚打开穿越火线本想放松一下心情...