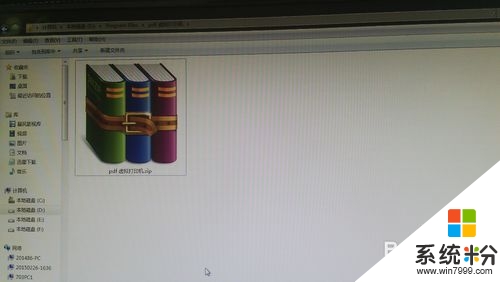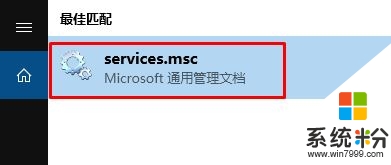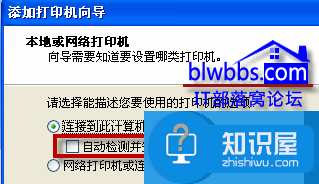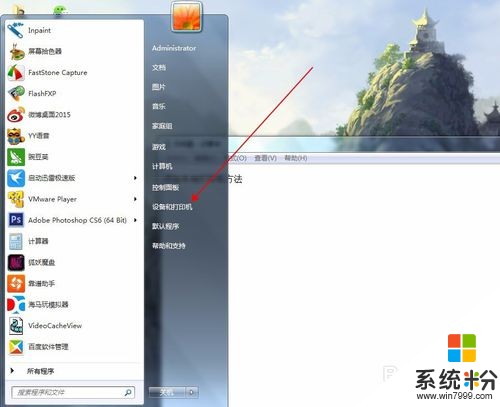win10系统的电脑如何添加pdf虚拟打印机?
提问者:瑜瑾夏 | 浏览 次 | 提问时间:2017-07-25 | 回答数量:1
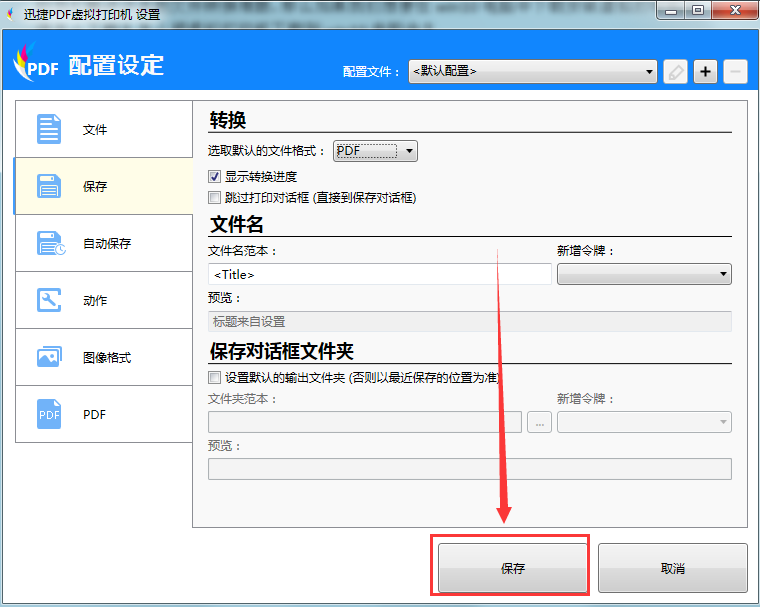 首先在电脑里将pdf虚拟打印机安装好;在win10系统中打开计算机中的控制面板,找到“硬件与声音”的添加打印机选项,选择pdf虚拟打印机添加。接下来我们可以在“打印机和传真”的窗口...
首先在电脑里将pdf虚拟打印机安装好;在win10系统中打开计算机中的控制面板,找到“硬件与声音”的添加打印机选项,选择pdf虚拟打印机添加。接下来我们可以在“打印机和传真”的窗口...
已有1条答案
还我一个夏天_
回答数:197 | 被采纳数:92
2017-07-25 12:32:54
首先在电脑里将pdf虚拟打印机安装好;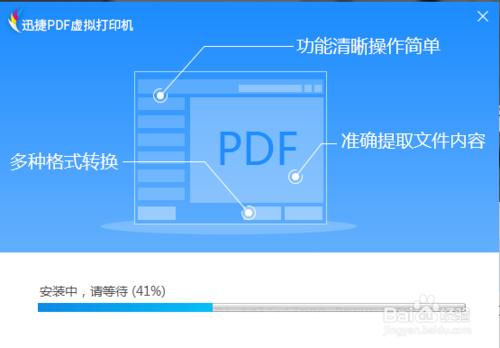 在win10系统中打开计算机中的控制面板,找到“硬件与声音”的添加打印机选项,选择pdf虚拟打印机添加。
在win10系统中打开计算机中的控制面板,找到“硬件与声音”的添加打印机选项,选择pdf虚拟打印机添加。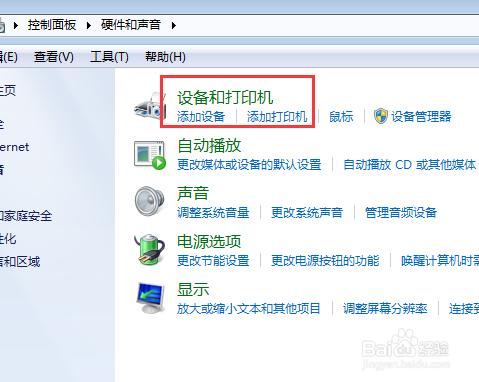 接下来我们可以在“打印机和传真”的窗口中看到pdf打印机字样,这就是刚才在win10中添加的pdf打印机。
接下来我们可以在“打印机和传真”的窗口中看到pdf打印机字样,这就是刚才在win10中添加的pdf打印机。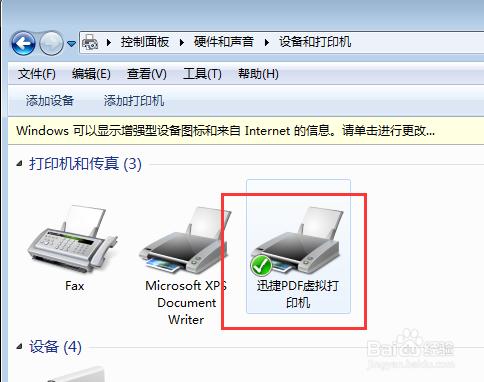 安装完成,接下来我们就准备进行打印工作,选择文件开始打印,将打印机名称选择为pdf虚拟打印机。
安装完成,接下来我们就准备进行打印工作,选择文件开始打印,将打印机名称选择为pdf虚拟打印机。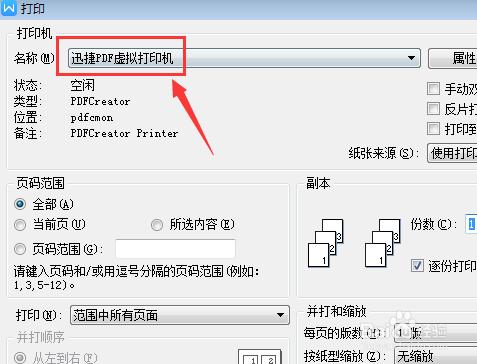 运行软件,点击“配置设定”,该打印机具有文件转换的功能,在配置设定的“保存”选项中,可将默认格式为PDF格式或者其他格式,设置完成进行保存。第二次使用软件时,直接将文件打印为默认格式。
运行软件,点击“配置设定”,该打印机具有文件转换的功能,在配置设定的“保存”选项中,可将默认格式为PDF格式或者其他格式,设置完成进行保存。第二次使用软件时,直接将文件打印为默认格式。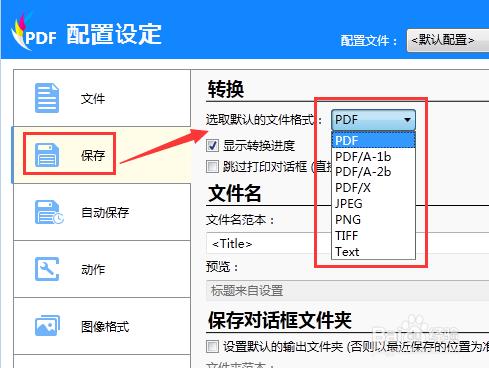 设置完成,在打印保存界面确认打印文件,确认后点击保存即可。当然,pdf打印机还支持将多个文件进行合并、加密以及添加附件等操作,更多的功能自己下去慢慢摸索吧。
设置完成,在打印保存界面确认打印文件,确认后点击保存即可。当然,pdf打印机还支持将多个文件进行合并、加密以及添加附件等操作,更多的功能自己下去慢慢摸索吧。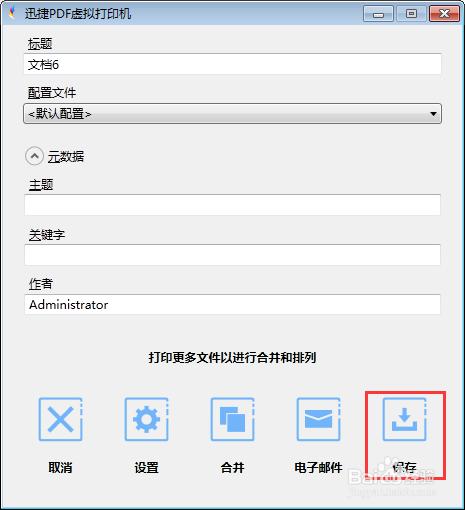
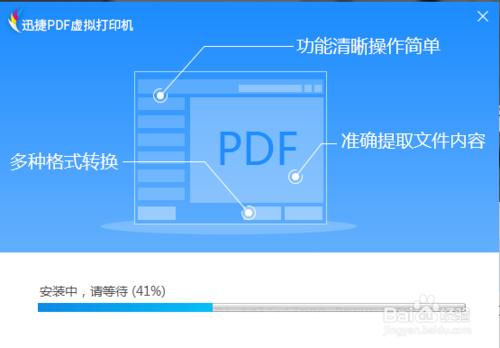 在win10系统中打开计算机中的控制面板,找到“硬件与声音”的添加打印机选项,选择pdf虚拟打印机添加。
在win10系统中打开计算机中的控制面板,找到“硬件与声音”的添加打印机选项,选择pdf虚拟打印机添加。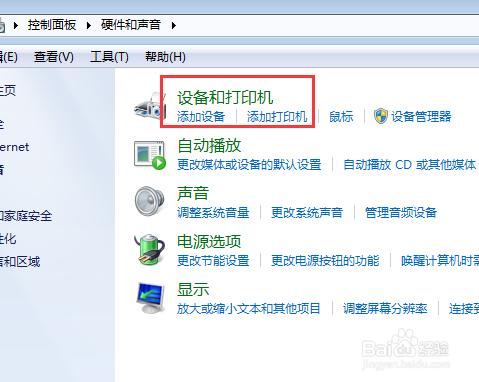 接下来我们可以在“打印机和传真”的窗口中看到pdf打印机字样,这就是刚才在win10中添加的pdf打印机。
接下来我们可以在“打印机和传真”的窗口中看到pdf打印机字样,这就是刚才在win10中添加的pdf打印机。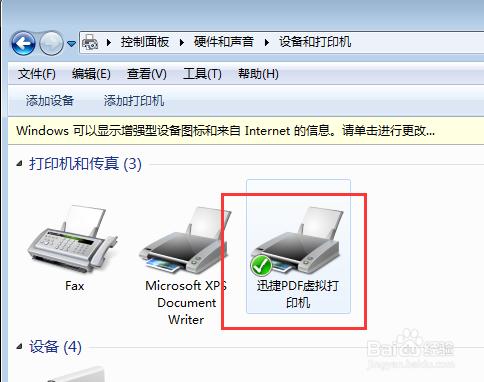 安装完成,接下来我们就准备进行打印工作,选择文件开始打印,将打印机名称选择为pdf虚拟打印机。
安装完成,接下来我们就准备进行打印工作,选择文件开始打印,将打印机名称选择为pdf虚拟打印机。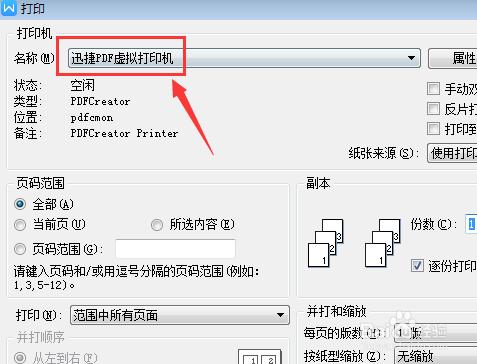 运行软件,点击“配置设定”,该打印机具有文件转换的功能,在配置设定的“保存”选项中,可将默认格式为PDF格式或者其他格式,设置完成进行保存。第二次使用软件时,直接将文件打印为默认格式。
运行软件,点击“配置设定”,该打印机具有文件转换的功能,在配置设定的“保存”选项中,可将默认格式为PDF格式或者其他格式,设置完成进行保存。第二次使用软件时,直接将文件打印为默认格式。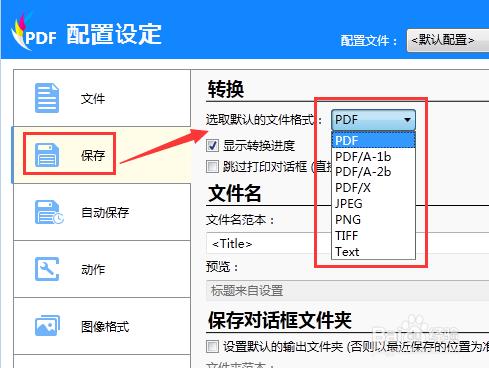 设置完成,在打印保存界面确认打印文件,确认后点击保存即可。当然,pdf打印机还支持将多个文件进行合并、加密以及添加附件等操作,更多的功能自己下去慢慢摸索吧。
设置完成,在打印保存界面确认打印文件,确认后点击保存即可。当然,pdf打印机还支持将多个文件进行合并、加密以及添加附件等操作,更多的功能自己下去慢慢摸索吧。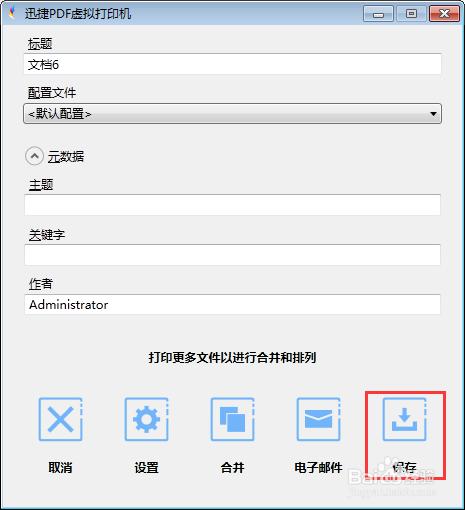
赞 19
相关问题
解决方法
-
怎么在电脑上添加虚拟打印机,希望下面的内容能够帮到您。具体方法如下:1找到虚拟打印机的安装包。2解压虚拟打印机的安装包。3进入安装包,点击安装软件。4选择语言,简体中文,点击下一步...
-
w10系统如何添加网络打印机|w10电脑添加网络打印机失败的方法
在Win10系统中我们同样可以通过局域网来添加共享打印机。但是有时候会遇到添加失败的现象,该怎么办呢?添加网络打印机失败往往是系统中的打印机所需服务未启用导致的,小编给大家分享下解...
-
今天给大家带来电脑如何安装虚拟打印机,win7安装虚拟打印机的方法,让您轻松解决问题。电脑怎么安装虚拟打印机 win7怎么安装虚拟打印机。我们都知道打印机的存在,但是你们知道虚拟...
-
今天给大家带来电脑添加本地打印机的方法有哪些,电脑如何添加本地打印机,让您轻松解决问题。新购买的打印机,链接电脑后如果使用打印机?打印机突然不能打印了?一般情况下都可以通过删除打印...