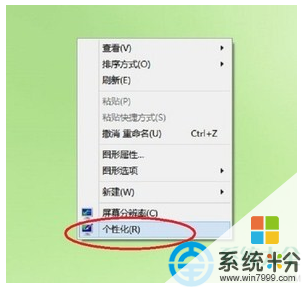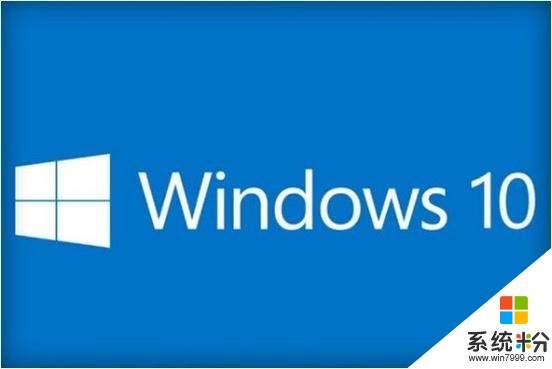请问台式电脑光怎么调暗
提问者:聪明的尤克克 | 浏览 次 | 提问时间:2016-12-31 | 回答数量:4
 台式机电脑调节亮度的方法如下:XP台式机亮度的三种调法;第一种:液晶显示器的话,可以按液晶屏下面AUTO自动调整的,一般显示器上会都有这样的小按钮,那就是用来调的,有的则是圆盘之类...
台式机电脑调节亮度的方法如下:XP台式机亮度的三种调法;第一种:液晶显示器的话,可以按液晶屏下面AUTO自动调整的,一般显示器上会都有这样的小按钮,那就是用来调的,有的则是圆盘之类...
已有4条答案
伟大领袖林登万
回答数:6359 | 被采纳数:0
2016-12-31 07:07:05
台式机电脑调节亮度的方法如下:
XP台式机亮度的三种调法;
第一种:液晶显示器的话,可以按液晶屏下面AUTO自动调整的,一般显示器上会都有这样的小按钮,那就是用来调的,有的则是圆盘之类的形状,也可以用MENU菜单按纽,在这个菜单中调节亮度。
第二种方法:点击:开始-控制面板--点击 系统和安全-点击 电源选项--拖动滚动条调节屏幕亮度。
第三种:在桌面点鼠标右键-点属性-设置-高级。我是nvidia控制面板,打开有调节的。
XP台式机亮度的三种调法;
第一种:液晶显示器的话,可以按液晶屏下面AUTO自动调整的,一般显示器上会都有这样的小按钮,那就是用来调的,有的则是圆盘之类的形状,也可以用MENU菜单按纽,在这个菜单中调节亮度。
第二种方法:点击:开始-控制面板--点击 系统和安全-点击 电源选项--拖动滚动条调节屏幕亮度。
第三种:在桌面点鼠标右键-点属性-设置-高级。我是nvidia控制面板,打开有调节的。
赞 635
fj后会无期
回答数:63743 | 被采纳数:5
2016-12-31 12:38:52
一、液晶显示器的调节按钮:按显示器上的menu键,然后会出现一系列的选项,其中有亮度调节和对比度调节等,只需要选择到亮度调节,然后按增大键,即可让亮度变亮,按减小键,即可以让亮度变暗。
二、笔记本屏幕亮度可以通过快捷键来调整。
快捷键的位置随笔记本型号的不同也不同,一般图标都是一个小太阳加上一个向上或向下的小箭头。
FN+上方向键/下方向键:增加/减低亮度
三、系统源调整,点击“开始菜单”→“控制面板”→’电源选项”
接着在电源选项窗口下方拖动改变屏幕亮度即可。
二、笔记本屏幕亮度可以通过快捷键来调整。
快捷键的位置随笔记本型号的不同也不同,一般图标都是一个小太阳加上一个向上或向下的小箭头。
FN+上方向键/下方向键:增加/减低亮度
三、系统源调整,点击“开始菜单”→“控制面板”→’电源选项”
接着在电源选项窗口下方拖动改变屏幕亮度即可。
赞 6374
吃货们的麻麻
回答数:24214 | 被采纳数:51
2017-01-05 12:50:27
打开“控制面板”,双击相应的显示器管理程序,例如本经验中的“Inter GMA Driver”。
步骤阅读.2在打开的“图像和媒体控制面板”窗口中,切换到“显示”选项卡。然后点击“颜色增强”项,接着就可以在右侧就可以看到亮度调节功能了,通过滑动”亮度调节滑块“就可以改变屏幕的亮度。
步骤阅读.3其实,更为有效快捷的方法就是通过显示器上面的按键进行调节。
在显示器面板上,有一排按键,每个按键上都标有图案。其中标有“太阳光”图案的按键通常是用来调节屏幕亮度的。
步骤阅读.4在调节屏幕亮度的过程中,会发现按键下方有一对方向相向的箭头,这说明通常按这一组键,可调整屏幕的亮度。
步骤阅读.5对于显示器屏幕上其它按钮的调节方法,大家可以参考显示器说明书或指导手册来操作
。。。。。。。。。。。。。。。。。。。。。。。。。。。。。。。。。。。。。。。。。。。。。。
步骤阅读.2在打开的“图像和媒体控制面板”窗口中,切换到“显示”选项卡。然后点击“颜色增强”项,接着就可以在右侧就可以看到亮度调节功能了,通过滑动”亮度调节滑块“就可以改变屏幕的亮度。
步骤阅读.3其实,更为有效快捷的方法就是通过显示器上面的按键进行调节。
在显示器面板上,有一排按键,每个按键上都标有图案。其中标有“太阳光”图案的按键通常是用来调节屏幕亮度的。
步骤阅读.4在调节屏幕亮度的过程中,会发现按键下方有一对方向相向的箭头,这说明通常按这一组键,可调整屏幕的亮度。
步骤阅读.5对于显示器屏幕上其它按钮的调节方法,大家可以参考显示器说明书或指导手册来操作
。。。。。。。。。。。。。。。。。。。。。。。。。。。。。。。。。。。。。。。。。。。。。。
赞 2421
爱上古装神话
回答数:71335 | 被采纳数:12
2017-01-05 12:50:00
1.从开始-控制面板。
2、点击 系统和安全
3、点击 电源选项
4、拖动滚动条调节屏幕亮度即可,当然也有更快得方法,直接同时按住Win+X组合键即可快速进入显示器屏幕亮度调节选择面板。
2、点击 系统和安全
3、点击 电源选项
4、拖动滚动条调节屏幕亮度即可,当然也有更快得方法,直接同时按住Win+X组合键即可快速进入显示器屏幕亮度调节选择面板。
赞 7133
相关问题
解决方法
-
台式电脑Win10系统调节亮度的方法 台式电脑Win10系统怎么调节亮度?
今天给大家带来台式电脑Win10系统调节亮度的方法,台式电脑Win10系统怎么调节亮度?,让您轻松解决问题。台式电脑Win10系统如何调节亮度?1、在桌面空白处单击右键,选择“个性...
-
今天给大家带来如何把电脑屏幕调暗,把电脑屏幕调暗的方法,让您轻松解决问题。本篇主要介绍怎么把电脑屏幕调暗。具体方法如下:解决方法1:1第一种方法:键盘按键法。2电脑键盘上面有对应的...
-
今天给大家带来如何把电脑屏幕调暗,把电脑屏幕调暗的步骤,让您轻松解决问题。电脑屏幕一般都是默认的亮度,但是有时候为了节省电力或者是周围环境需要,我们可以对亮度进行调节。具体方法如下...
-
遇到问题,我们要分析原因。操作方法01电脑没有声音,我们要分析愿原因,然后用排除法一一排除。常见的原因,无非以下几个。02可能是将电脑设置了静音,没有开音量。这是最粗心大意的情况。...
最新其他问答
- 1 抖音评语大全简短
- 2 抖音怎么获得元宝
- 3 抖音工会礼物优惠
- 4抖音发表评价好评
- 5抖音破五百播放后
- 6在抖音里开通抖音橱窗
- 7抖音评论怎么点开不了
- 8抖音买抖快手买什么
- 9延安有哪些抖音公会
- 10抖音勋章在哪设置的