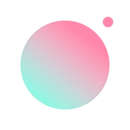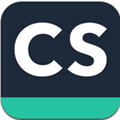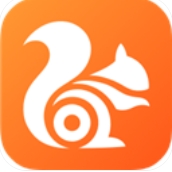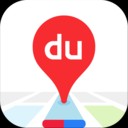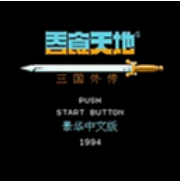使用Photoshop制作低仿Fluent流畅设计Win10手机背景
时间:2017-06-12 来源:互联网 浏览量:
记得以前WP8时,就有网友自己设计背景图,当时感觉好厉害,而自己又懒得动手,所以一直只有羡慕的份。直到今天,实在不想看英语了,所以就想搞一下类似Fluent Design效果的Win10手机壁纸,大概思路就是将模糊和阴影效果做到壁纸上,以此来一个伪Fluent Design效果。下面是具体步骤。
1、将手机背景设置为【无】,也就是纯色,然后回到开始屏幕给手机截个屏,导入电脑。如图1所示(我用绿色是因为我的930就是骚绿的)
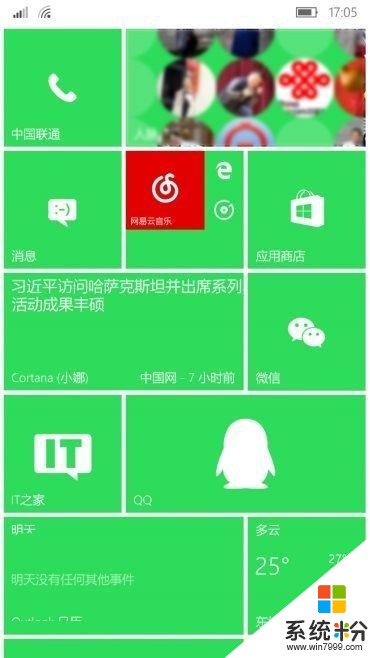
▲图1
2、在PS中将图片打开,因为图片是png格式的图片,所以默认就是【图层0】,快捷键【ctrl+J】复制图层为【图层0复本】备用,选择【图层0】使用【魔术橡皮擦工具】将背景色擦除,然后用【橡皮擦工具】将剩余的文字,边框之类的擦掉,只留下应用的图标。这里,因为图标都是白色的,容易跟背景分不清,可以在【图层0】下新建一个图层填充为黑色,方便操作。擦干净后将黑色图层隐藏或者删除。如图2所示。
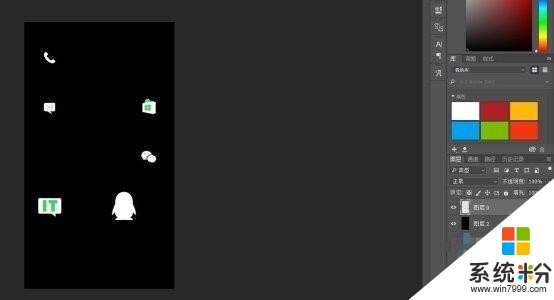
▲图2
3、去色:对【图层0】进行去色处理,菜单【图像→调整→去色(Shift+Ctrl+U)】。
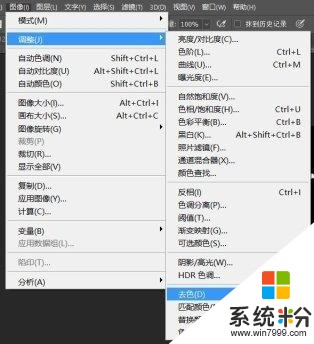
▲图3
4、反相:对【图层0】进行反相处理,菜单【图像→调整→反相(Ctrl+I)】。如图4。
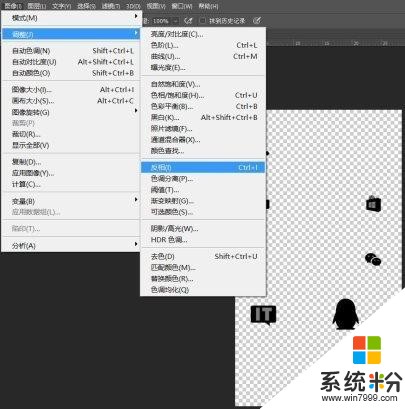
▲图4
5、将【图层0】的不透明度调整为40%,然后执行【滤镜→模糊→高斯模糊】,【半径】5.0像素,如图5。(ps:这里的图层不透明度自己看着可以就好。)
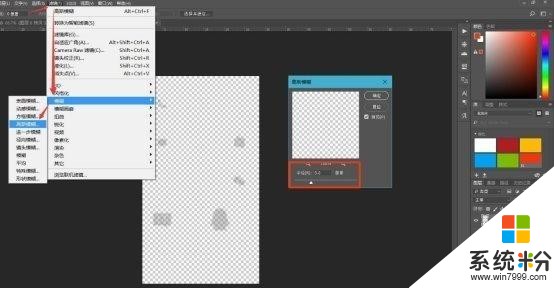
▲图5
6、这里首先注意一点,手机背景在使用【全屏显示图片】时,与手机分辨率相同的图片,并不是正好在屏幕上显示,而是只在开始屏幕上使用了大部分,另一部分在下面和应用列表中显示。为保证将来显示阴影显示正常,我们先将手机设置为自己想用的壁纸,然后截屏(【图层1】),导入电脑;同时将手机原壁纸(【图层2】)导入电脑,在PS中打开,将其放到一个文件中。为方便描述,暂且称之为【图层1】【图层2】。选择【图层1】,然后【编辑→自由变换(Ctrl+T)】,这时选择右下角的点同时按住【Shift】键进行等比例缩小,使得【图层1】的右侧与【图层2】完全重合,记下此时的缩放比例,我这里大概是83%。如图6。
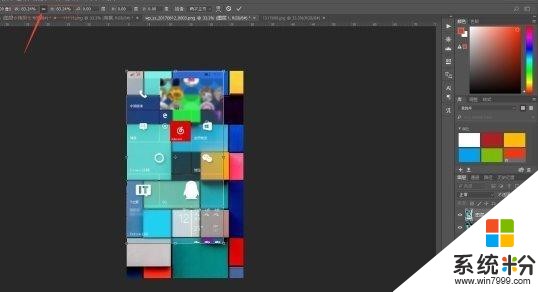
▲图6
7、将之前的作为阴影的【图层0】也执行【自由变换】,缩小到与【图层1】同样大小,即将【图层0】缩小到原来的83%,注意,这里变换时同样按住Shift键,拖动右下角进行缩小。然后,选择【移动工具】利用方向键,将【图层0】微移,右、下键各按5次就差不多了。
8、回到之前复制出来的【图层0复本】,利用【矩形选框工具】将所有磁贴选中,注意留下磁贴的间隙。这里为了选区的整齐,可以使用选框工具的“从选区中减去”,先将所有磁贴选中,然后一点点将间隙减去。然后【ctrl+J】复制图层,将其命名为【图层备用】
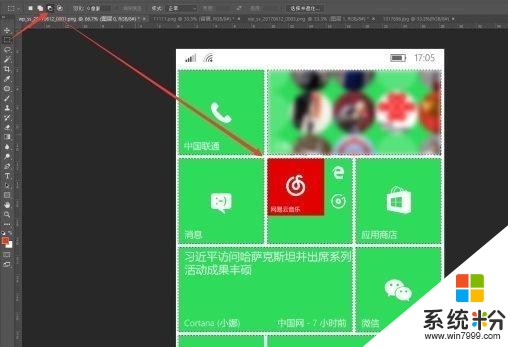
▲图8
9、选择【图层备用】,将其自由变换,等比例缩小到83%,也就是之前记下的缩放比例。然后按住ctrl键的同时,点击【图层备用】的图层缩览图,将其以选区方式载入。如图9
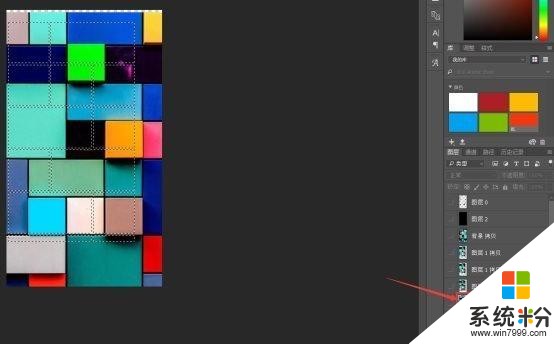
▲图9
10、选择作为背景的【图层2】,Ctrl+J,复制图层为【图层模糊】;选择【图层模糊】,执行【滤镜→模糊→高斯模糊】,半径5像素。效果如图10。
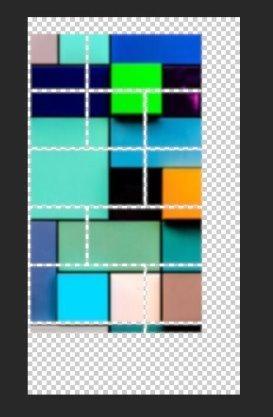
相关资讯
- Windows 10新版致敬Win7!毛玻璃样式全面回归
- Win10新版致敬Win7!毛玻璃全面回归
- Groove音乐Win10 UWP预览更新: 生动流畅设计, 字体改变
- IT之家学院:使用AcrylicBrush快速创建Win10 UWP流畅设计
- Win10应用商店APP面向所有用户推送:全新Fluent流畅设计风格元素
- 微软Fluent流畅设计概念版:厉害了我的Win10磁盘管理
- IT之家学院:使用Photoshop制作低仿Fluent流畅设计Win10手机背景
- 更丰富展示:Win10秋季创意者更新新增多步交互式通知
- 不光是Win10 UWP,Win32应用也想要微软Fluent流畅设计
- 堪称未来设计!Win10流畅设计版PhotoShop概念展示
最新热门游戏
微软资讯推荐
- 1 「 可爱少女」微软小冰将走向商业化, 沈向洋说: 微软的战略是云+人工智能 | 专访
- 2 只是WinRT换了马甲?Win10S同Win 10有啥区别?
- 3 微软公布天蝎座主机参数
- 4微软今年不会推出Surface Book 2
- 5微软HoloLens销量才3千 它凭什么说1年要卖1万台?
- 6计算机高手养成计划——日常必备技巧,win10实用快捷键
- 7Windows Defender更新,将集中清理流氓软件
- 8微软意外曝露2.5亿笔的客服记录
- 9微软证实已收购云分析公司Cloudyn 收购价最高7000万美元
- 10《帝国时代2决定版》正式上架Win10国服及Steam商店预购开放定价68RMB