Win10系统精简教程图文版,安装经过精简定制的windows10系统映像
时间:2020-03-12 来源:互联网 浏览量:
本精简优化教程分为:安装盘定制、系统安装和安装后设置与优化三部分
第二部分:系统安装(系统安装分为 MBR和EFI/UEFI的分区表类型的安装)
Legacy BIOS+MBR和UEFI+GPT支持安装的Windows系统
传统的Legacy BIOS+MBR支持安装所有的Windows系统,UEFI+GPT不能安装32位系统及Win7之前的各种32位系统,支持安装64位的Win7、Win8、Win8.1、Win10以及32位的Win8、Win8.1、Win10,XP x64是只支持基于x64的IA64安腾处理器才能GPT安装,基于AMDx64/IAx86架构的CPU是不能用于GPT安装的。
不管哪种启动方式,只要能进到PE系统,我们就有办法去安装系统,所以这里先来制作一个启动U盘WinPE维护系统,本启动U盘支持MBR和UEFI启动,这里以IT天空制作的U启通为例。
注1:在不修改BIOS设置的情况下,Windows7及以后品牌机预安装的操作系统都是EFI启动的,而组装的一般是同时支持Legacy BIOS和UEFI
注2:UEFI为EFI的改进版
1、先到IT天空下载最新的U启通
IT天空官方网站: https://www.itsk.com/
截止2020-03-08的最新版https://www.itsk.com/forum.php?mod=viewthread&tid=404842
下载完成后,检验一下MD5,然后解压,最好使用7-Zip来解压。解压后得到如下文件,
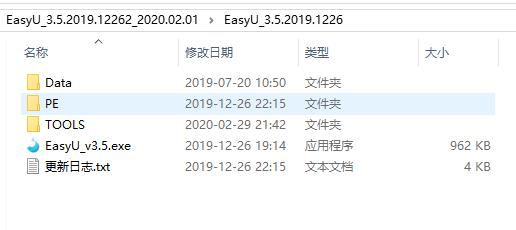
制作启动U盘,找个8GB容量及以上的U盘,接到电脑,制作过程会清除U盘中的所有数据。
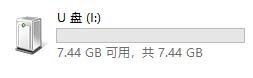
“以管理员身份运行”EasyU_V3.5.exe
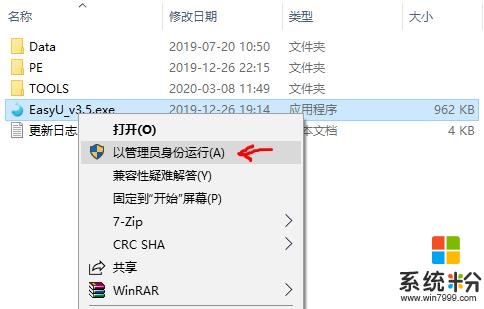
选择你的U盘,建议不要接入多个U盘,然后点击“全新制作”
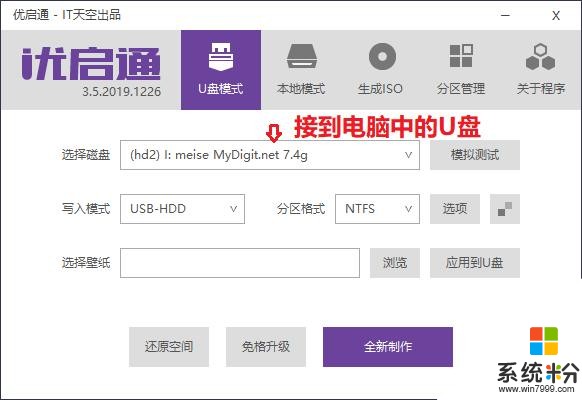
会提示将删除U盘中的全部数据,点击“确定”
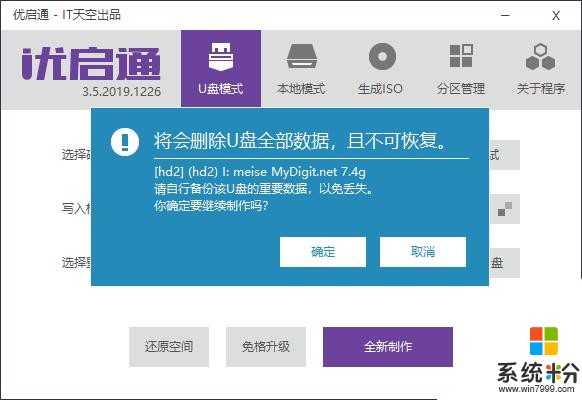
制作过程中
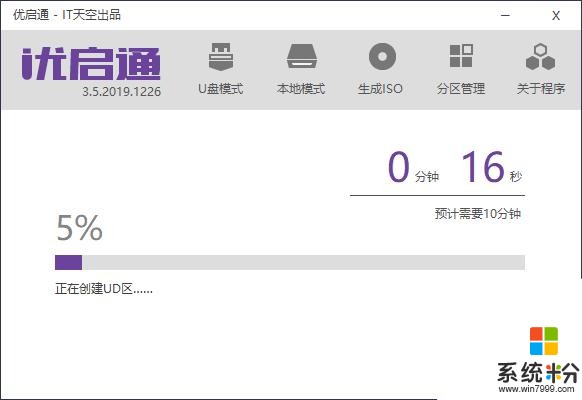
制作完成,点“确定”,然后点“退出”,确定退出
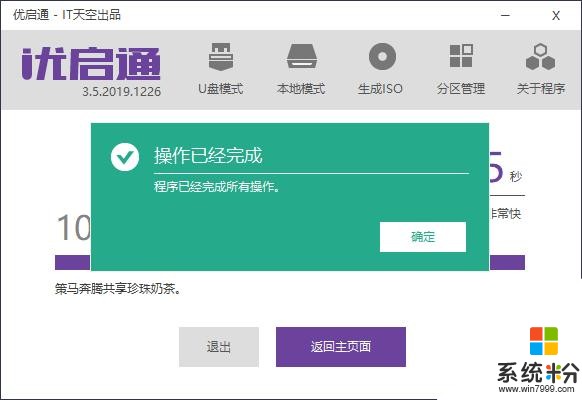
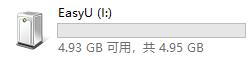
将前面的制作好的系统安装映像ISO文件也复制到U盘,复制有速度取决于你的USB设备和接口
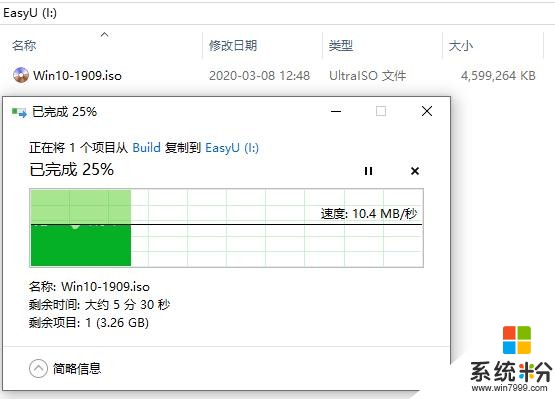
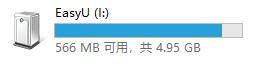
复制完成后接将U盘从电脑中移除,插到要安装系统的电脑,启动电脑,按启动引导热键,以下是各品牌的启动引导热键
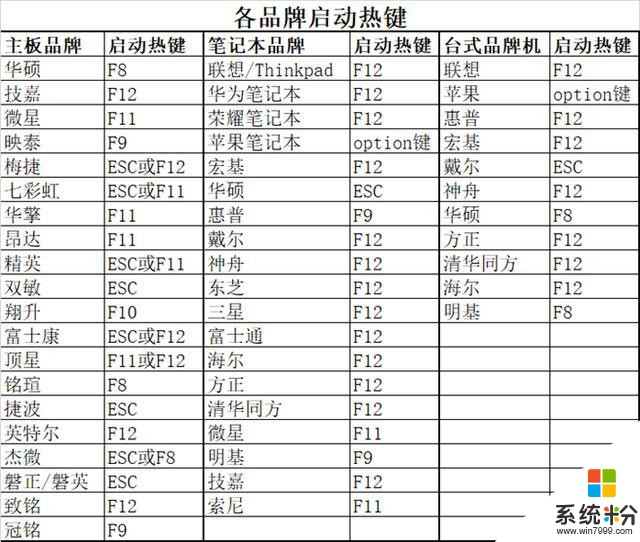
选择制作好的启动U盘
例如这里我的U盘是 meise,这里有两个meise,前面没有UEFI的就是Legacy BIOS的MBR启动方式,后面的就是UEFI启动了。如果电脑/主板不支持UEFI启动,那就不会显示前面有UEFI的那项了。
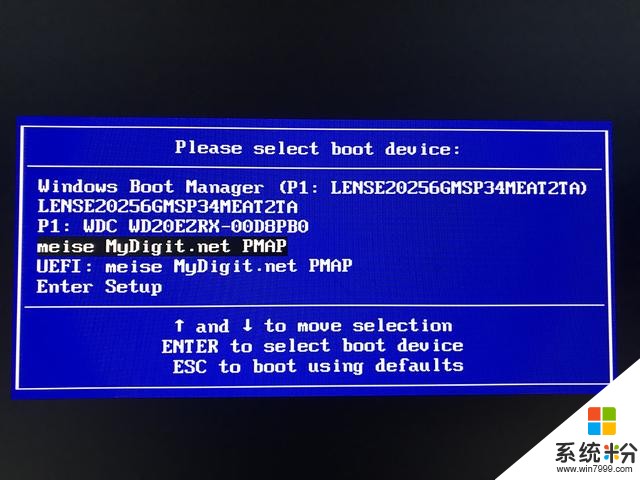
选择好并按回车后,就会进到U盘的启动菜单,如下图

如果是UEFI启动的,那就显示如下(1和2区别就是进到PE后分辨率的不同)
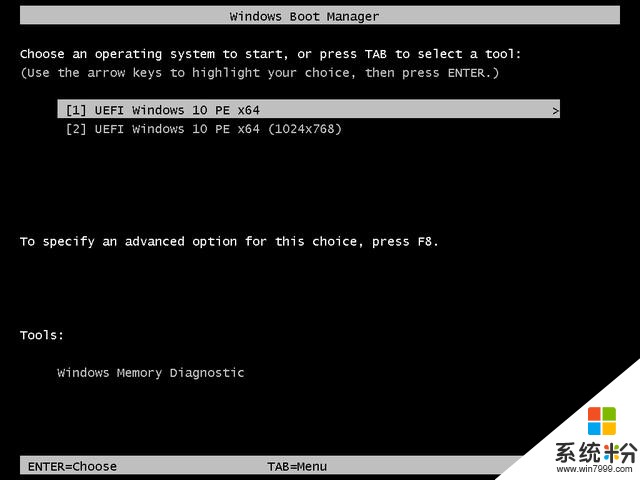
下面是进到PE
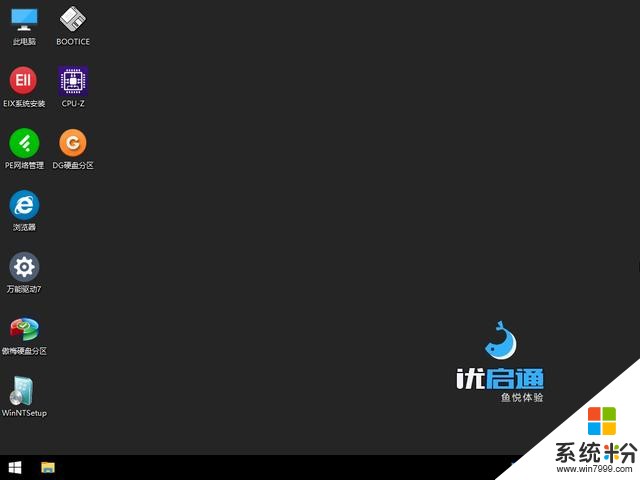
这里启动DiskGenius软件对硬盘进行分区操作
注:如果是重装系统,那就不需要这个操作,直接跳过分区的步骤
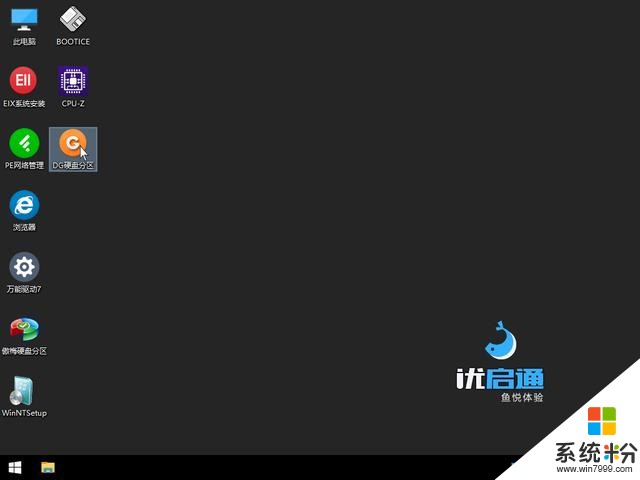
启动后的软件界面,选择要分区的硬盘,点击工具栏上的“快速分区”,弹出快速分区界面,这里是Legacy BIOS+MBR分区启动方式,选择MBR
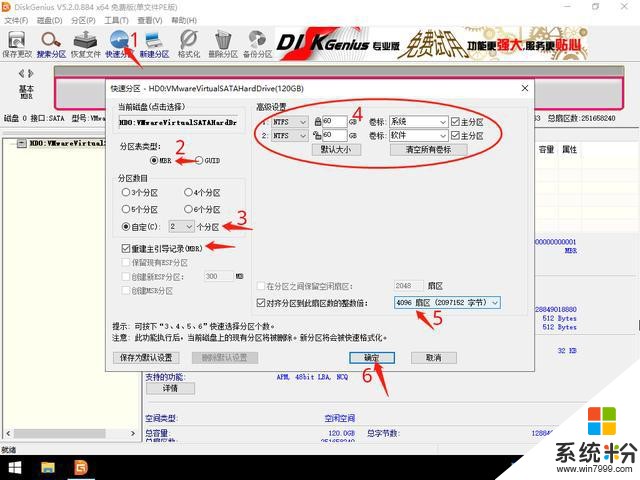
设置好分区后点“确定”
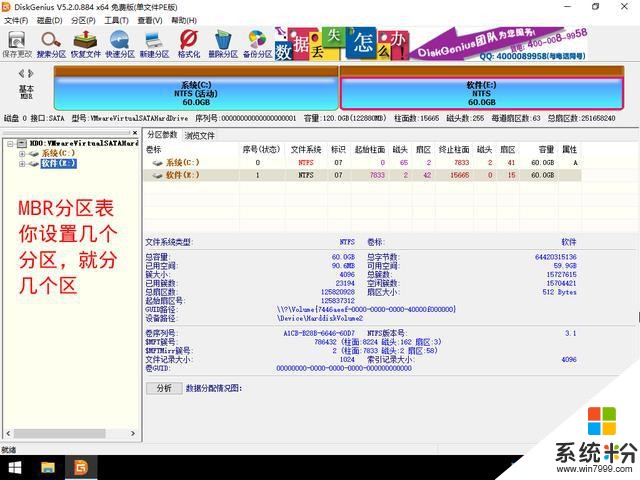
如果是UEFI+GPT的分区启动方式就选择GUID
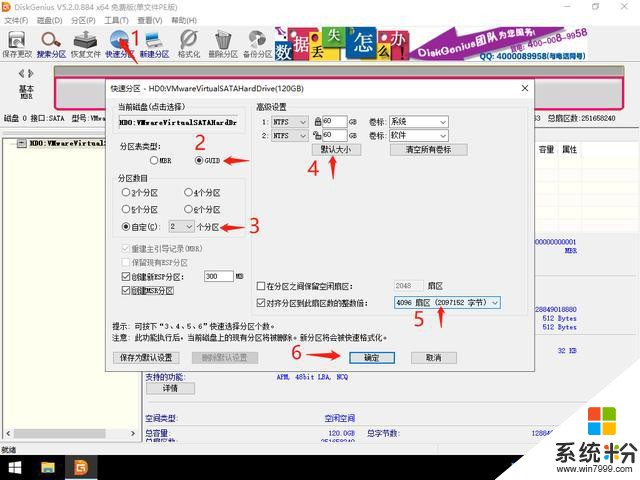
GPT分区会比MBR分区多几个分区,其中ESP分区就是EFI启动引导分区,MSR是保留分区(非必须)
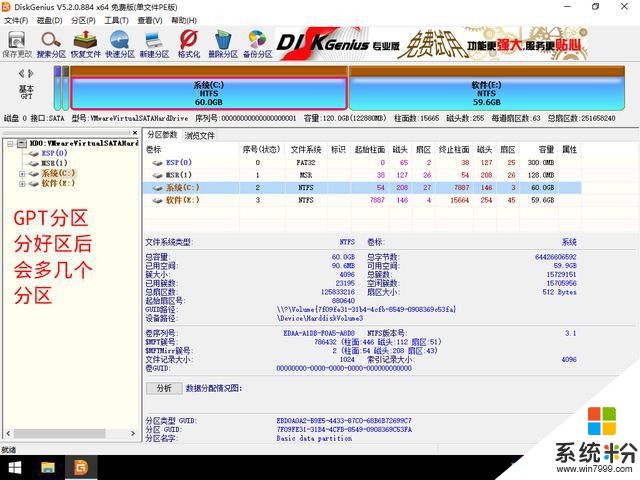
分好区后关闭DiskGenius软件。
下面讲系统的安装,分别介绍EasyImageX2和WinNTSetup的使用方法,两种方法选其中一种就可以了。
注1:EasyImageX2为IT天空出的系统安装工具,PE桌面上显示为“EIX系统安装”,只能运行在IT天空出的U启通PE中。
注2:WinNTSetup这个就比较通用,所有的PE中都能运行。
安装系统For EIX系统安装
运行PE桌面上的“EIX系统安装”工具,此工具会自动搜索U盘中的WIM、ESD、GHO、ISO的系统安装包,并显示在左侧列表中,如果有多个,选择其中一个子映像。而右侧列表显示的是硬盘的分区,通常Windows都是安装在第一个主分区中的。
注:如果有多个硬盘,请注意区分你要安装的硬盘分区,如果是系统重装,那将会清除系统所安装分区的所有数据
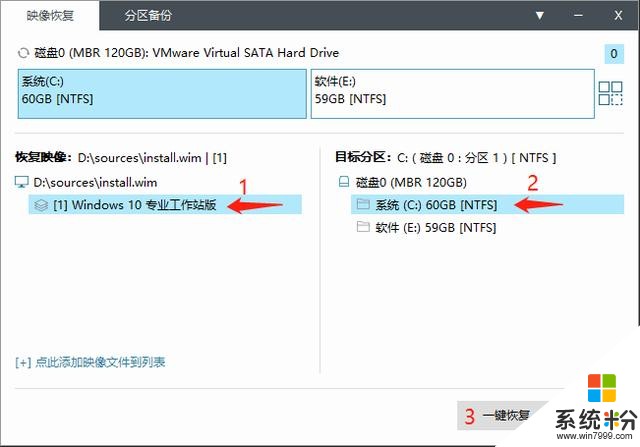
选择好后点击“一键恢复”,取消如图所示的这两个钩,点击“确认”
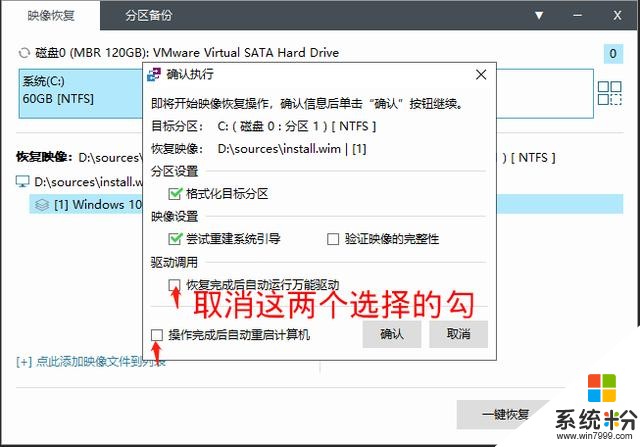
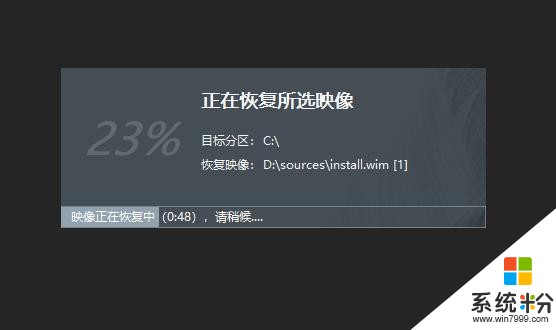
恢复完成后点击“确定”
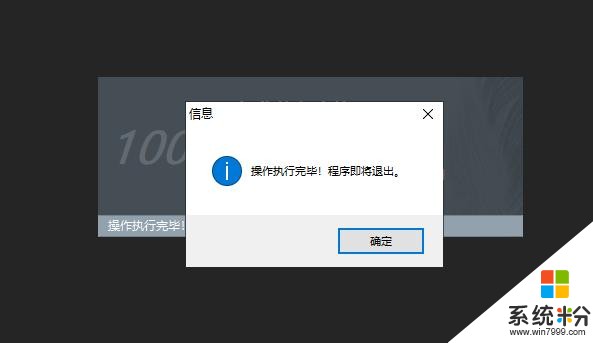
安装系统For WinNTSetup
运行PE桌面WinNTSetup,有的PE会显示为“Win系统安装”
先介绍Legacy BIOS+MBR分区启动方式的安装,
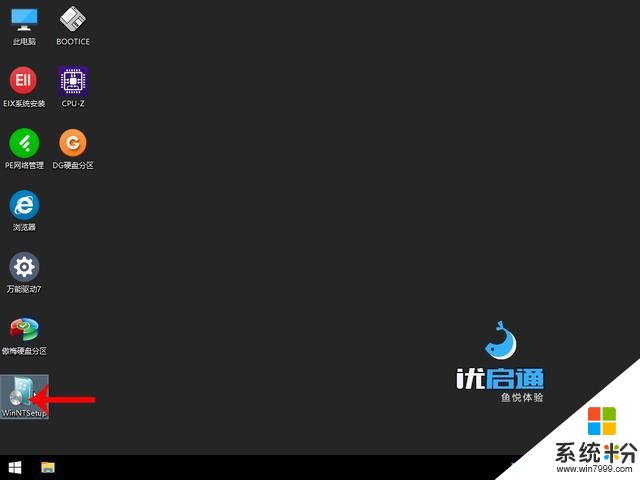
如果是重装系统,那就要对系统盘(系统所在的分区进行格式化操作)
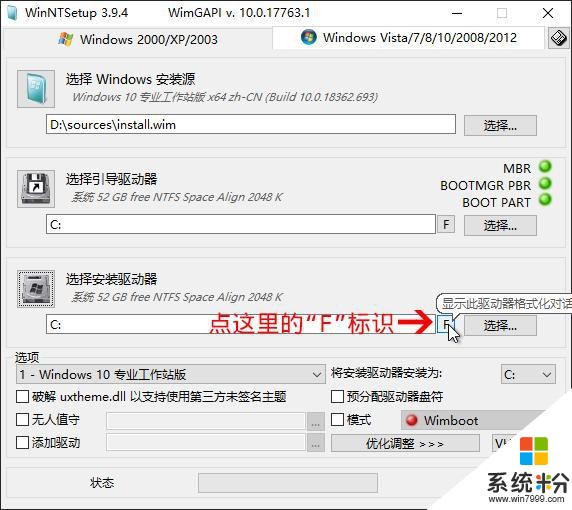
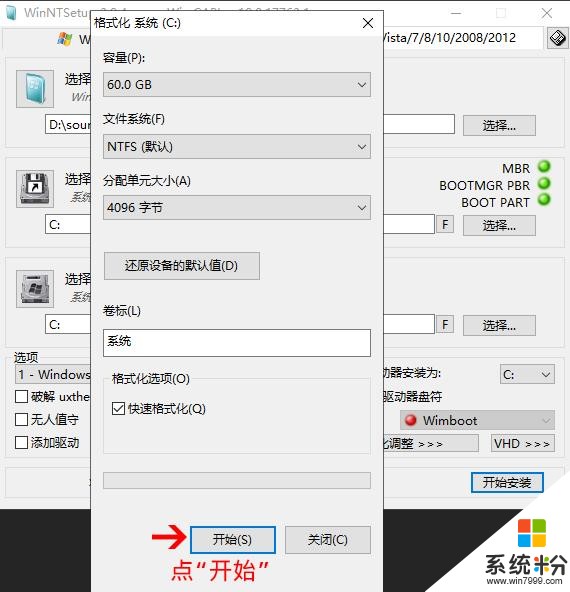
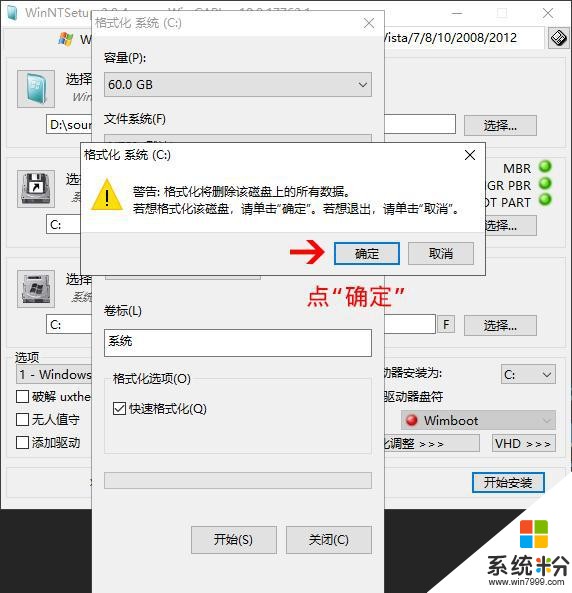
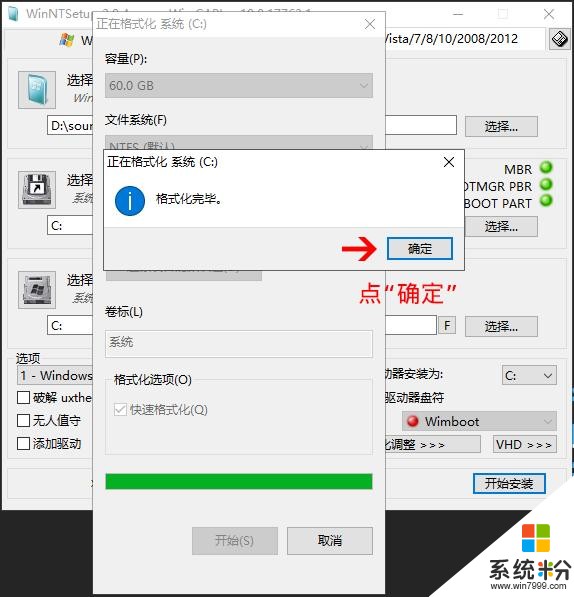
依下图选择设置好后,点击“开始安装”
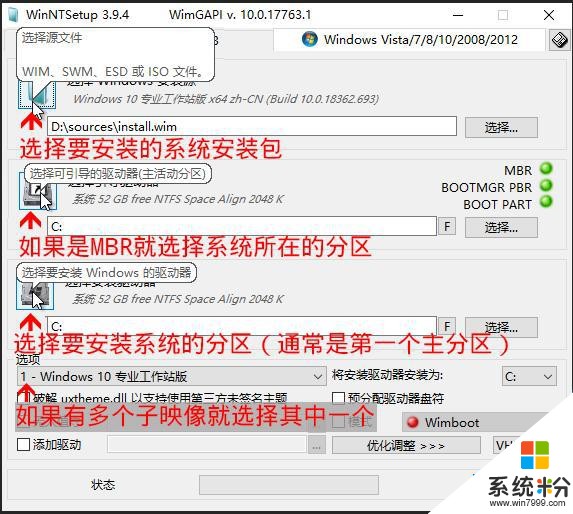
不用设置,直接点击“确定”
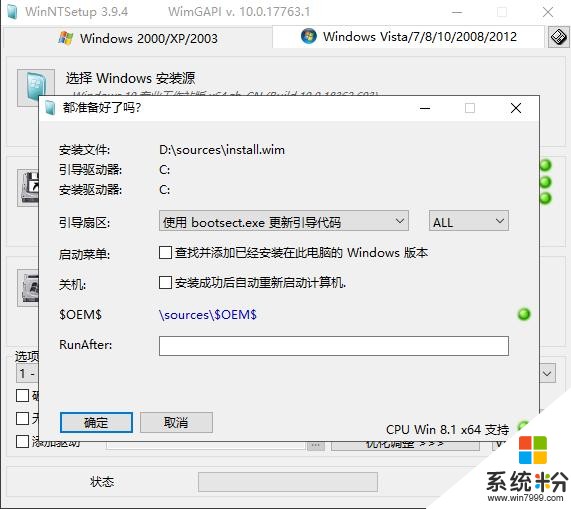
安装好后点击“确定”,并关闭WinNTSetup
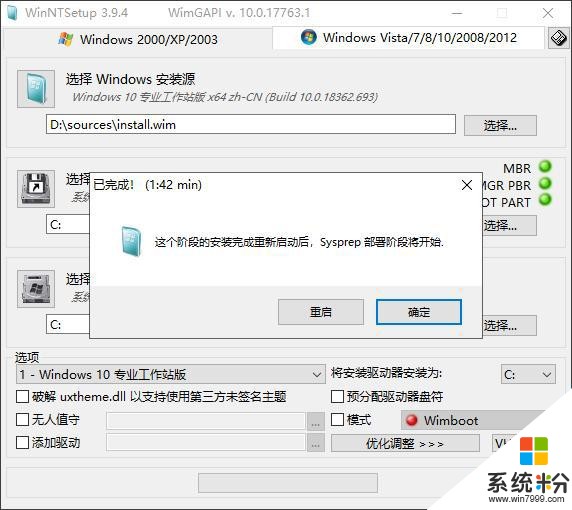
WinNTSetup for UEFI+GPT
用WinNTSetup安装UEFI+GPT的分区启动方式中有一点不同,就是引导驱动器的不同,引导分区要选择EFI分区,也就是DiskGenius是的ESP分区,WinNTSetup启动的时候就会自动挂载EFI引导分区,并自动分配盘符。
也可以打开DiskGenius查看ESP分区的盘符,这里是F:
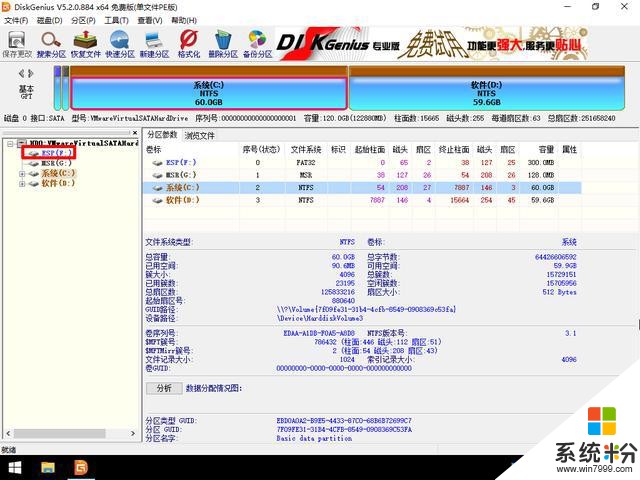
运行WinNTSetup,这时的引导驱动器自动选择了ESP分区,我这里是 F:
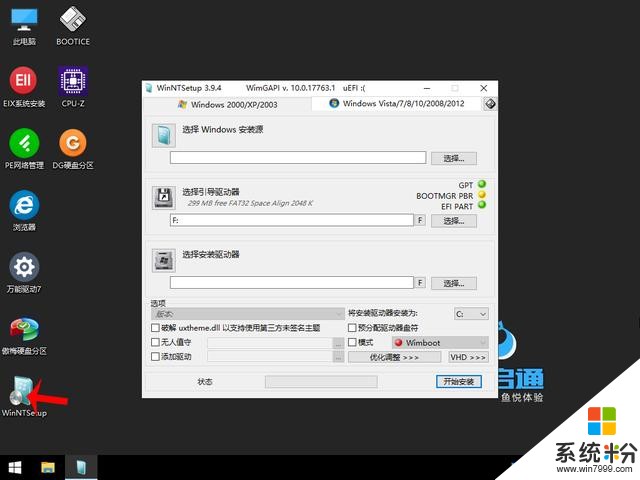
下面的安装与MBR分区表是一样的
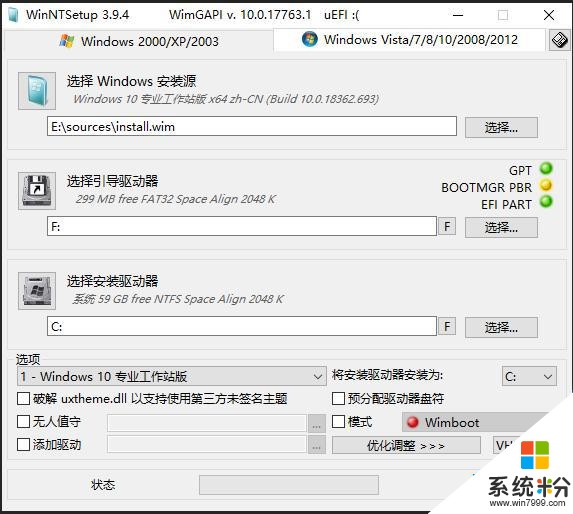
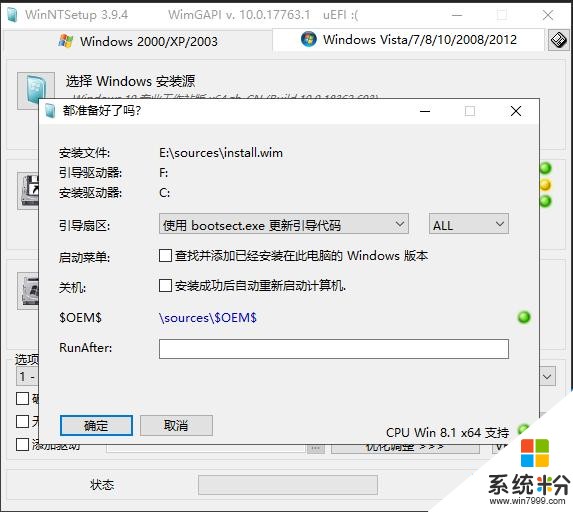
安装好后点击“确定”,并关闭WinNTSetup,然后重启电脑,拔出U盘。
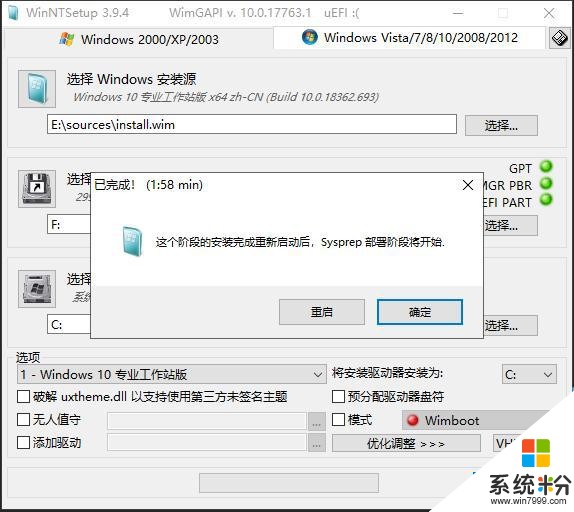
以下是重启后的安装过程,重要的事情说三遍:断开网络!断开网络!断开网络!
安装程序启动中...
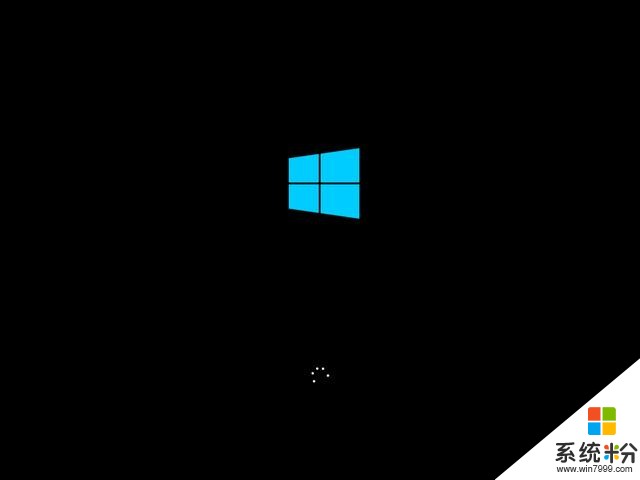
安装程序启动中...
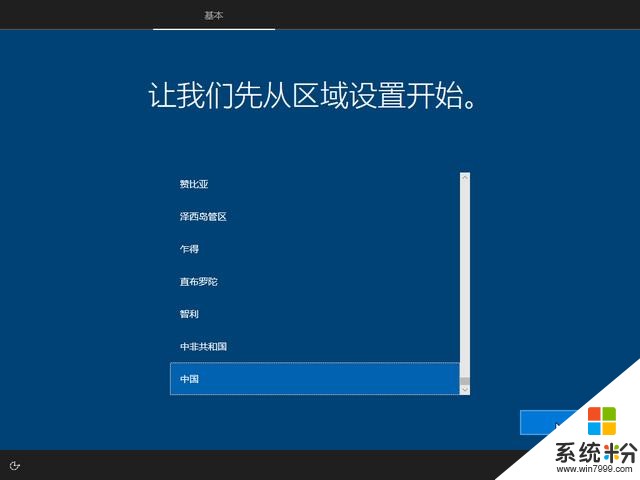
选择中国,是
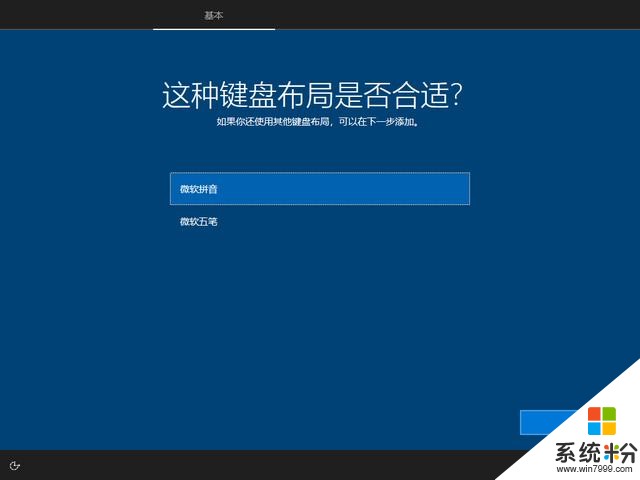
选择一个 输入法,是
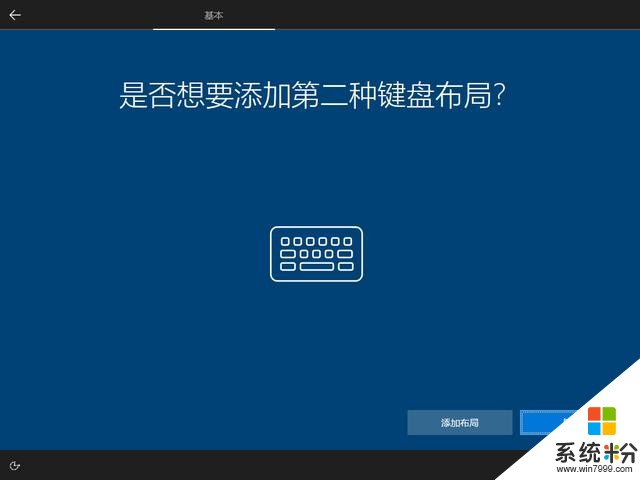
点“跳过”
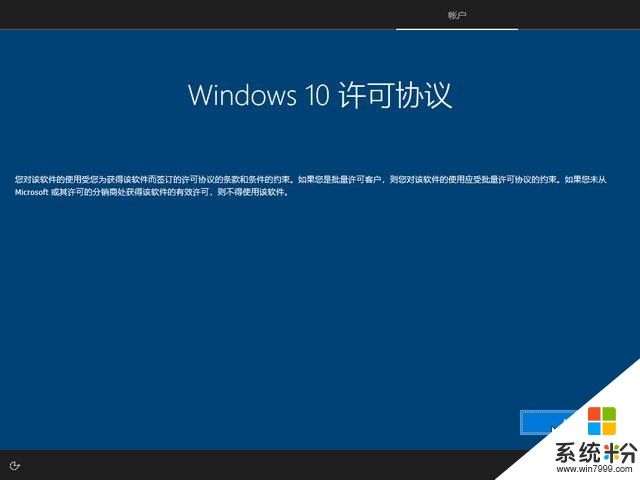
提交
设置一个用户名
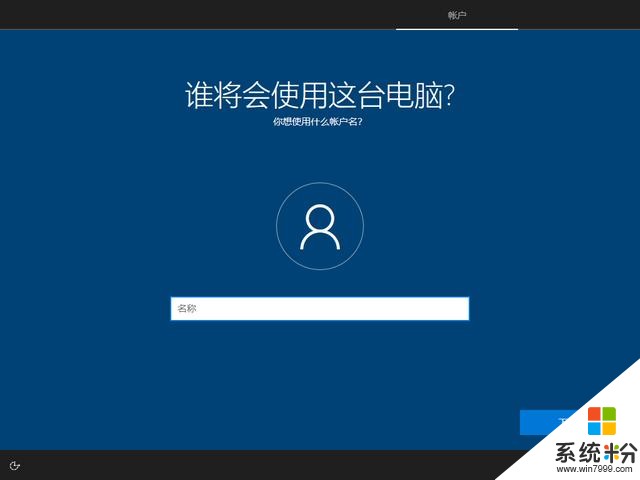
输入一个用户名
如果不需要密码,可不输入,直接点击 “下一步”
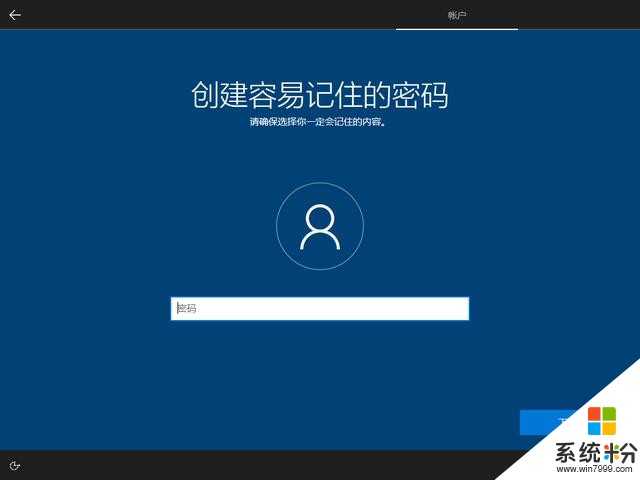
如果不需要密码,可不输入,直接点击 “下一步”
这里看你自己的情况,一般建议“否”
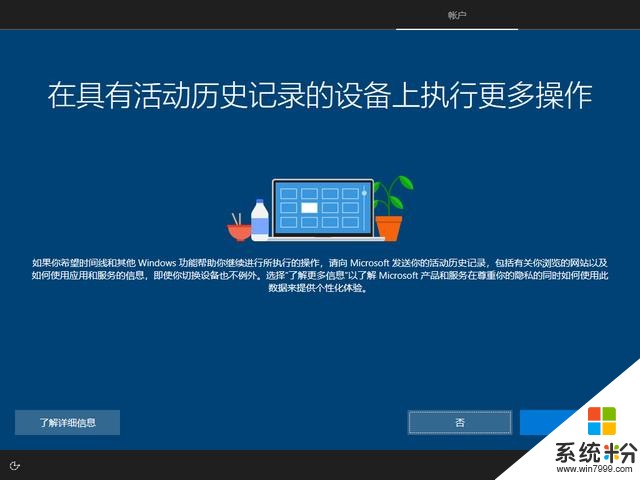
这里看你自己的情况,一般建议“否”
也是看个人情况,我都是关闭,一共有7个,接受
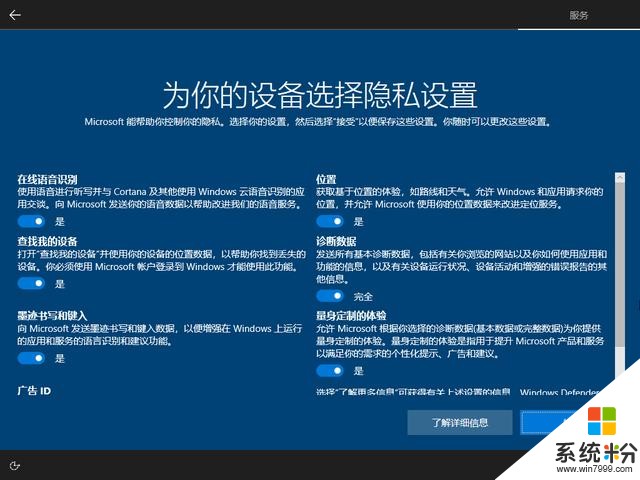
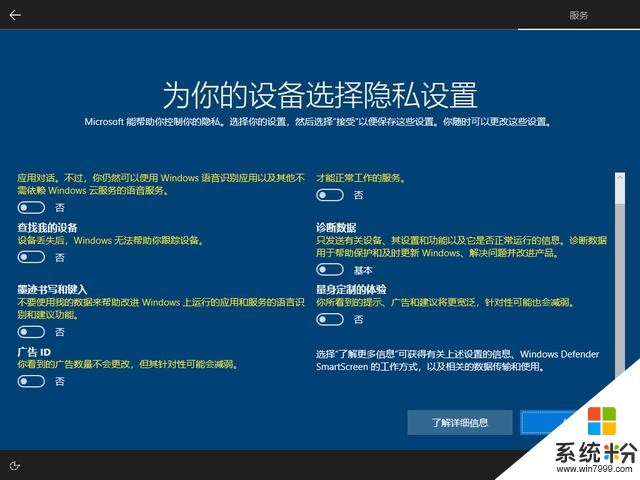
然后就进到桌面了。
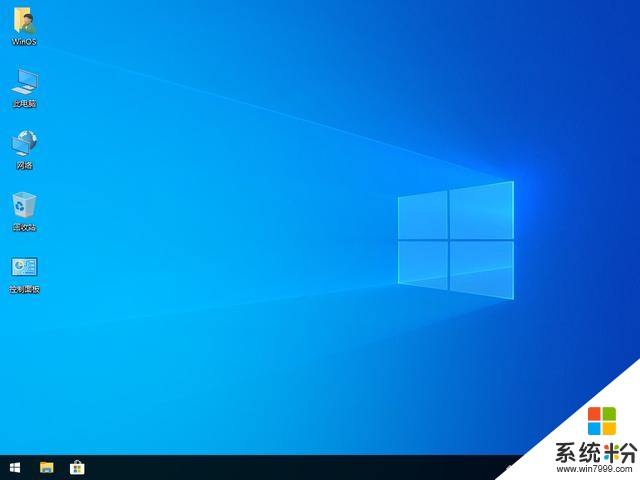
下一部分:设置与优化
相关资讯
最新热门游戏
微软资讯推荐
- 1 微软年度大作: 《除暴战警3》本月放出大量情报!
- 2 微软宣布继续为Windows 7企业级用户提供支持!
- 3 E3 2017: 微软发布会在即 神秘3A大作面纱即将揭开
- 4微软发布最新WinDbg预览版,外观改进是由于黑客太猖狂?
- 5Win10更新四月版正式支持“你的手机”
- 6Windows 10更新十月版已大规模推送,那个催你升级的助手好像又来了
- 7微软Office遥测等被指违反GDPR法规,或面临数十亿美元罚款
- 8马上发布! 微软自曝Surface Pro 5: 期待
- 9用DirectX 12游戏将更爽了!微软注册专利“Direct Physics”
- 10三星x微软合作细数Note10上的Windows新功能




















