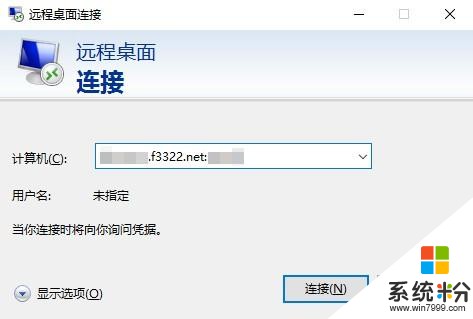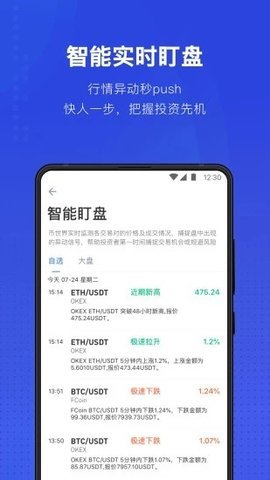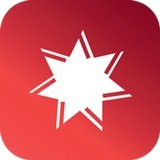WIN10开启远程桌面设置(广域网远程桌面)
时间:2019-12-23 来源:互联网 浏览量:
1、允许连接。需要在系统属性里面打开远程桌面连接。具体:右键此电脑->属性->远程设置->允许远程连接到此计算机。如图所示。
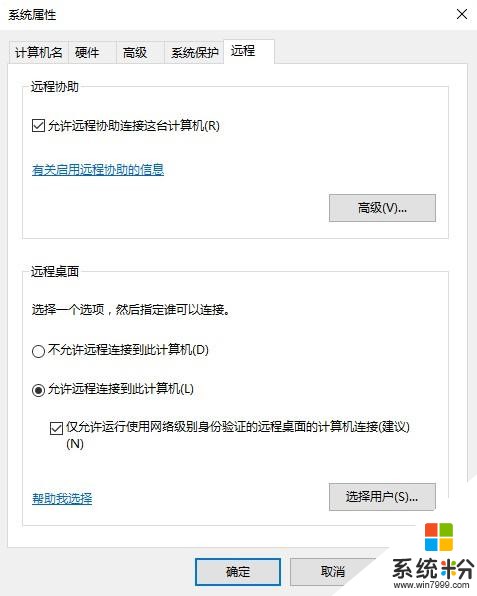
2、账户授权。上图中选择用户按钮点开,一般情况下当前登录系统的管理员账户默认已经取得了授权,如果没有显示当前账户已经有访问权的话,需要通过下方添加按钮来添加允许账户,操作很简单,就不说了。
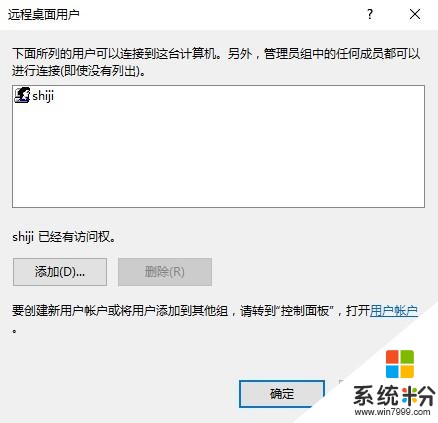
具体查看:右键此电脑->管理->服务和应用程序->服务。右侧服务列表中,按R键快速定位到Remote Desktop这里。具体看图中这两项,双击打开,确保看到服务状态显示为正在运行。
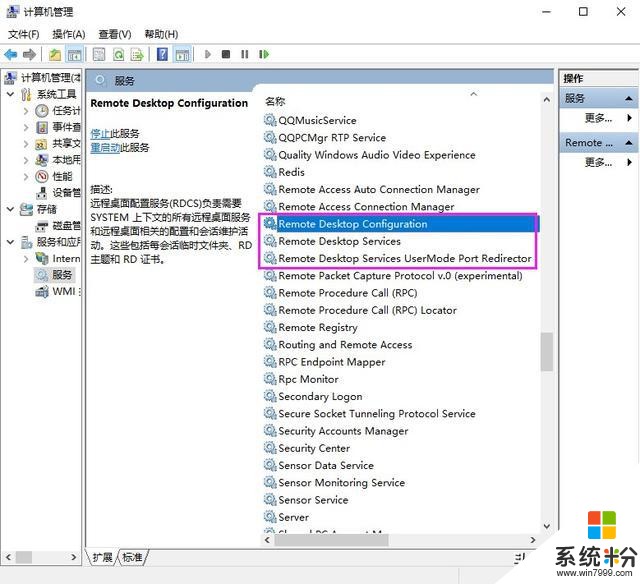
好,其实如果你做好了上述两步,你的远程桌面在局域网端已经可以使用了。接下来,我们需要对安全性做下设置,接着再开启广域网访问。
三、修改远程桌面端口。
1、系统默认的远程桌面端口3389,风险太高,所以改个自定义端口是必不可少的。因为在远程桌面的设置里面并没有提供端口修改的地方,需要进入注册表进行修改。具体:打开注册表编辑器,在开始运行或者搜索里面输入regedit就可以打开或找到。,然后看左侧的注册表树,定位到HKEY_LOCAL_MACHINE\\SYSTEM\\CurrentContro1Set\\Control\\Tenninal Server\\Wds\\Tds\\tcp这里。右侧找到PortNumber项,双击切换到十进制,改成你自定义的端口。建议改到高位端口。啥,什么是高位端口,自行百度一下吧,这里不是本文的重点。
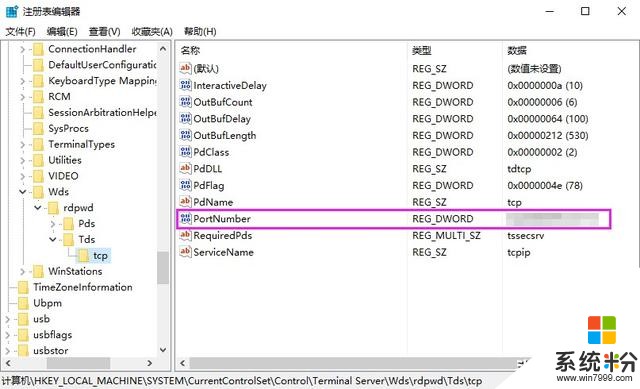
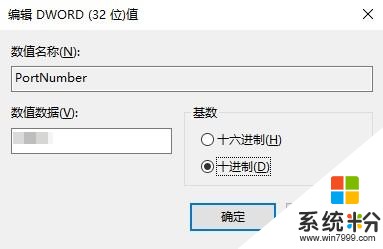
2、改完上述位置,再次定位到HKEY_LOCAL_MACHINE\\SYSTEM\\CurrentContro1Set\\Control\\Tenninal Server\\WinStations\\RDP-Tcp。同样右侧PortNumber项双击,十进制,改成和上述相同的端口号。
四、修改系统防火墙入栈规则。当然有人说直接关闭系统防火墙不就好了,多省事。因为我们后面需要在广域网访问,电脑是直接暴露在公网上的,关闭防火墙,你是想找死么?
1、具体操作:在注册表编辑器中定位到HKEY_LOCAL_MACHINE\\SYSTEM\\CurrentContro1Set\\services\\sharedAccess\\Defaults\\FirewallPolicy\\FirewallRules。右侧按R键快速定位到RemoteDesktop-UserMode-In-TCP项,双击后再数值数据中找到LPort=3389这里,将3389改成前述你自定义的端口号。其实如果只用动态域名访问远程桌面的话,有In-Tcp这一项就够了,为了可能会使用到UDP端口软件操作的话,将下面一项RemoteDesktop-UserMode-In-UDP中的LPort的端口号一并给改了。
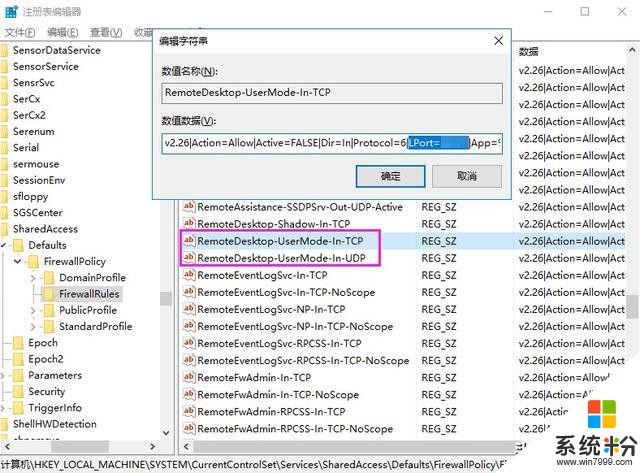
2、和前面改端口号一样,防火墙规则也出现在两处。另一处定位到HKEY_LOCAL_MACHINE\\SYSTEM\\CurrentContro1Set\\services\\sharedAccess\\Parameters\\FirewallPolicy\\FirewallRules和上面这步一样,改LPort端口号即可,不说了。
3、改完注册表后,重启电脑。然后进入控制面板,windows防火墙,打开后左侧高级设置,入站规则,拉到最下,在远程桌面的两个项目中双击,切换到协议和端口,看下本地端口是否显示的和你前面设置的自定端口一致,如果不一致,证明前述操作没有生效,请检查一下。具体看图吧。
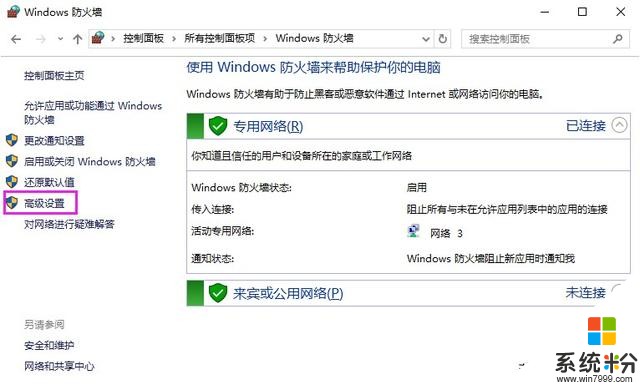
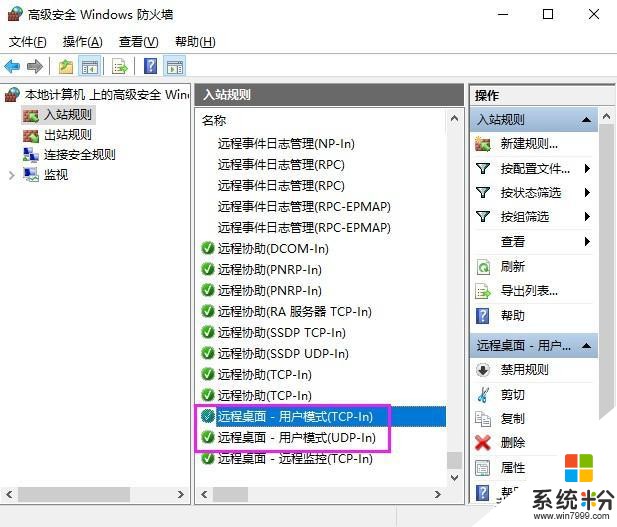
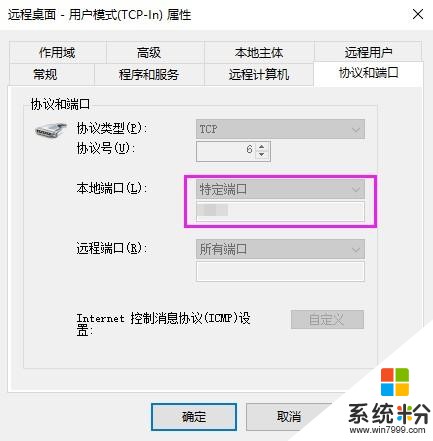 五、设置虚拟服务器和DMZ主机。
五、设置虚拟服务器和DMZ主机。这个其实在文章开头提到的那篇广域网开机的文章中已经讲过了,这里不详细说了,因为每个人的路由器都不同,不过设置都大同小异。我这里主要是要新建一个虚拟服务器规则。内外部端口号全部设置成前面设置的那个自定义端口好,后面的协议选择ALL,就是包含了TCP和UDP协议的。
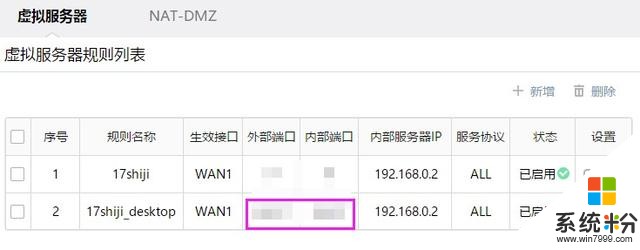
做到这一步后,就已经能在广域网实现远程桌面了,这时候你再远程桌面连接里面输入IP加端口号就能连接了。不过等等,难道我每次在外面连家里电脑需要先查看下IP不成?当然不用。
六、动态域名绑定。上一篇文章里面也提到了动态域名绑定,不多说了。以前一直用花生壳,最近这个企业级路由里面还内置了科迈和3322的动态域名。科迈的页面太搓,没申请。3322的申请了一个,速度还不错诶,感觉不花生壳要好。在路由器上绑定好了动态域名,设置好DMZ主机和虚拟服务器后。所有操作均已完成。
最后可以尝试下在另外一个网络下,通过打开远程桌面连接窗口,输入动态域名加端口号,点连接试试看吧。