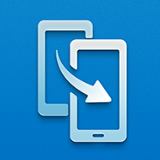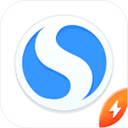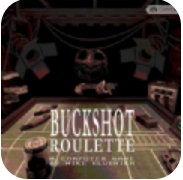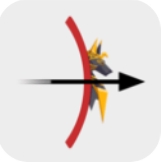win10如何深度清理C盘教程
时间:2019-12-20 来源:互联网 浏览量:
C盘是计算机硬盘的主分区,是系统和应用软件的默认安装位置。所以很长一段时间,C盘上的文件越来越多,所以清洗C盘是当务之急,我为您整理了win10系统C盘深度清洗的详细步骤。让我们看看
与win7系统相比,win10系统更容易使用。例如,为了清理C盘的垃圾,通常win7系统只能使用磁盘清理或第三方软件,而win10系统可以使用另一种方法进行深度清理。接下来,我将教您如何在win10系统中深入清理C盘
win10如何深度清理C盘?磁盘冗余和太多的垃圾文件是电脑堵塞的一大杀手。我摸索了一下win10系统,发现它还具有深层清洗C盘的功能。我编辑并清理了3g磁盘。尽快试一试
你需要自己删除C盘吗?不,不,不,只需点击几下。Win0系统的C盘清洗方法简单易用,比第三方软件更可靠。接下来,我将与您分享win10深度清理C盘的详细步骤
win10如何深度清理C盘教程
1、【win+i】快捷键打开设置窗口,点击系统
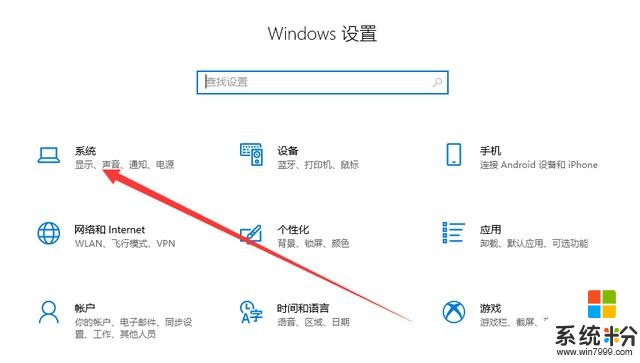
C盘计算机图1
2。点击左边的存储,点击右边的C盘查看具体使用情况,可以自己手动清除不必要的应用文件
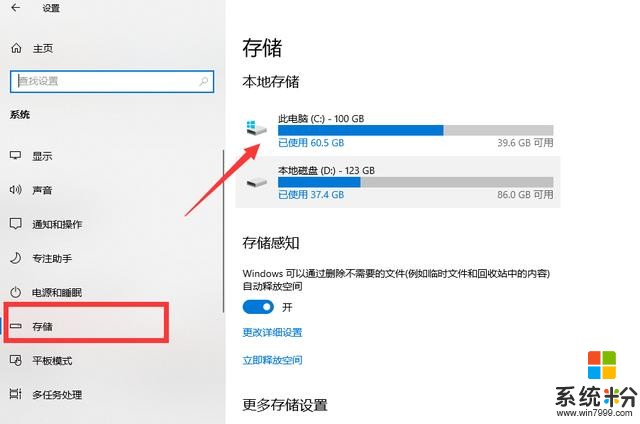
Win10计算机图解2
3。打开下面的存储感知按钮,然后单击立即释放空间
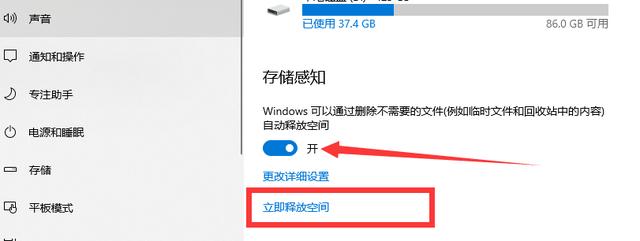
清洗C盘电脑图3
4。打开一个新窗口,点击删除文件按钮,删除3g,是不是超酷
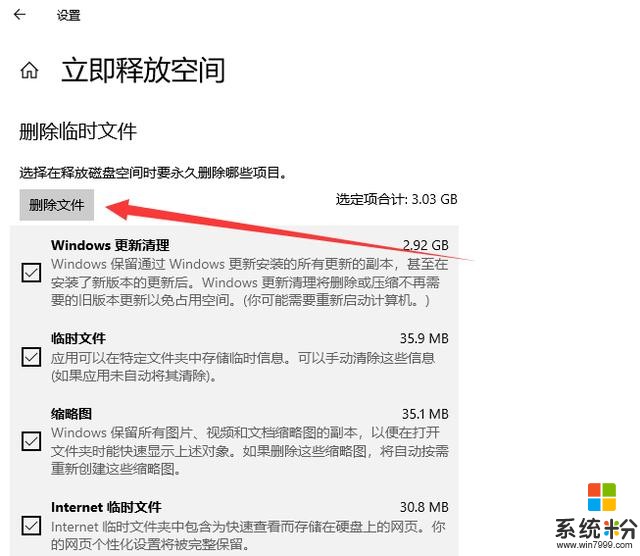
Win10计算机插图4
以上是win10深度清洗C盘的详细步骤。如果你学会了,试试看
我要分享:
相关资讯
热门手机应用
最新热门游戏
微软资讯推荐
- 1 中国最狂天才,三次主动从世界顶尖大学退学,现今被微软全球封杀
- 2 微软HoloLens国行开售,开发者版受限较大
- 3 微软: 71%的Windows 10用户允许他们收集数据
- 4微软+高通骁龙=新windows 台式机来了
- 5win10手机真的永别了! 微软官方商城已下架所有Lumia系列手机
- 6是时候说再见了吗?微软宣布Windows10Mobile系统将停止一切支持
- 7Win10打开控制台提示“管理员已阻止mmc.exe”怎么解决?
- 8微软认为结合AI、端点运算的物联网将有更大的发展!
- 9微软解释为何PowerShell直接从6.2升至7.0的原因
- 10微软Windows 10版本1803部分系统停止技术支持