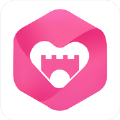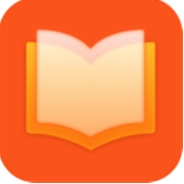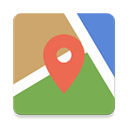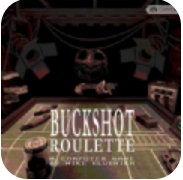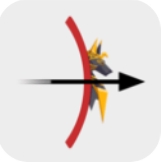VMware虚拟机怎么安装系统?VMware虚拟机安装教程win10操作系统
时间:2019-12-14 来源:互联网 浏览量:

VMware虚拟机安装教程win10操作系统
所需工具:
1、VMware15.5软件
微信搜索公众号“装机之家科技”并关注,回复“VM虚拟机”即可获取下载地址。
2、win10操作系统镜像(.ios文件)
微信搜索公众号“装机之家科技”并关注,回复“win10原版镜像下载”即可获取下载地址,如果是Win7系统就回复“win7原版镜像下载”,如果是XP就回复“winxp原版镜像下载”。
注:本教程以VMware15.5版本安装Win10系统为例,安装该软件十分简单,就和QQ差不多,所以就不一一演示了,主要就是在于VMware虚拟机怎么安装系统,除了可以安装Win10,还可以安装Win7、Win8、WinXP、LINUX等,方法基本一样,只是操作系统镜像不同而已。
VMware虚拟机安装教程win10操作系统
1、我们打开VMware程序,在主界面中点击“创建新的虚拟机”按钮,如下图所示。
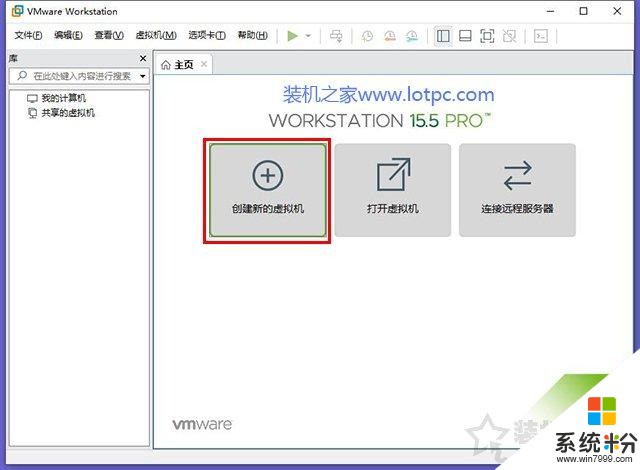
2、进入到使用新建虚拟机向导,我们点击选择“自定义(高级)”,点击“下一步”按钮,如下图所示。
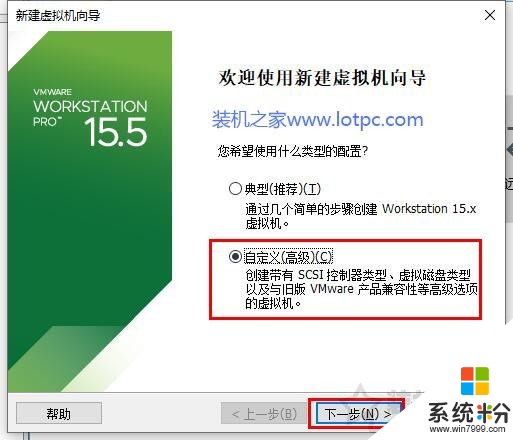
3、点击“下一步”按钮。
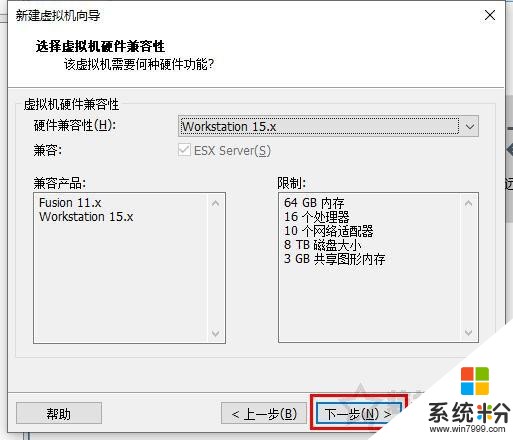
4、这是最关键的一步,如果现在不要安装操作系统,新创建一个虚拟电脑,就选择“稍后安装操作系统”。当然我们现在就要安装操作系统,所以我们点选“安装程序光盘印象文件(ios)”,点击浏览按钮,如下图所示。
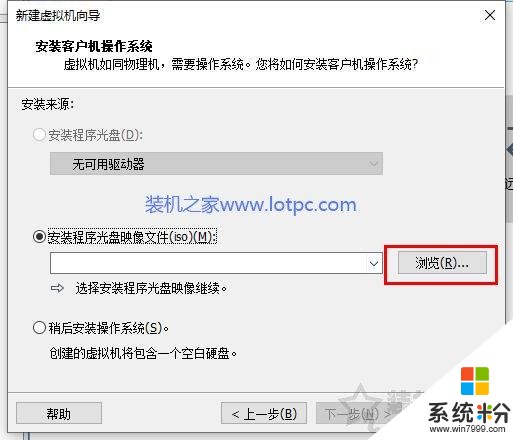
5、找到我们下载好的Win10镜像.ios文件,点击“打开”,如下图所示。
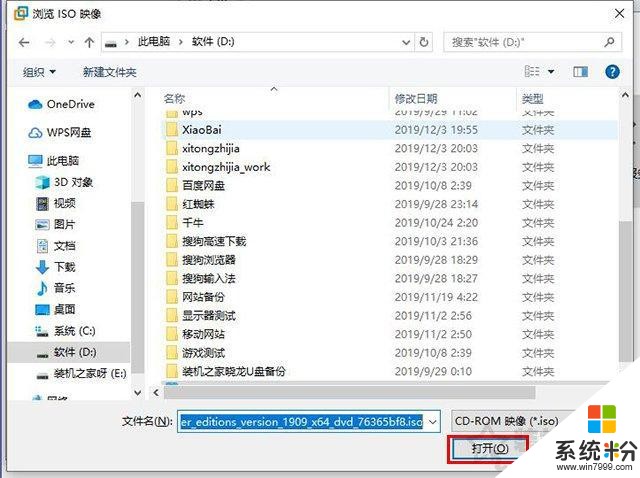
6、直接点击“下一步”按钮,如下图所示。
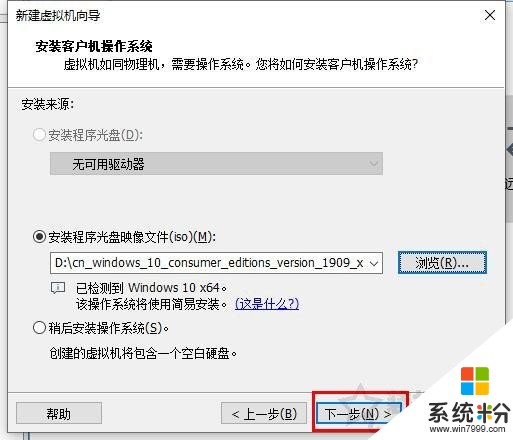
7、继续“下一步”操作。
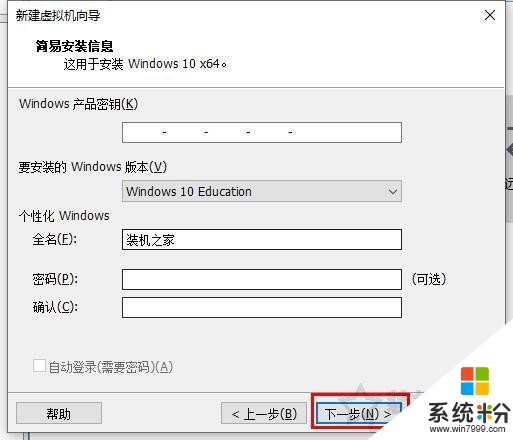
8、选择是,到时候进系统之后再激活系统。
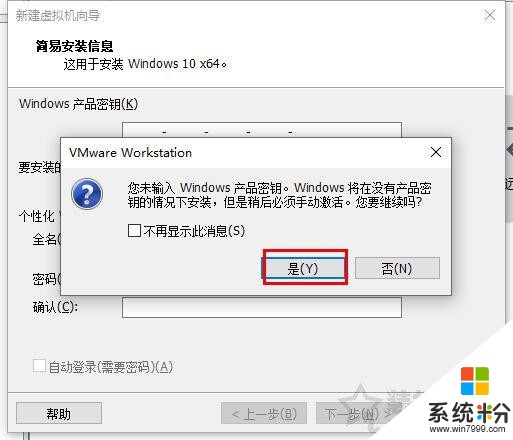
9、给你的创建的虚拟机起个好听的名字,例如装机之家,点击“浏览”按钮,建议存放在C盘之外的盘符,点击“下一步”。
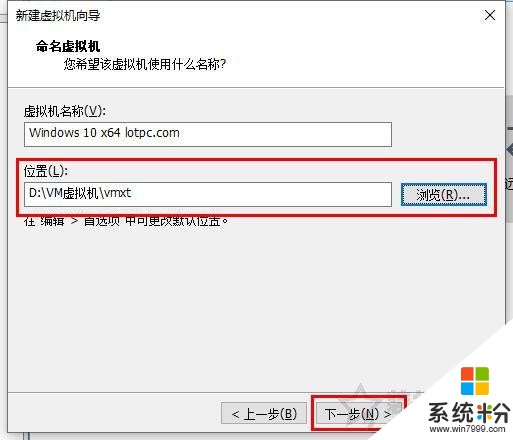
10、固件类型选择BIOS吧。
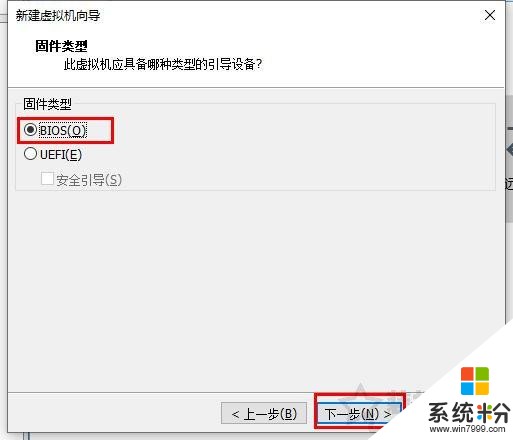
11、根据您的需求,来设置这台虚拟电脑的处理器核心数量,我设置的是2,双核。
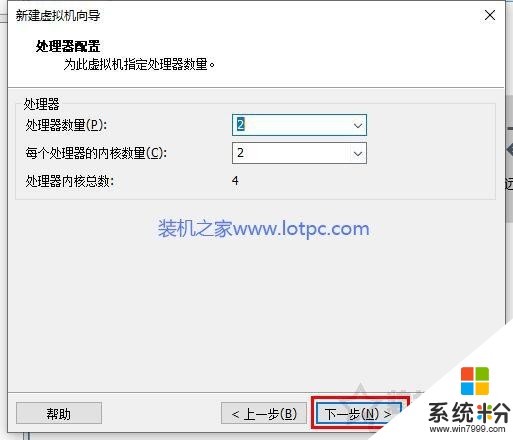
12、根据您的需求分配内存,我这里设置内存为1024MB,也就是1GB,个人建议最好不低于1GB。
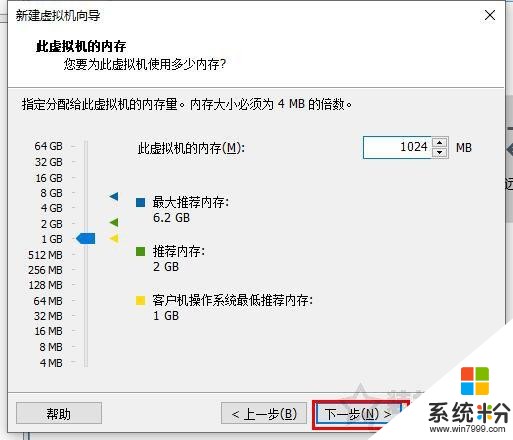
13、点选“使用网络地址转换(NAT)”,点击“下一步”按钮。
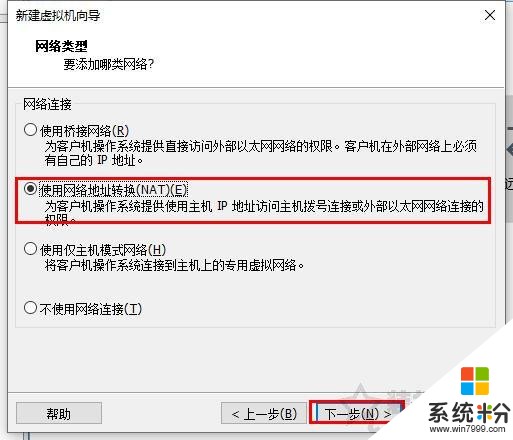
14、点选“LSI Logic SAS(推荐)”,如下图所示。
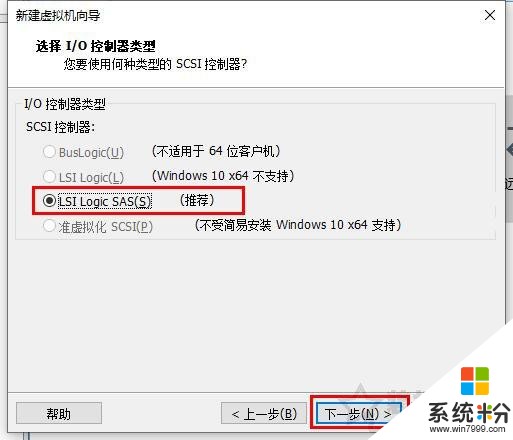
15、虚拟磁盘类型,我这里选择的是推荐的,为SCSI,有特殊需求请修改。
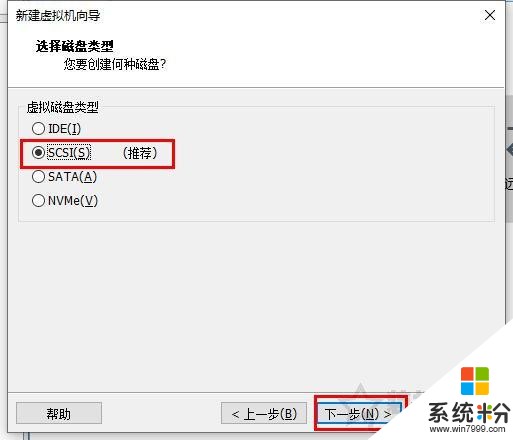
16、点击“创建新虚拟磁盘”,点击“下一步”,如下图所示。
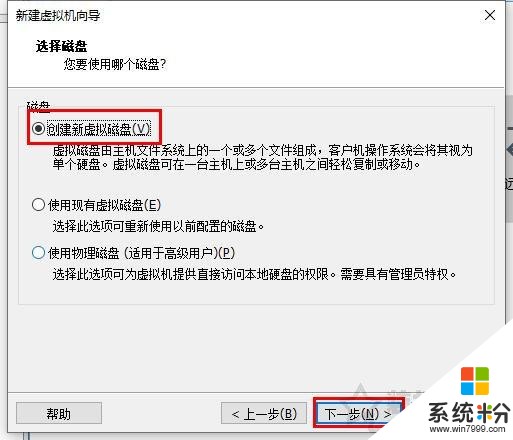
17、指定磁盘容量,我们这里设置的是60G,当然您也可以按需来进行调整,例如100GB甚至更多容量。
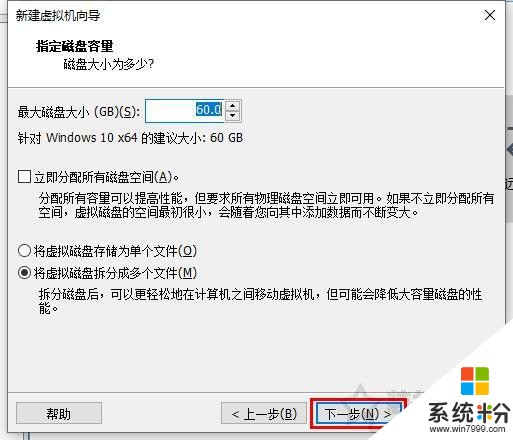
18、点击“下一步”按钮。
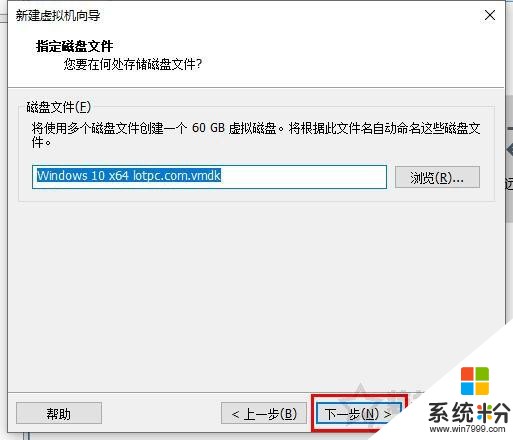
19、如果还有需要修改硬件的配置,可以选择“自定义硬件”,没有修改的点击“完成”按钮。
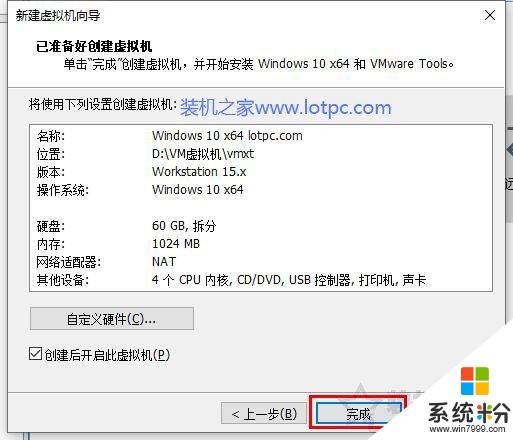
20、这时会提示正在创建,请等待片刻。
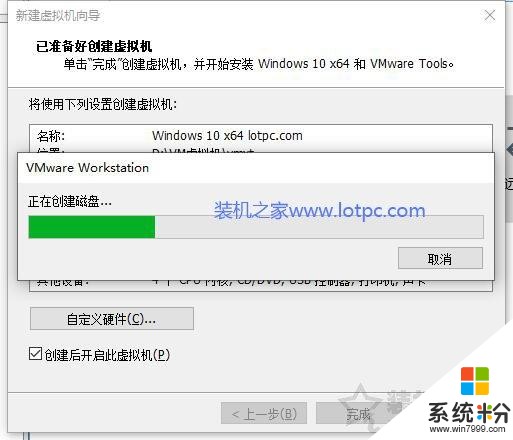
21、我们点一下左侧栏刚创建的虚拟机,再点击“开启此虚拟机”,如下图所示。
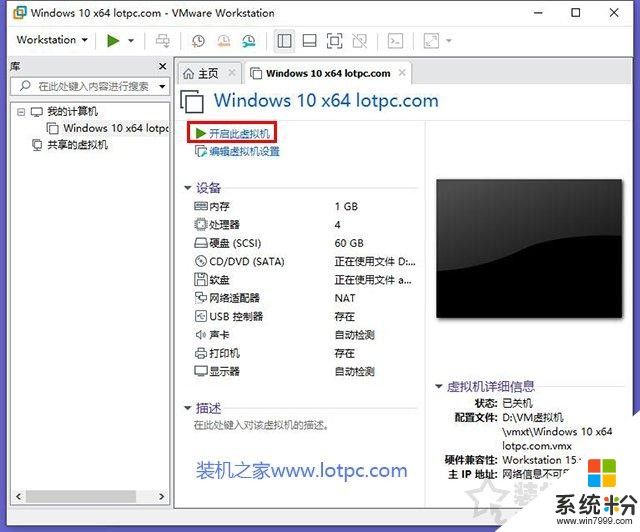
22、如果没有遇到以下的提示请跳过,遇到这个错误提示说明主板BIOS中intel VT-X没有被开启,需要在主板BIOS中将其开启就好了。以华硕主板为例,将电脑开机,反复按下键盘上“DEL键”,进入到BIOS界面中,在Advanced下,选择CPU Configuration回车,找到Intel Virtualization Technology回车改成Enabled(启用),最后按F10键保存重启,其它品牌主板,在主板BIOS中找到Intel Virtualization Technology,将其Enabled(启用)即可。
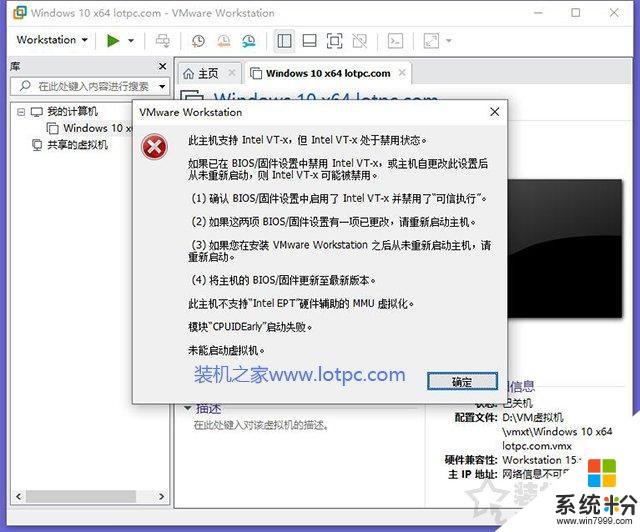
23、我们点击“开启此虚拟机”。
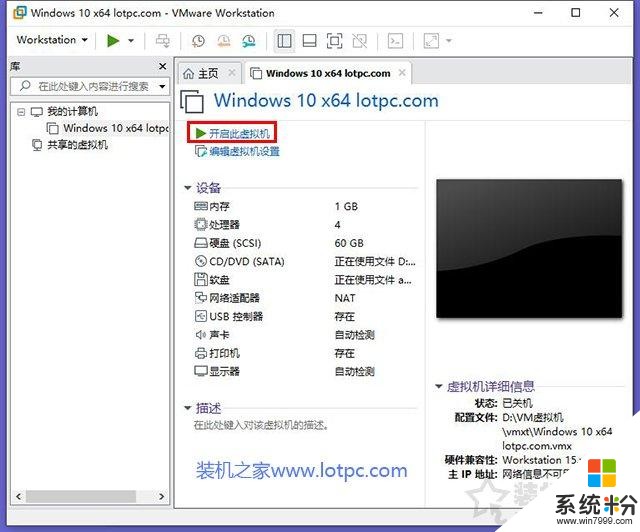
24、这时windows安装程序会自动进行安装。
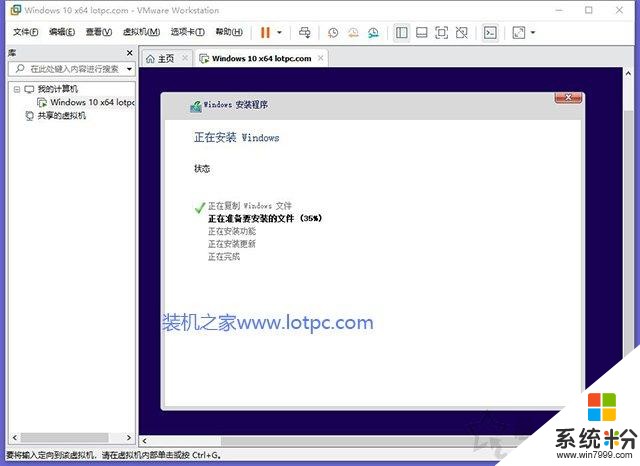
25、Windows10系统已经成功了,大功告成。
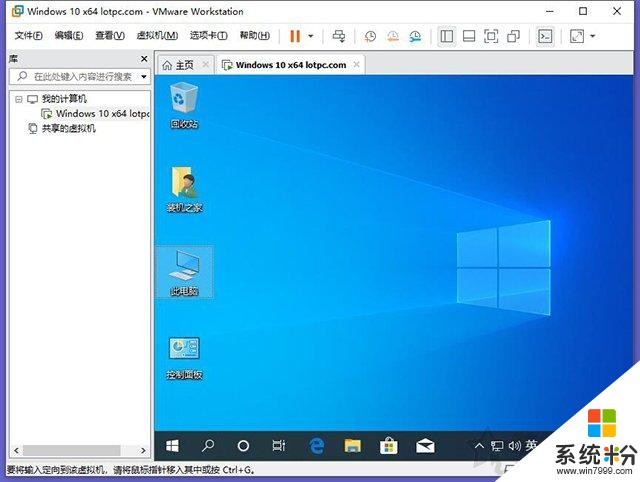
以上就是装机之家分享的VMware虚拟机安装教程win10操作系统,其实VMware安装操作系统十分简单,主要按照教程一步一步来操作即可实现,当然本教程以Windows10操作系统为例,如果想要安装其它的操作系统,换个系统镜像而已。
相关资讯
最新热门游戏
微软资讯推荐
- 1 锤子做PC系统秒杀Windows?!罗永浩:当然
- 2 不带intel玩,微软+骁龙能否打开PC市场一片新天地?
- 3 微软对智能家居的野心体现在Cortana身上, 为什么?
- 4「微软黑科技一周概览」2018.06.19-2018.06.25
- 5win10系统整理磁盘碎片提示“硬盘碎片含有错误”怎么办
- 6黑的沉稳:微软Xbox One X主机高清大图赏析
- 7微软再次重申:Surface故障几率低于十万分之一
- 8必修干货,让你的Win10也能跑安卓APP
- 9微软官方商城新品预售:Surface Pro等多款新品享12期免息
- 10微软推送Windows Server 2019预览版17666更新