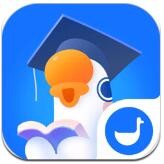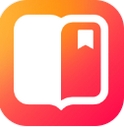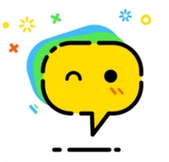原来Win10系统也能随身携带?方法其实很简单,3分钟教会你
时间:2019-12-10 来源:互联网 浏览量:
Win 10系统和Win 7系统各有各的好处,所以用户的使用体验也不一样,如果你习惯使用Win 10系统,想要随时在那台电脑上使用就能使用,是不是很方便,这里就来教大家一个方法,让你能够将Win 10系统随身携带。

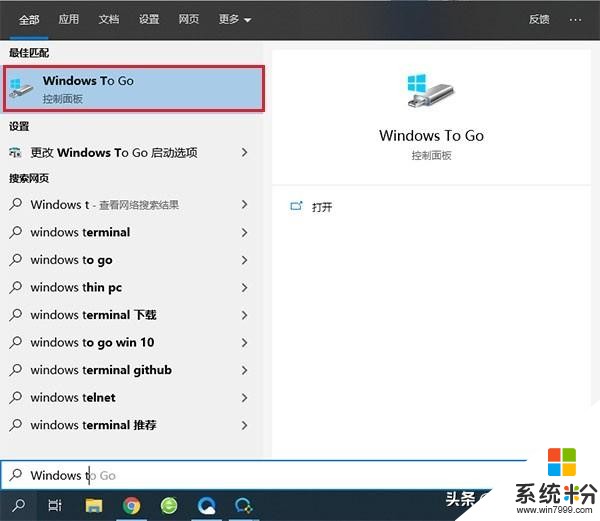
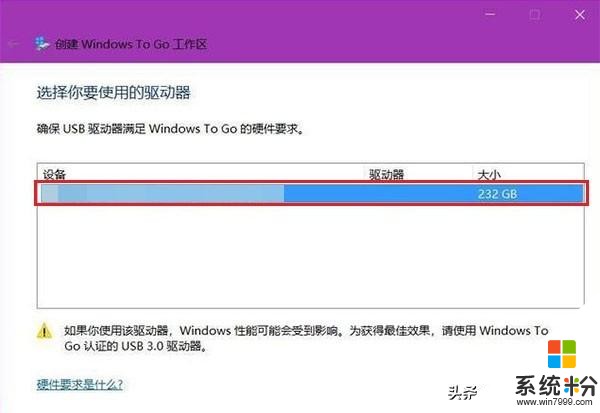
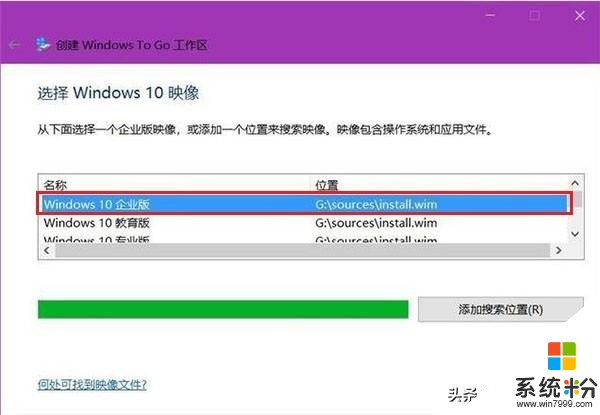
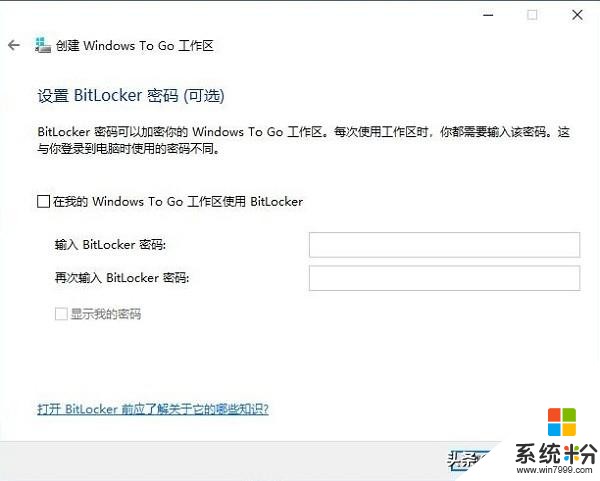
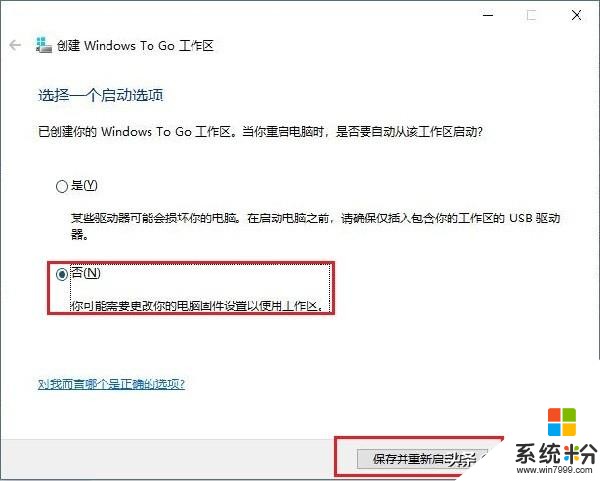

这里我们是将Win 10系统安装到U盘中,相信很多人对于Win 10系统中的"Windows To Go"功能不陌生吧,这里再提一下USB接口要为USB 2.0以上(最好是USB 3.0以上),还有就是系统版本为Win 10企业版,因为其它版本可能会导致操作失败。

1、首先我们将外置储存设备插上,并下载Win10企业版系统镜像,接着在搜索栏中找到并打开"Windows To Go"。
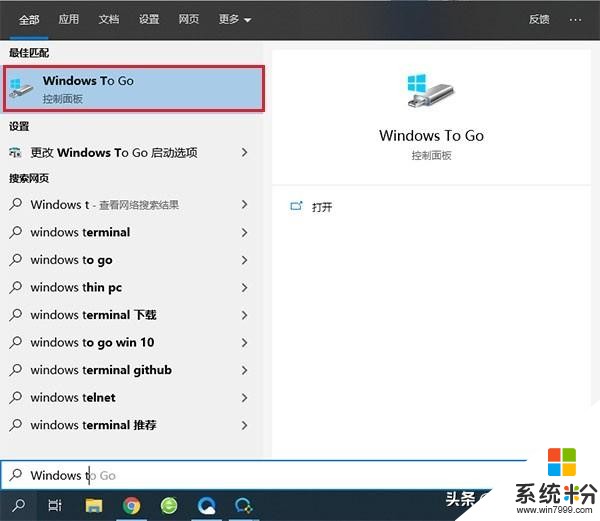
2、此时当你打开了"Windows To Go"后就会自动帮你识别外置存储设备,点击之后选择"下一步"。(如果无法进行下一步,并且出现"驱动器不兼容"的提示就说明该外置存储不符合,要进行更换)
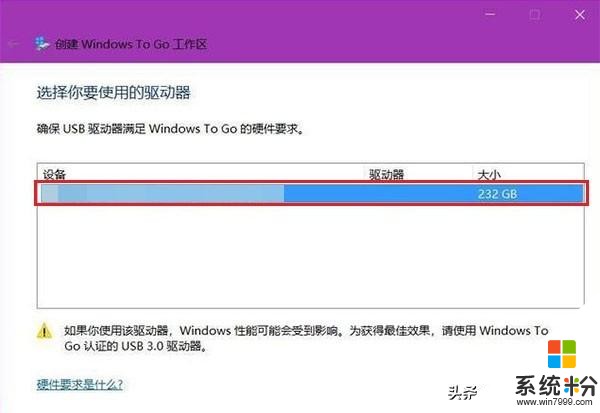
3、接下来我们到达Windows 10映像界面,在这里找到其中的Win10企业版镜像文件,再进行"下一步"。
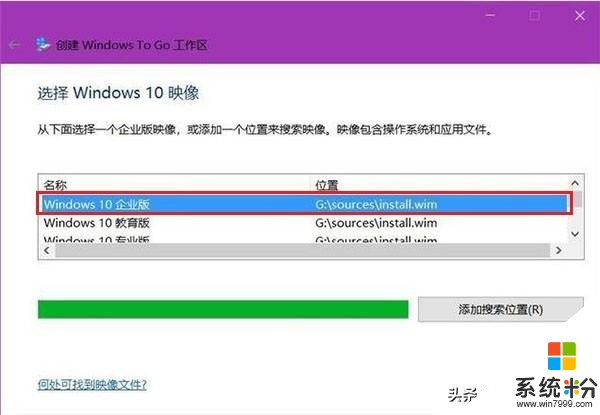
4、然后及时设置BitLocker密码了,同样再之后我们就要确认外置存储设备有没有备份,接下来就对外置存储设备进行格式化,完成后点击"创建"。
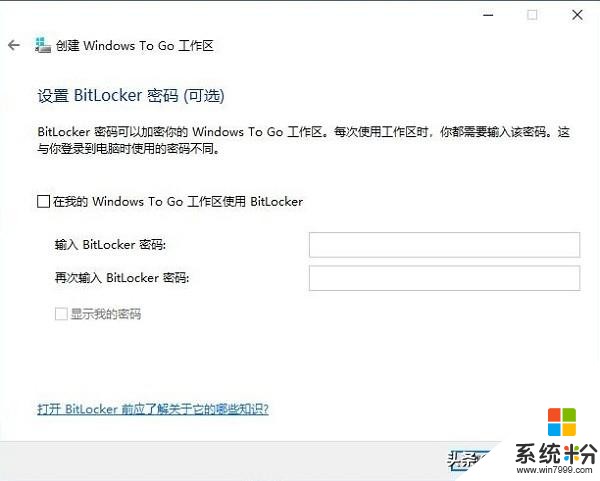
5、当我们等到"创建"的进度条满了之后,则会弹出提示"已创建你的Windows To Go工作区,当你重启电脑时,是否自动从该工作区启动",在下方选择"否",最后点击"保存并重新启动"就OK了。
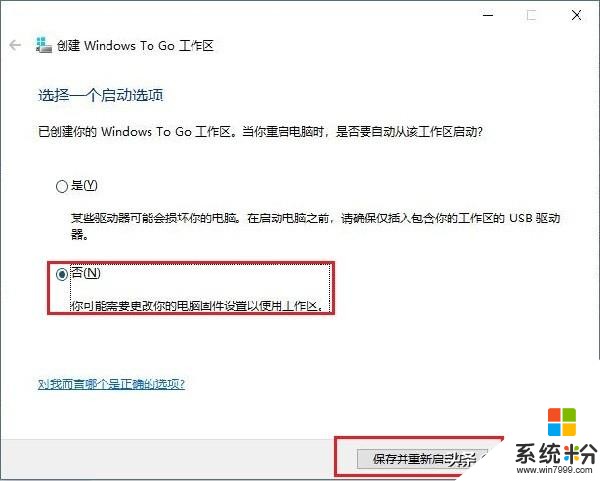
那么以上就是如何将Win10系统安装到U盘中的详细步骤,希望对各位有所帮助。
我要分享:
相关资讯
热门手机应用