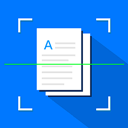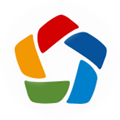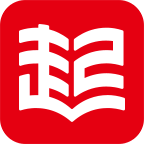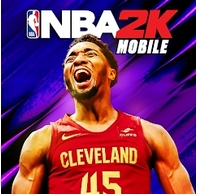Win10开始菜单没反应怎么办?一招搞定!建议收藏IP加速器分享
时间:2019-12-06 来源:互联网 浏览量:
电脑使用的时间长了,就容易出现一些问题,比如开始菜单没反应,就有很多用户遇到过。那么Win10开始菜单没反应应该怎么办?下面看看IP加速器为大家整理的Win10开始菜单没反应的解决方法吧!
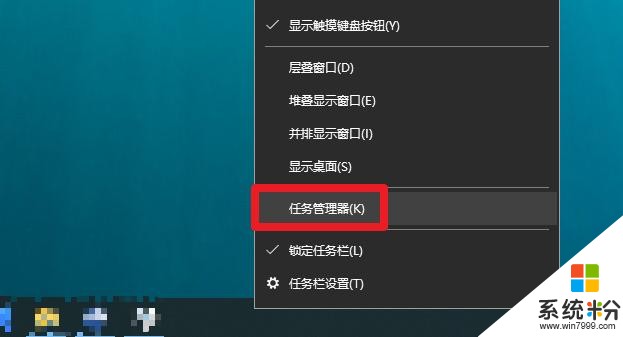
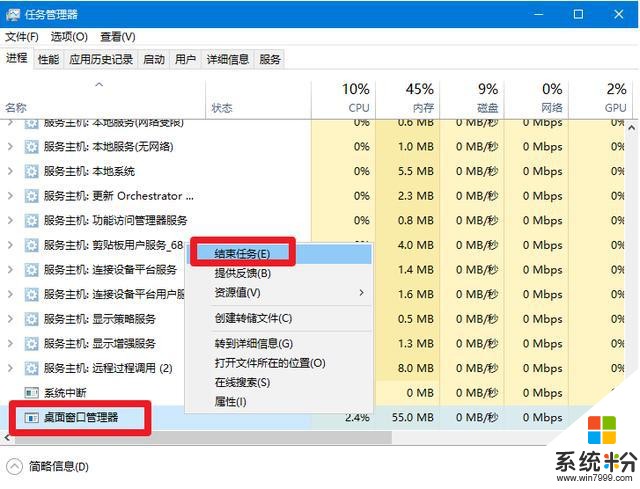
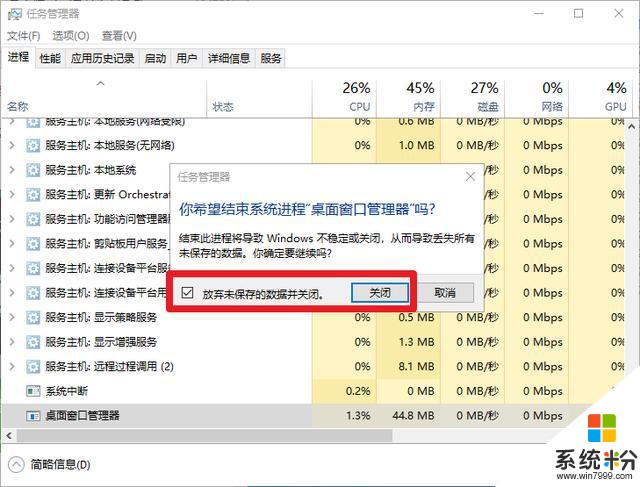
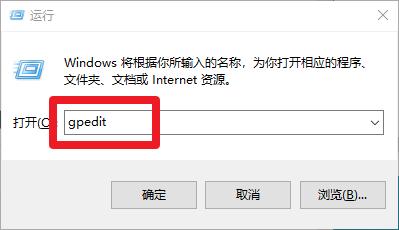
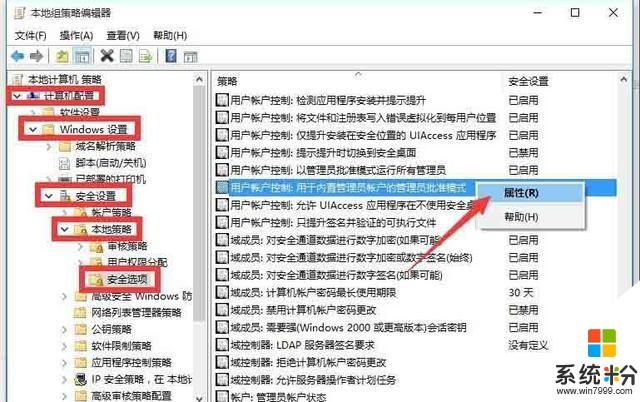
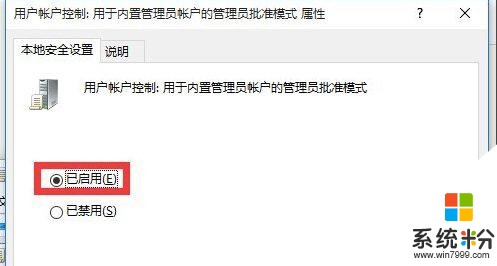

方法一:通过结束进程
1、右击任务栏,从弹出的右键菜单中选择“任务管理器”项,或者直接按“Ctrl”+“Alt”+“Del”组合键打开“任务管理器”界面。
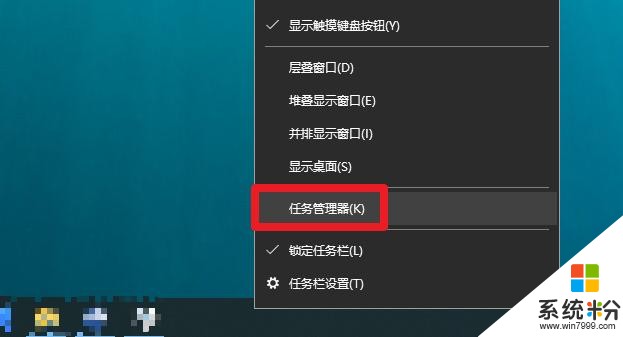
2、从打开的“任务管理器”窗口中,切换到“进程”选项卡,选中“桌面窗口管理器”项,点击“结束进程”按钮以结果此进程。
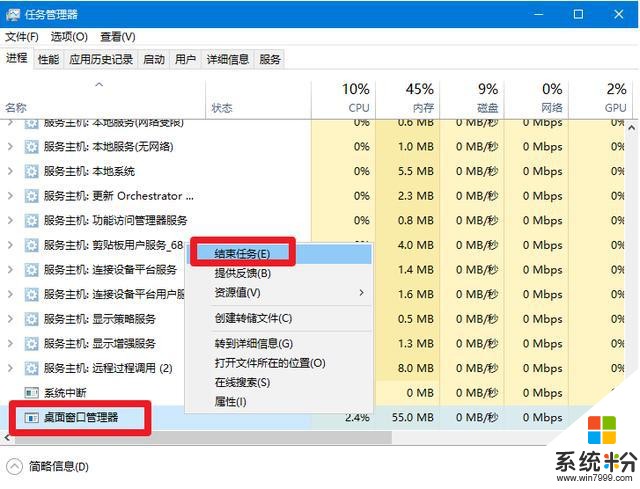
3、随后弹出如图所示的“任务管理器”警告窗口,在此直接勾选“放弃未保存的数据并关闭”项,点击“关闭”按钮。
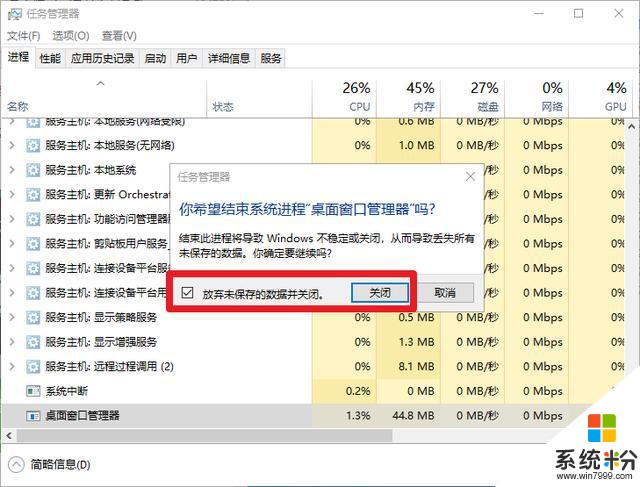
4、然后“桌面窗口管理器”会自动重启,之后就可以正常使用“开始”菜单啦。
方法二:修改“组策略”
1、 直接按“Windows+R”键打开“运行”窗口,输入“gpedit”并回车
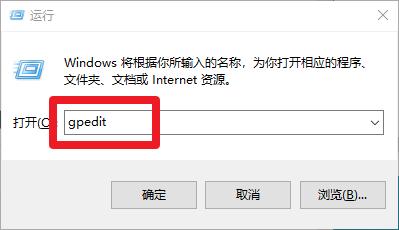
2、 从打开的“组策略”窗口中,依次展开【计算机管理/Windows设备/安全设置/本地策略/安全选项】,并在右侧找到“用户账户控制:用于内置管理员账户的管理员批准模式”项并右击,从其右键菜单中选择“属性”项。
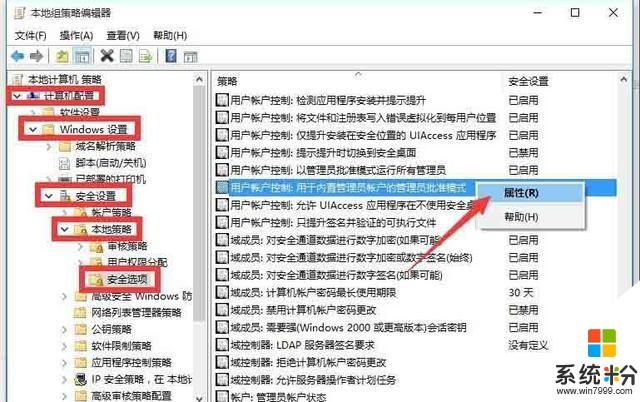
3、然后,勾选“已启用”项,点击“确定”,最后重启电脑即可
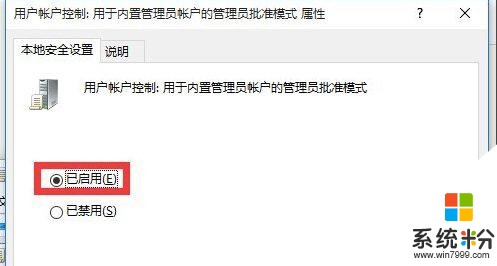
以上就是Win10开始菜单没反应的解决方法了,如果你要遇到同样的问题,可以参考以上操作!
我要分享:
相关资讯
最新热门游戏
微软资讯推荐
- 1 微软10天后将停止支持Win7,据统计“超过60%的人仍在使用Win7”
- 2 技巧:总感觉Win10没Win7好用?不可不知的Win10技巧,建议收藏!
- 3 公文包和文件夹的区别在哪? Win10公文包怎样同步?
- 4Windows 10上逼死强迫症的那个Bug,终于被修复了
- 5Xbox 部门领导人升任微软执行副总裁, 负责所有游戏业务
- 6微软新专利暗示Surface Phone将采用折叠设计 信号接收能力更强
- 7电脑win10系统怎么样更安全轻松的恢复系统
- 8E3 2018:微软用机器学习技术缩短下载游戏时间
- 9Win10掌机玩3A游戏到底靠不靠谱?
- 10Windows 10 X设备有望重点加强手势控制能力