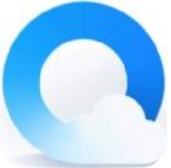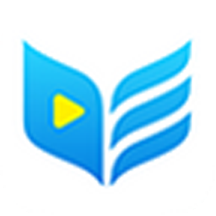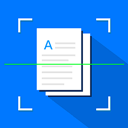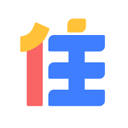Win10硬盘空间不足?教你这样清理,瞬间多出10个G
时间:2019-12-04 来源:互联网 浏览量:
电脑作为我们使用的重要工具,不好好的对待,是很有可能导致一些不好的事情频频发生滴~
比如你游戏放大招的时候,突然一卡,血没了;或者正在编辑重要的资料,突然一卡,页面关闭了;又或者正在看视频,突然一卡,缓存的视频都没了~
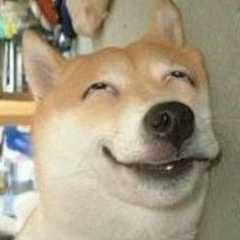
相信大白菜举了这些例子之后,各位朋友们都会深刻的意识到,是时候好好地对待自己的电脑了!
很多朋友在升级win10系统之后,都会发现自己的电脑多多少少就出现了以上那些情况,难道电脑出现问题了?

这种假设显然不太可能,毕竟没升级之前还是用的好好的!
里面的原因那么多,其中最有可能的就是win10系统和电脑低配了。简单来说,就是win10太大了,电脑有点“装不下”。
升级win10系统导致硬盘的空间不足,影响到电脑的整体运行速度,性能下降!
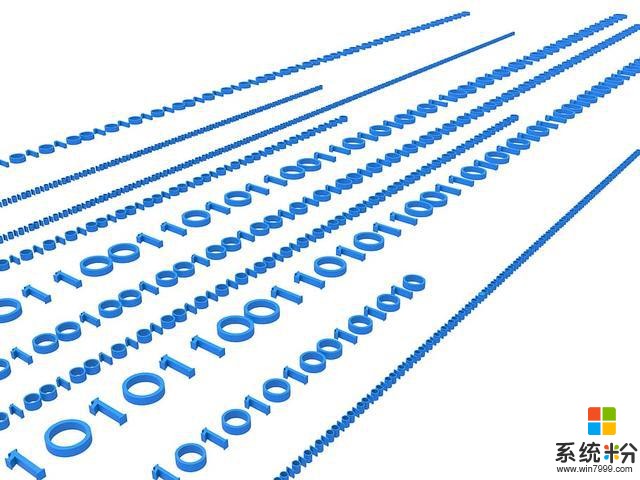
那么应该如何去解决这个问题呢?
非常简单,换电脑!
然鹅,心有余力不足,大白菜四岁的电脑求生欲还是很强的!
所以,下面就来说一下怎么去清理电脑,能够最大程度地保持电脑的操作流畅,性能稳定!

一、清理Windows更新文件
“更新像喝水”的win10,在更新系统的时候,都会给你留一条“后路”,也就是备份系统资料,让你有机会可以退回更新前的系统。

这也就意味着你的电脑中有一些可能“无用”的资料,如果你需要退回上一个版本的系统,那么保留还是可以的。
如果不需要的话,还是建议删除掉这些文件,为电脑腾出更多的空间!
操作步骤:
1、 进入“此电脑”,鼠标右击“C盘”选择“属性”
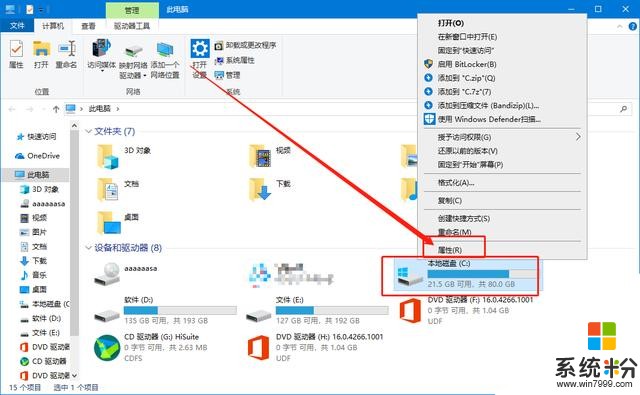
2、 在属性页面中,单击“磁盘清理”
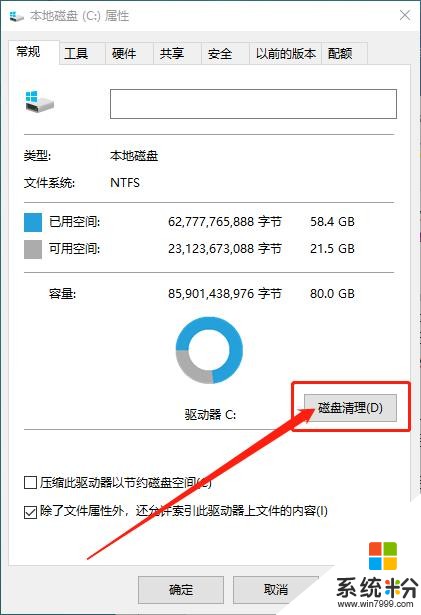
3、 然后继续单击“清理系统文件”
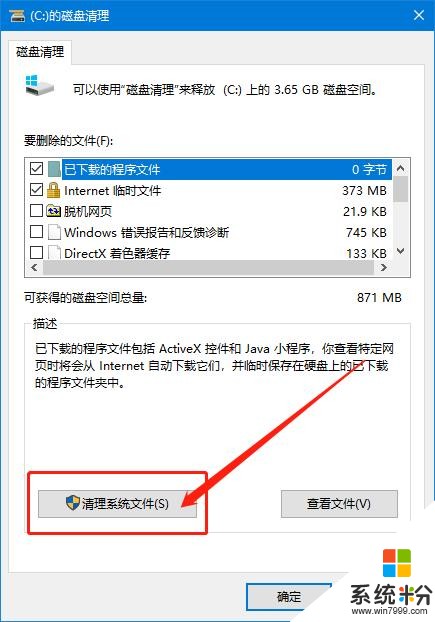
4、 随后,即可看到“Windows 更新清理”,勾选之后,单击“确定”
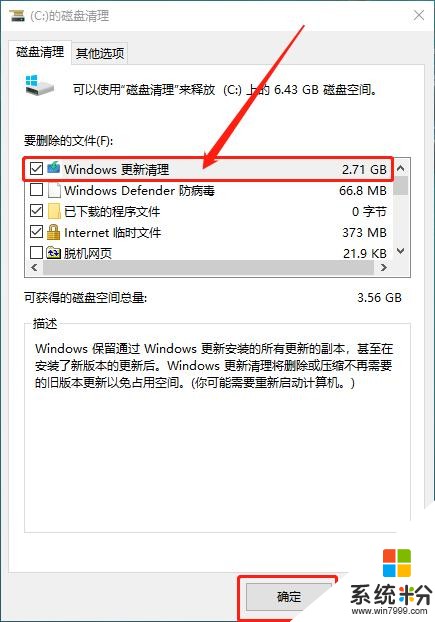
5、 弹出确认窗口时,单击“删除文件”即可
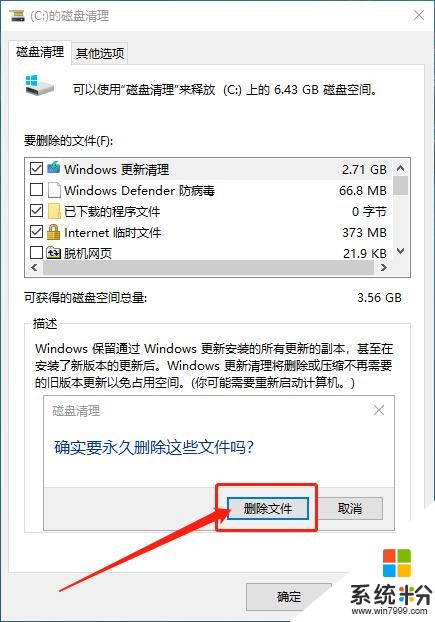
电脑在运行系统的时候,都会产生一些缓存的文件,而这些文件一般是不会自动清理的,堆积下来也会占据一定的空间,而系统缓存主要存储在C盘的Prefetch文件夹中。

操作步骤:
1、 鼠标双击打开“C盘”
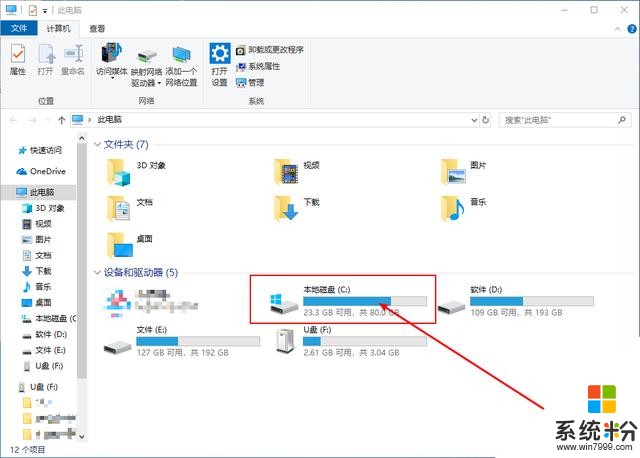
2、 然后继续打开“Windows”文件夹
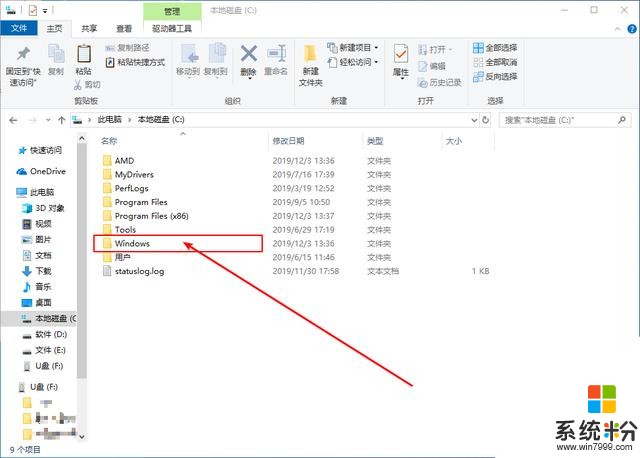
3、 随后,找到并清理“Prefetch”文件夹中的资料即可
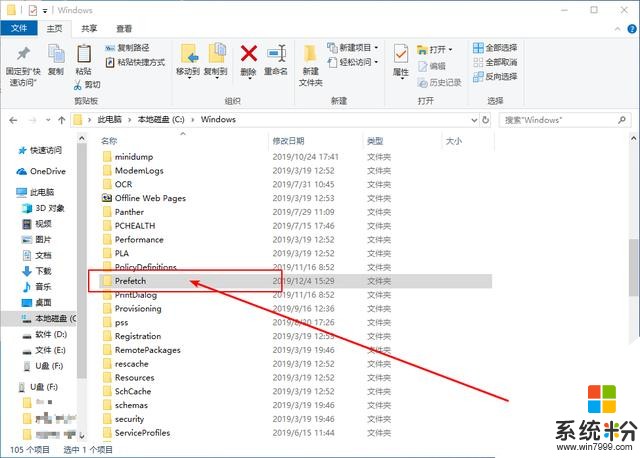
三、清理LogFiles文件夹
电脑在运行的时候,如果出现一些问题,那么系统会自动进行记录,比如网页自动关闭、电脑图标消失等等,可以简单认为是电脑的日志记录,删除后对电脑的影响不大。
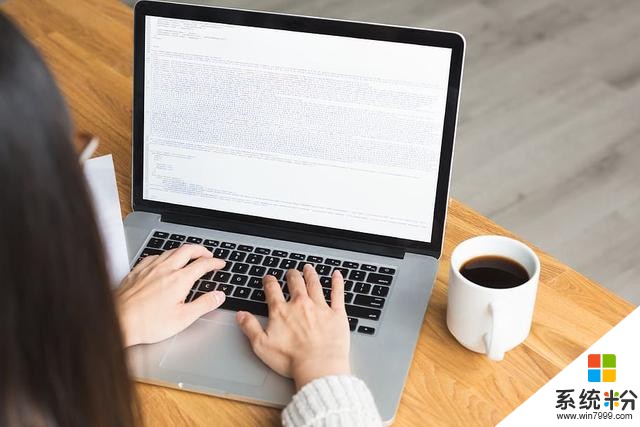
操作步骤:
1、 鼠标双击打开“C盘”
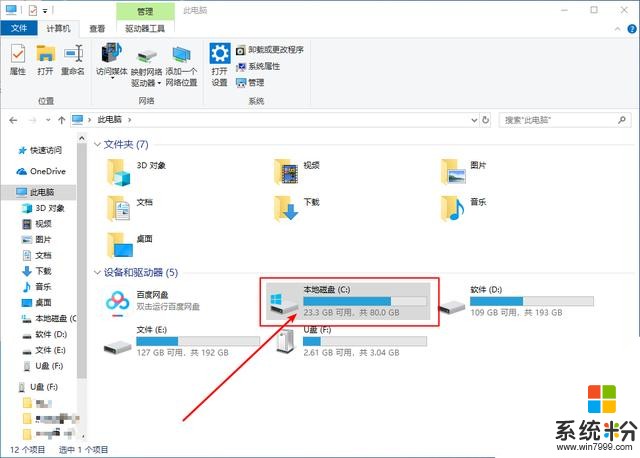
2、 然后,继续打开“Windows”文件夹
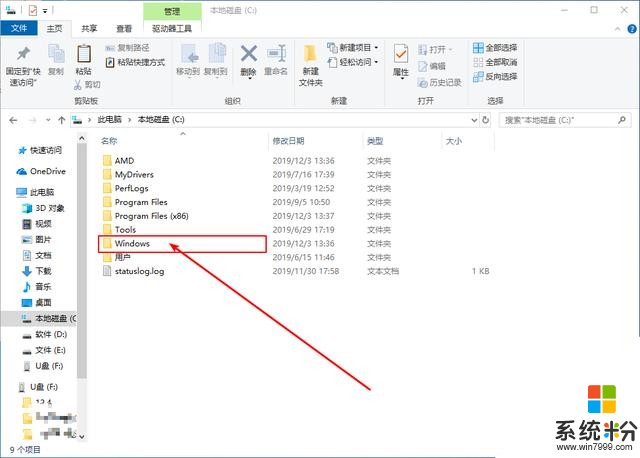
3、 找到并打开“System32”文件夹
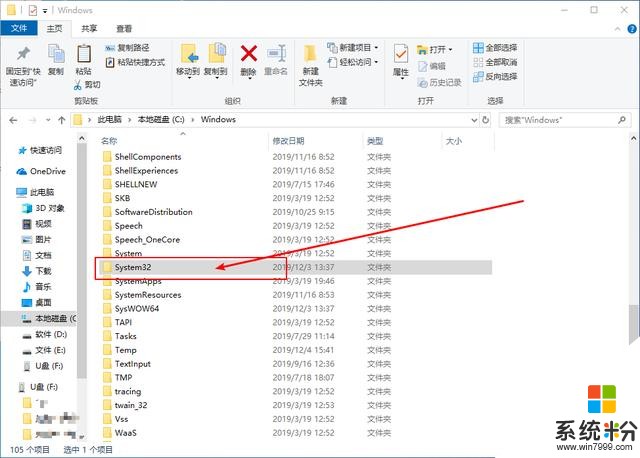
4、 随后,继续找到并清理“LogFiles”文件夹中的资料即可
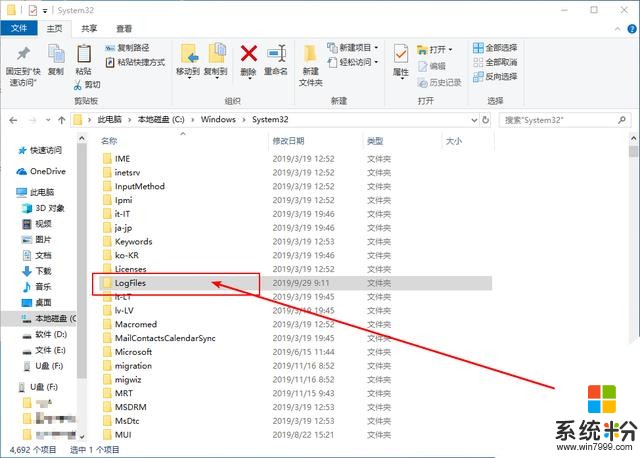
电脑系统运行的时候,所缓存的文件主要位于prefetch文件夹。而软件运行时,所产生的缓存垃圾则是存放在Temp文件夹中,定期清理有利于电脑的运行。

操作步骤:
1、 鼠标双击打开“C盘”
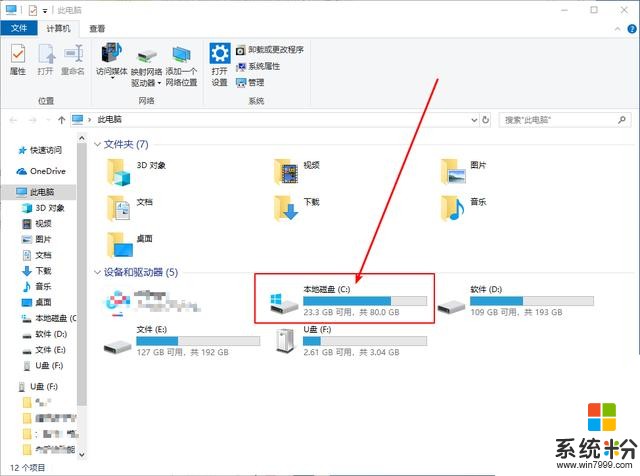
2、 然后继续打开“Windows”文件夹
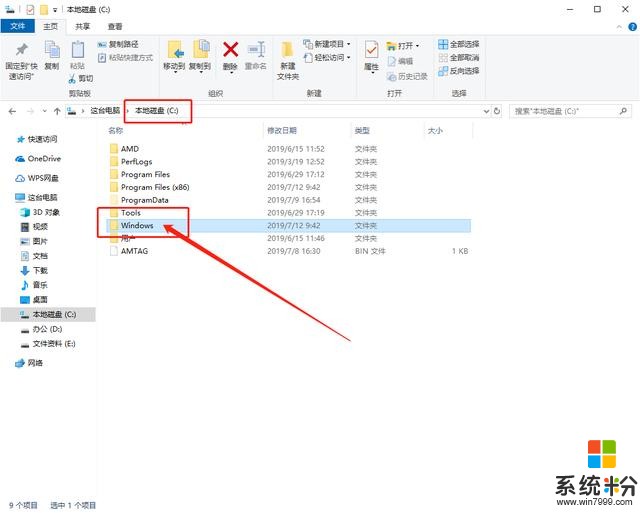
3、 随后,找到并打开“Temp”文件夹
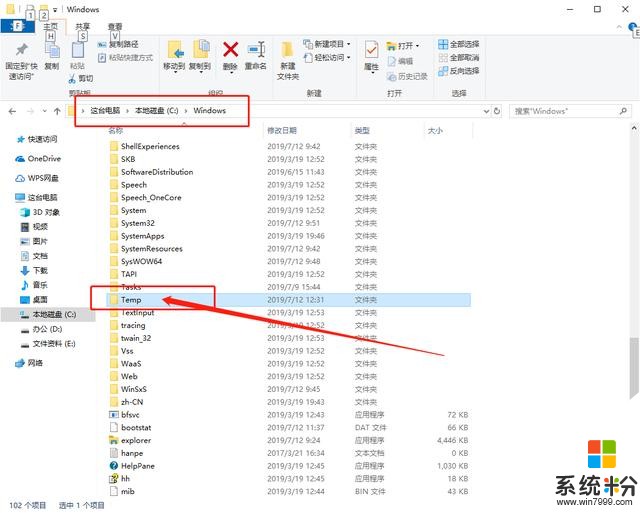
4、 清理删除里面的资料即可
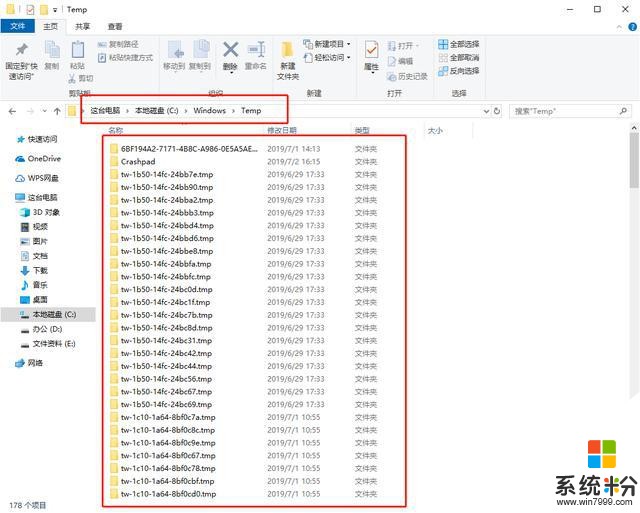
注意:在清理系统文件时,可能会提示权限不足无法操作。这个时候,只需要使用管理员账户即可。