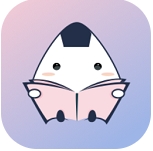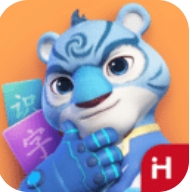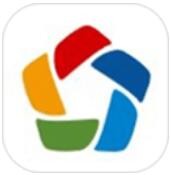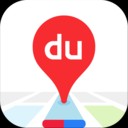win10一键还原系统教程如下
时间:2019-11-30 来源:互联网 浏览量:
我们知道win10系统具有一键还原功能,特别是当计算机系统无法正常进入时。今天编辑就为大家介绍win10系统一键还原的具体操作步骤,帮助大家在系统无法正常使用时进行恢复。让我们看看操作步骤。
win10如何通过单击恢复系统?如果你想改变系统,你可以很容易地改变系统而不需要问别人。系统故障怎么办?实际上,您可以使用win10系统的还原功能来帮助您的win10系统快速还原。让我们来看看win10一键还原系统的具体操作教程。
win10的一键还原系统如下:
一。开机后,系统无法进入,强制关机重启2-3次,进入win10系统高级启动界面。然后单击“疑难解答”,如下所示:
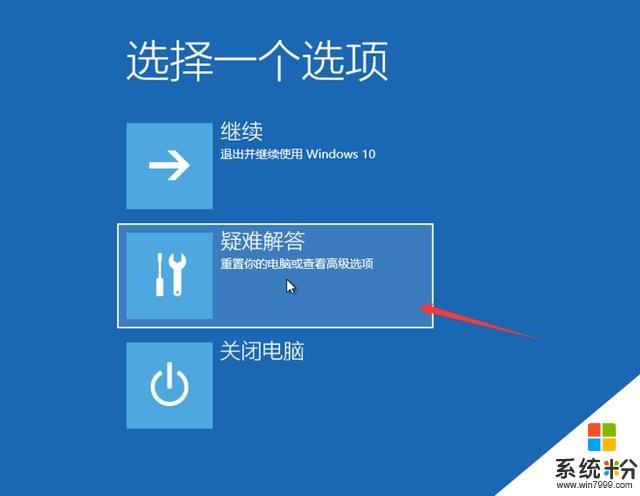
Win10一键还原系统图-1
2。然后单击“重置此计算机”,然后重新安装windows系统,如下所示:
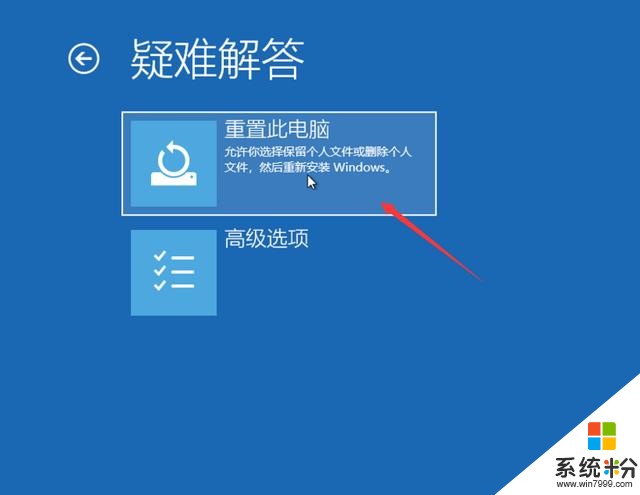
Win10一键还原系统图-2
三。单击“保留我的文件”或“删除所有内容”(仅系统磁盘操作,不影响其他磁盘),如下图所示:
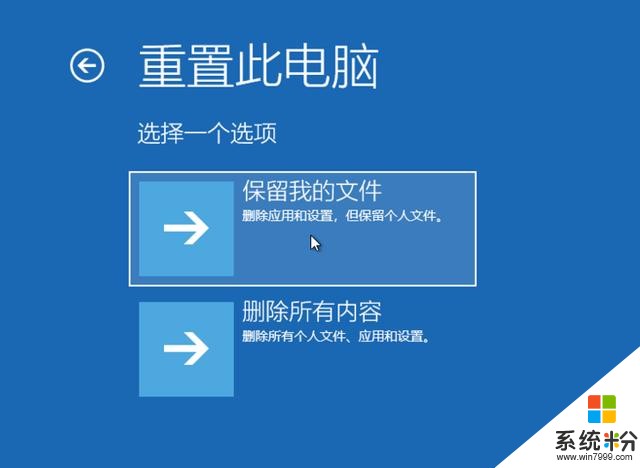
一键恢复图-3
四。计算机重新启动后,请选择要重置计算机的帐户。
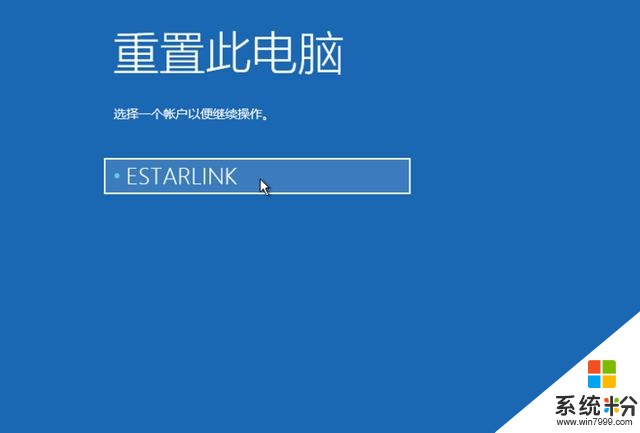
Win10图表-4
五。输入帐户的密码,然后单击“继续”。
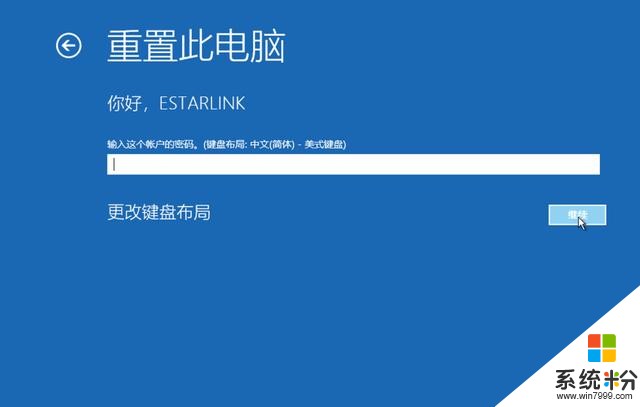
Win10一键还原系统图-5
6。然后单击“重置”按钮,如下所示:
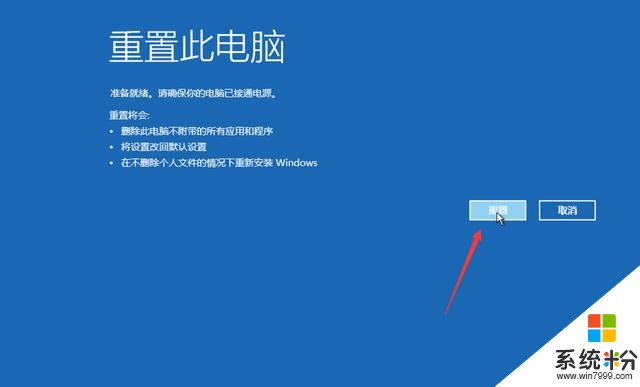
Win10图表-6
7。然后开始重新安装计算机并耐心等待。
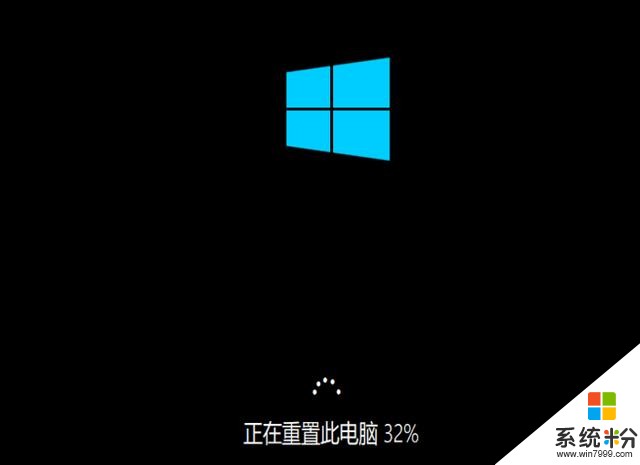
系统图-7
以上是win10一键还原系统的详细图文教程。如果要将重要文件保存在系统桌面上,可以尝试制作U盘以开始复制数据,然后重新安装。
我要分享:
相关资讯
- win10电脑一键还原教程
- 强力吐槽WIN10输入法bug电脑一重启,win10系统网页搜索框中,打字,就没有输入法词语提示了,只能盲打,找不到候选字词提示框。[抓狂][抓狂][抓狂]强迫症犯了,试了好多方法,终于解决了。分享给大家!一般情况是两种:1、原因是输入法出现了问题,还原输入法。按windows+i,
- win10还原win7怎么激活 win10还原win7教程
- win10备份还原密钥 win10+激活id备份工具
- win10一键激活失败原因 win10恢复系统后不能激活
- win10还原win7未激活怎么办 win10恢复win7重新激活
- 冰点还原win10激活工具 Deep Freeze Standard永久激活版
- win7右下角显示副本不是正版 如何激活win10还原win7后提示副本不是正版
- 如何把win10还原到win7系统
- win10备份和还原激活信息 win10激活后怎么备份还原
热门手机应用