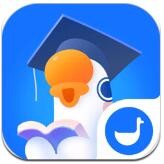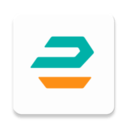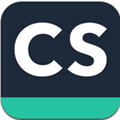回答网友:Win10系统如何进入安全模式?(六种方法)
时间:2019-11-27 来源:互联网 浏览量:
【安全模式】
安全模式是Windows操作系统中的一种特殊模式,经常使用电脑的朋友肯定不会感到陌生,在安全模式下用户可以轻松地修复系统的一些错误,起到事半功倍的效果。
安全模式的工作原理是:在不加载第三方设备驱动程序的情况下启动电脑,使电脑运行在系统最小模式,这样用户就可以方便地检测与修复计算机系统的错误。
方法一:传统操作
步骤1
使用组合键 Win+I,打开“Windows设置”页面,依次点击【更新和安全】>【恢复】> 点击【立即重新启动】按钮;
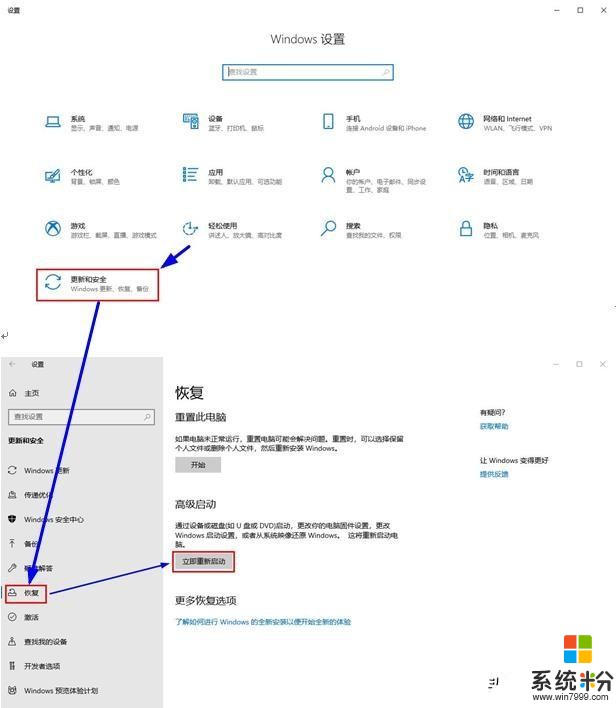
步骤2
电脑重启后,进入高级启动选项,依次选择:【疑难解答】 >【 高级选项】 > 【启动设置】 > 点击【重启】按钮;
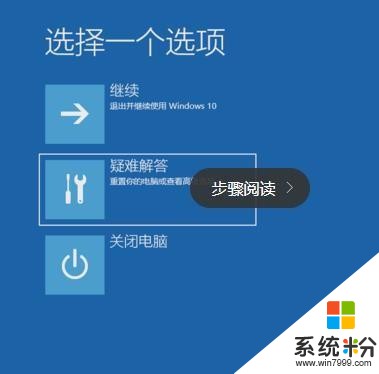

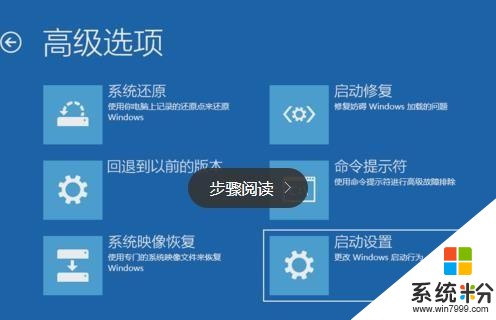

步骤3
电脑再次重启后,在启动设置页面,可以看到安全模式的相关选项:4)、5)、6);
点击数字键4 或者 功能键F4,选择“启用安全模式”,也可根据自身需要选择其他安全模式。
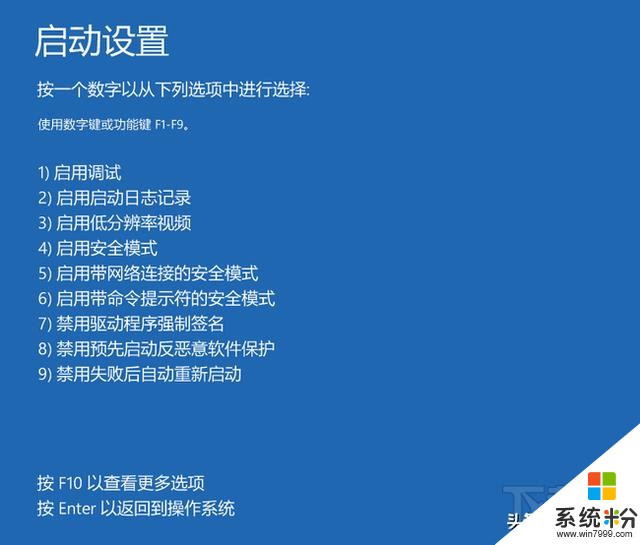
方法二:修改系统配置(msconfig.exe)
步骤1
使用组合键 Win + R,打开运行窗口,输入命令 msconfig,点击确定,打开系统配置窗口;
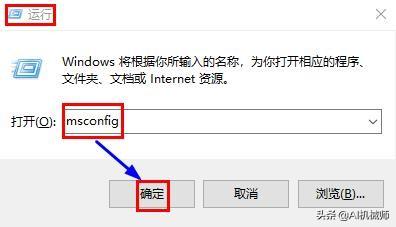
步骤2
在系统配置窗口,依次选择:【引导】>【安全引导】>【最小】>点击【确定】;
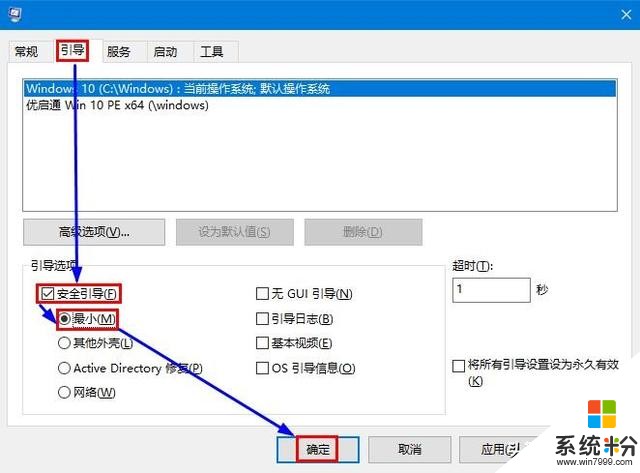
步骤3
重启系统,进入安全模式。
方法三:Shift+重启
步骤1
电脑桌面左下角,依次点击:开始菜单按钮 > 电源 > 按住Shift键 > 再点击重启;
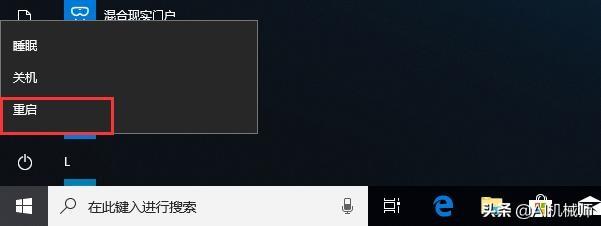
步骤2
Win10登录界面右下角,依次点击:电源图标 > 按住Shift键 > 再点击重启;

步骤3
电脑重启后,进入高级启动选项,依次选择:【疑难解答】 >【 高级选项】 > 【启动设置】 > 点击【重启】按钮;
步骤4
点击数字键4 或者 功能键F4,选择“启用安全模式”,也可根据自身需要选择其他安全模式。
方法四:命令提示符 shutdown /r /o
步骤1
使用组合键 Win + R,打开运行窗口,输入命令 shutdown /r /o,点击确定;
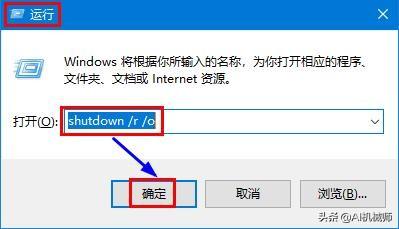
步骤2
电脑重启后,进入高级启动选项,依次选择:【疑难解答】 >【 高级选项】 > 【启动设置】 > 点击【重启】按钮;
步骤3
点击数字键4 或者 功能键F4,选择“启用安全模式”,也可根据自身需要选择其他安全模式。
方法五:使用Windows 10系统安装盘;
方法六:使用Windows 10系统恢复盘;
这两种方法操作较为繁琐,不推荐使用,有兴趣的朋友自己研究,这里不做过多介绍。
如果你还有其他方法,欢迎留言补充,希望能帮到大家!相关资讯
最新热门游戏
微软资讯推荐
- 1 《最终幻想15》X1X为原生3K 将支持Win10高级音效
- 2 为什么很多人都不喜欢Win10自带的杀毒软件?其中缘由你可知晓?
- 3 硬件轻松超越MacBook Pro 微软Surface Book增强版体验
- 4教你怎样把 win10 系统重装成 win7
- 5微软与V社合作 WindowsVR头显将支持SteamVR
- 6Win10 杀毒软件 Windows Defender 扫描跳过错误提醒,修复方法来了
- 7《新闻联播》惊现微软Surface Studio
- 8第三方开发者出手,苹果MacBook Pro Touch Bar用上Windows 10任务栏
- 9Win10秋季更新来临, 逻辑梳理和细节更新值得关注
- 10效果绝了!微软账户网站用上流畅设计