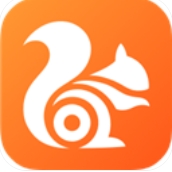改造Win10电源管理提升SSD固态硬盘性能
时间:2019-11-13 来源:互联网 浏览量:
PS: 鉴于目前SSD存在SATA、M.2(NVMe)两种接口,在电源管理上这两者是不同的,所以下面MS酋长分类进行介绍。
适用于SATA SSD一、为电源管理添加节能模式控制选项
右键点击Win10开始按钮,在弹出的菜单中选择“Windows PowerShell(管理员)”,打开“管理员: Windows PowerShell”窗口,输入并回车运行以下命令:
然后打开“高级电源设置”窗口。方法是:
依然进入“Windows设置 - 系统 - 电源和睡眠”设置界面,点击底部的“其他电源设置”。如图:
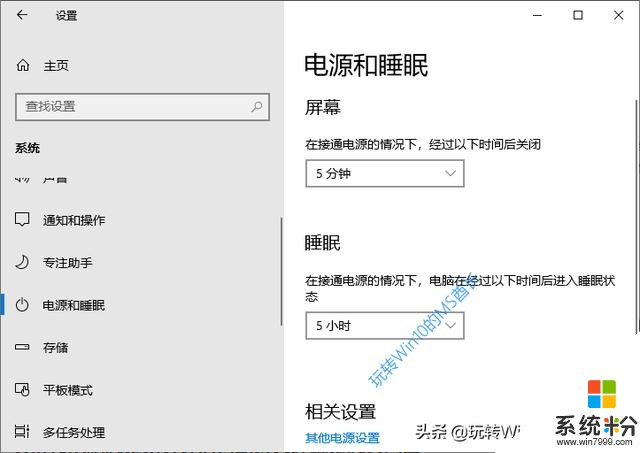
这时会打开“控制面板\\硬件和声音\\电源选项”窗口。如图:
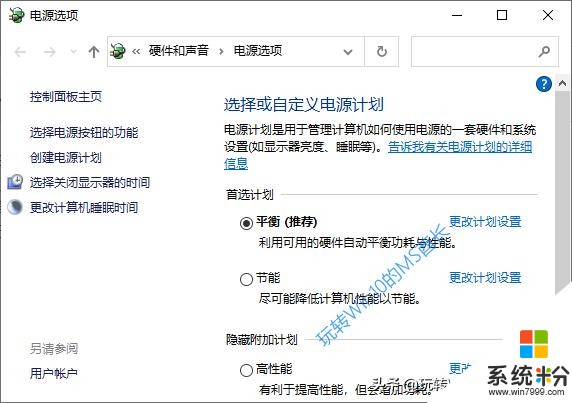
点击当前电源计划右侧的“更改计划设置”打开“编辑计划设置”窗口。如图:
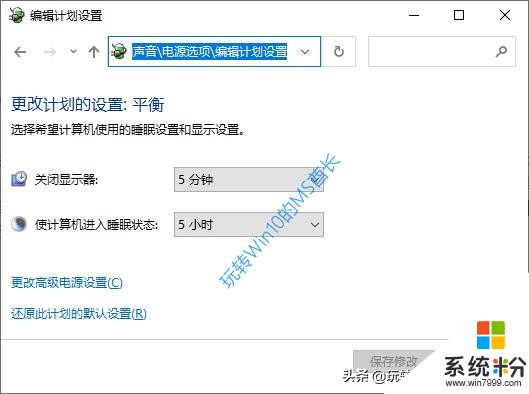
点击底部的“更改电源高级设置”即可打开“电源选项 - 高级设置”窗口。如图:
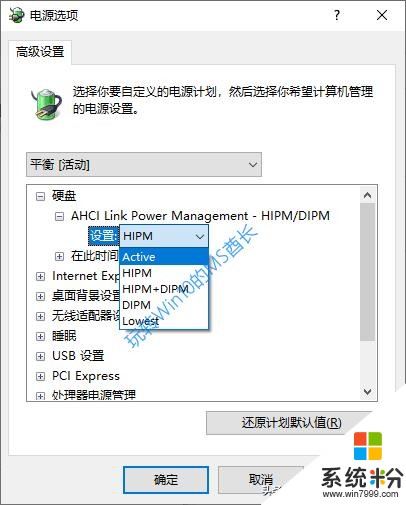
展开“硬盘”设置项,你就可以看到刚刚添加的“AHCI Link Power Management - HIPM/DIPM”设置项了。
其下拉列表中几个选项的含义如下:
HIPM - 主机控制DIPM - 设备控制HIPM + DIPM - 混合控制Lowest - 最低功耗模式Active - 关闭节能模式很明显,我们要保持SSD最佳性能,只需选择 Active 完全关闭节能模式即可。
二、为电源管理添加低功耗模式自适应选项
同样以管理员身份运行 Windows PowerShell ,输入并回车运行以下命令:
然后打开“高级电源设置”窗口,你就可以看到新增加的“AHCI Link Power Management - Adaptive”选项。如图:
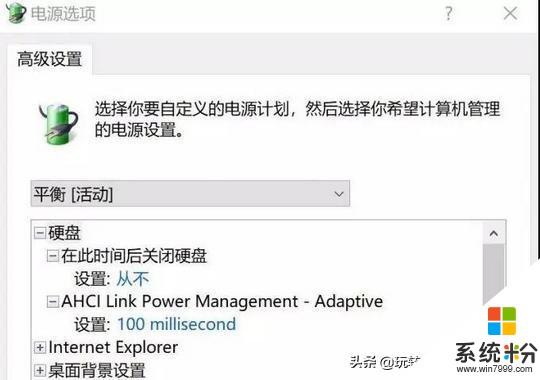
这里可以设置固态硬盘空闲后进入休眠状态的等待时间,设置的短一些可以让硬盘有更多机会休眠,降低功耗和发热量;设置的长一些则可以让硬盘减少休眠,更多地处于工作状态,节省唤醒时间,从而提升一定的性能。
适用于M.2(NVMe) SSD对于越来越普及的M.2(NVMe) SSD,我们也可以在电源管理中添加类似于上面 Adaptive 的 Primary NVMe Idle Timeout 设置项,同样可以控制固态硬盘进入节能模式的等待时间。添加方法如下:
以管理员身份运行 Windows PowerShell ,输入并回车运行以下命令:
然后你就可以在“高级电源设置”窗口中看到新增加的“Primary NVMe Idle Timeout”设置项了。
同样如果你想让硬盘性能高一些,就把这个时间设置得长一些。
适用于PCI-E NVMe SSD另外还有一些基于PCI-E总线的NVMe SSD固态硬盘,这个我们可以按如下方法关闭节能模式保持硬盘性能:
在“高级电源设置”窗口中展开“PCI Express - 链接状态电源管理”。如图:
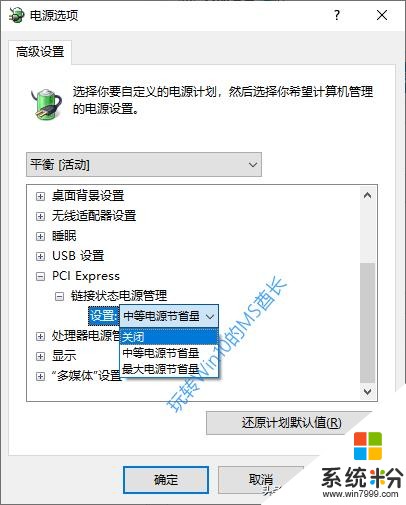
把电源节省量设置为“关闭”,这样就可以避免固态硬盘进入节能模式从而保持硬盘性能。
不过需要注意的是,这一设置还会影响 PCI-E 显卡、USB 3.1 等其他PCI-E设备,所以电脑的总功耗和发热量会有所提高。
相关资讯
最新热门游戏
-
10生存战争联机版
微软资讯推荐
- 1 美国《消费者报告》取消Surface产品推荐, 微软回应其质量可靠
- 2 保时捷特别定制! 微软BOOK ONE二合一笔记本发布 售价18888元
- 3 微软新键盘现身微软商城: 包含指纹识别模块
- 4三星S8已上阵 微软官方商店是否会考虑卖苹果8
- 5Win10专业版和企业版哪个好?Win10专业版与企业版的区别科普
- 6分析师给微软Surface泼冷水: 活不过2019年
- 7微软小冰背后的人工智能创造, 不止聊天那么简单
- 8微软/NVIDIA发布Minecraft光追更新包:画面亮了
- 9SurfaceLaptop3正式上市,微软PC阵容进一步壮大
- 10Ubuntu铁粉换装Win10,体验感觉更好了!