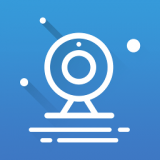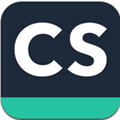次次都要输密码太烦?教你WIN10免密唤醒
时间:2019-08-23 来源:互联网 浏览量:
在使用Windows 10的过程中,如果电脑从睡眠或待机状态被用户唤醒,往往需要输入密码。小编望唤醒时不需要密码,可以采用如下两种方法来解决。
1.使用Windows 10 “设置”
对于已经进行过周年更新的Windows 10版本,可采用如下图所示的方法,取消唤醒时再次输入密码的过程。
①按下Win+I组合键,启动系统设置窗口,点选“帐户”选项。
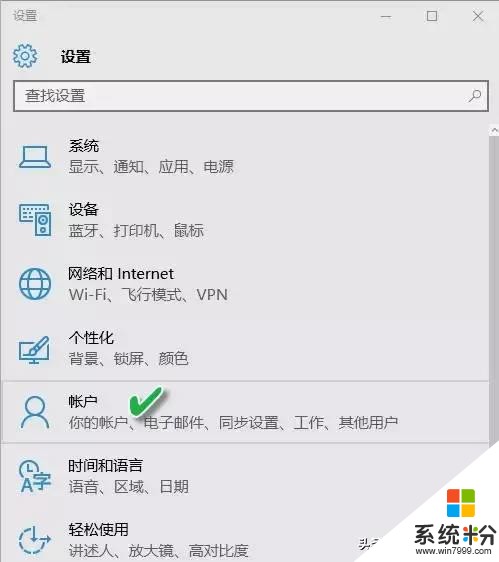
②在“帐户”窗口设置列表中,选择“登录选项”。
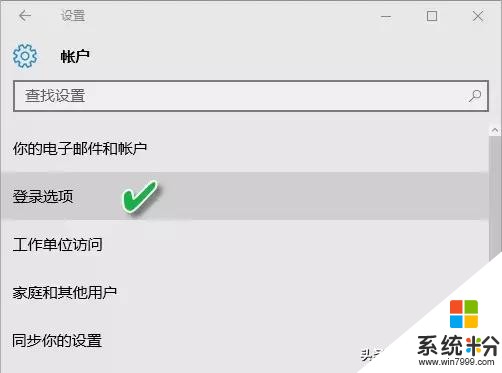
③进入“登录选项”设置页面,在“当你从睡眠模式被唤醒时”的登录方式选项框中,选择“从不”命令。
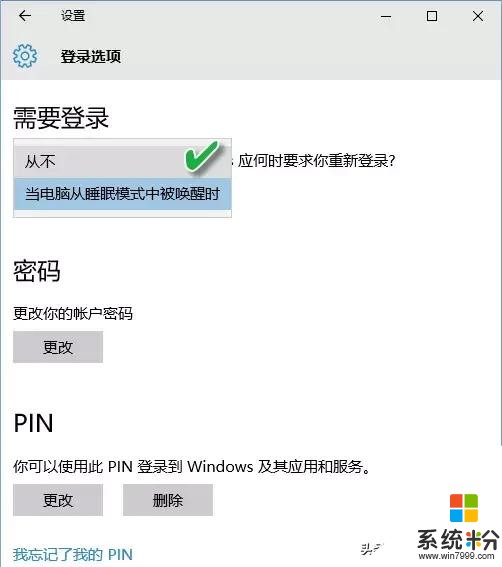
2.利用传统控制命令来解决
如果使用其他版本的Windows 10,通过界面进入设置不方便,也可以采用如下方法进行设置。
①按下Win+R组合键启动到运行窗口,在“打开”输入框中输入如下命令并回车运行:
control.exe /name Microsoft.PowerOptions /page pageGlobalSettings
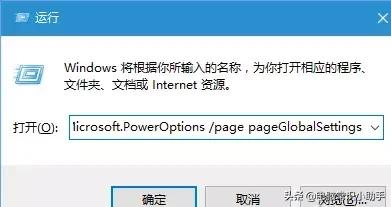
②在随后启动的系统设置窗口中,可看到有唤醒时“不需要密码”的选项,但该项可能为灰色不可选状态。这时要选择上部的“更改当前不可用的设置”蓝色文字链接。
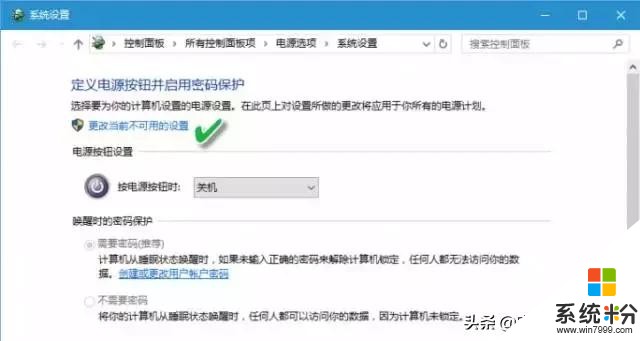
③之后当“不需要密码”变为可选状态后,单击选中该项后点击“保存修改”按钮即可。
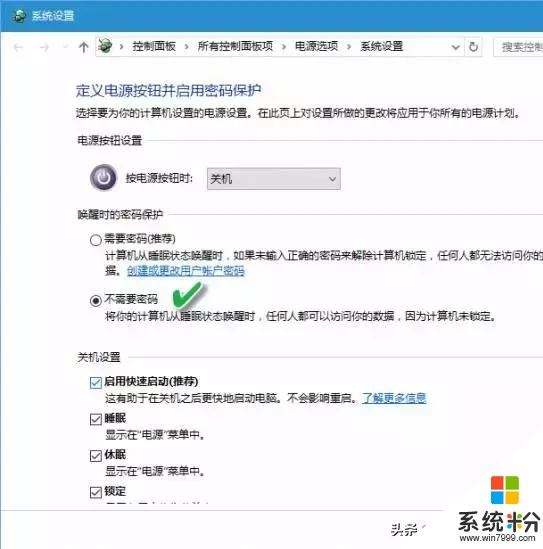
我要分享:
相关资讯
热门手机应用
最新热门游戏
微软资讯推荐
- 1 「 可爱少女」微软小冰将走向商业化, 沈向洋说: 微软的战略是云+人工智能 | 专访
- 2 只是WinRT换了马甲?Win10S同Win 10有啥区别?
- 3 微软公布天蝎座主机参数
- 4微软今年不会推出Surface Book 2
- 5微软HoloLens销量才3千 它凭什么说1年要卖1万台?
- 6计算机高手养成计划——日常必备技巧,win10实用快捷键
- 7Windows Defender更新,将集中清理流氓软件
- 8微软意外曝露2.5亿笔的客服记录
- 9微软证实已收购云分析公司Cloudyn 收购价最高7000万美元
- 10《帝国时代2决定版》正式上架Win10国服及Steam商店预购开放定价68RMB