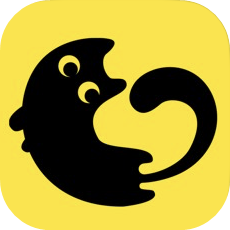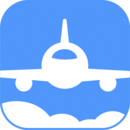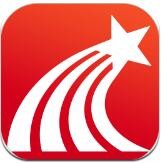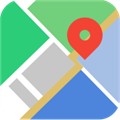技术丨如何设置Win10“深色模式”和“夜间模式”
时间:2019-08-11 来源:互联网 浏览量:
夜间使用电脑时
很多人都会为屏幕过亮所困扰
而学会开启系统的“深色模式”和“夜间模式”
即可解决这一问题,带来更好的使用体验
开启深色模式,可以使Win10系统和窗口界面整体上呈现出劲酷的黑色,更节能的同时带来了更个性化的界面。用户还可以设置夜间模式,在这个模式下,蓝光对眼睛的伤害将有效减少。两种模式的设置方法如下,马上GET实用技能!
深色模式的开启方法
首先进入设置,开始菜单左键(齿轮状图标)和右键(设置)都有进入Windows设置的选项。
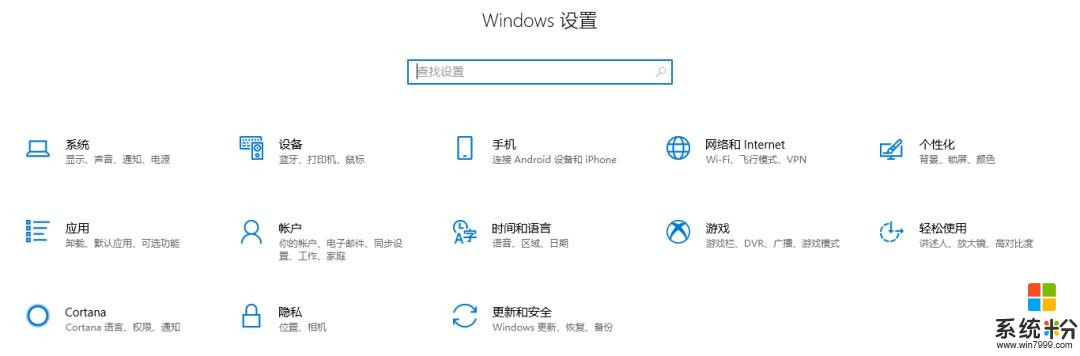
在Windows设置窗口中,我们点击个性化选项,然后点击左侧的颜色:
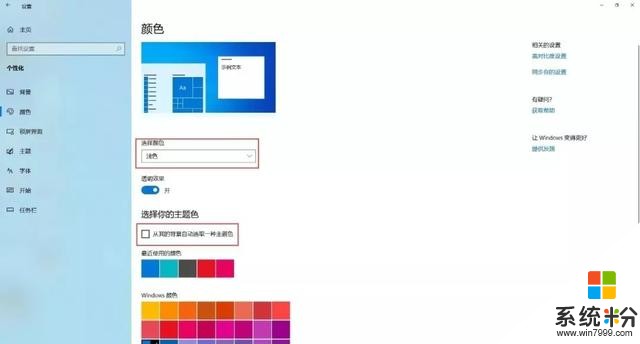
可以看到当前正常的浅色模式状态,对应的文件资源管理器界面如下:
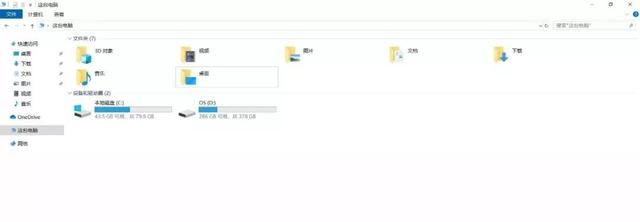
点击右侧选择颜色下面的深色,系统显示将变成下图所示。(点击之后可能会两秒左右的卡顿延迟,稍安勿躁):
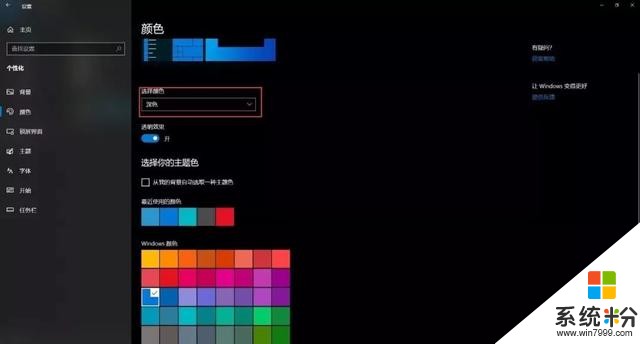
在进行操作后,文件资源管理器界面是这样的:
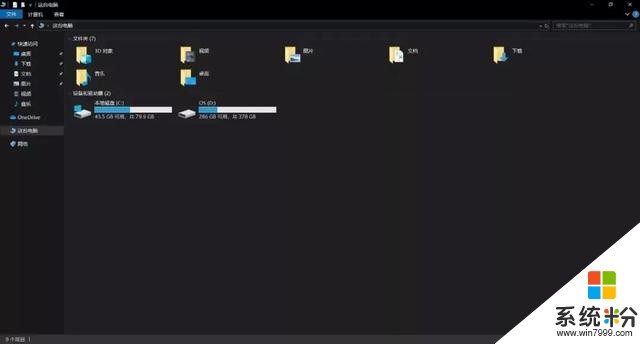
有没有感觉瞬间充满了神秘感?此外,大家可能留意到有一个自定义的项目,各有两个选项。具体信息如下:
选择默认Windows模式为浅色,选择默认应用模式为亮,直接变为浅色模式;选择默认Windows模式为深色,选择默认应用模式为暗,直接变为深色模式。而另外两种组合对应的显示效果如下:
Windows模式:浅色,选择默认应用模式:暗
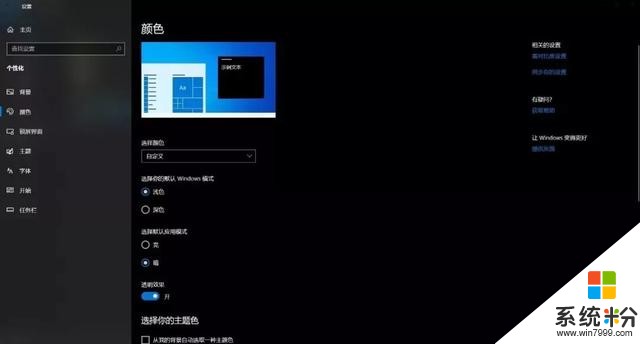
Windows模式:深色,选择默认应用模式:亮
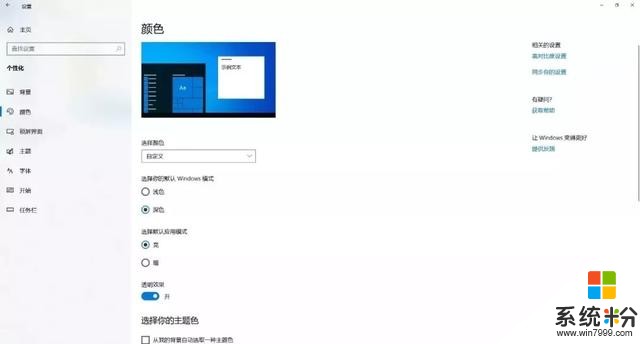
夜间模式的开启与设置
在Windows设置窗口中,点击系统选项,默认就是如下窗口界面,右侧显示信息下面夜间模式是关闭状态。
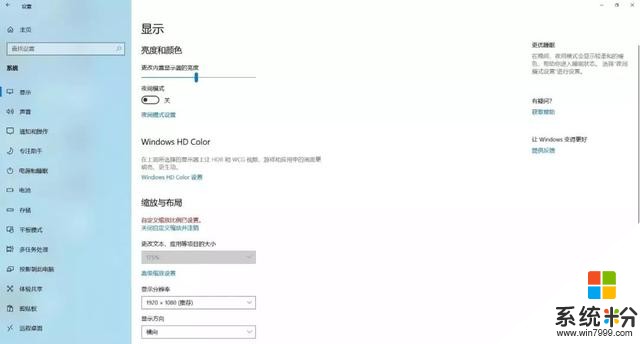
点击夜间模式设置,进入具体的调整界面。立即启用按钮,会24小时开启此模式,反之则点击关闭。
这里开启后,屏幕配色发生变化,变为偏黄色调。同时下方进度条,可进行色温调节,拖动到喜欢的效果即可。
计划下面的开关打开后,会多出多项内容,可通过定位自动识别是否是夜晚,也可自己设置时段,到时会自动打开和关闭。
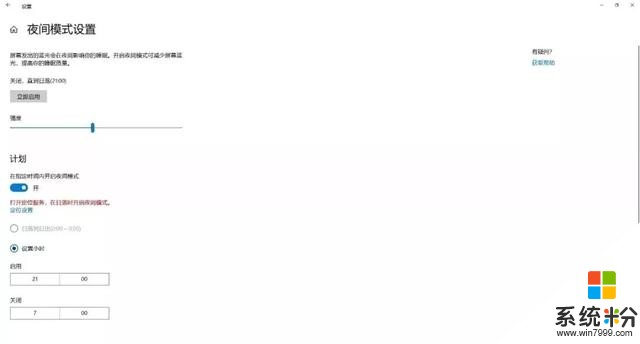
相关资讯
最新热门游戏
微软资讯推荐
- 1 《最终幻想15》X1X为原生3K 将支持Win10高级音效
- 2 为什么很多人都不喜欢Win10自带的杀毒软件?其中缘由你可知晓?
- 3 硬件轻松超越MacBook Pro 微软Surface Book增强版体验
- 4教你怎样把 win10 系统重装成 win7
- 5微软与V社合作 WindowsVR头显将支持SteamVR
- 6Win10 杀毒软件 Windows Defender 扫描跳过错误提醒,修复方法来了
- 7《新闻联播》惊现微软Surface Studio
- 8第三方开发者出手,苹果MacBook Pro Touch Bar用上Windows 10任务栏
- 9Win10秋季更新来临, 逻辑梳理和细节更新值得关注
- 10效果绝了!微软账户网站用上流畅设计