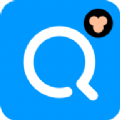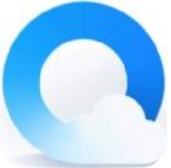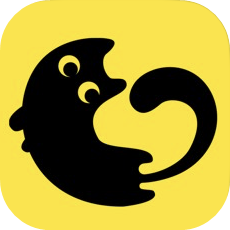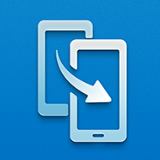win10激活后wlan打不开 win10激活后wlan打不开怎么办
时间:2019-08-06 来源:互联网 浏览量:

windows10激活工具是专为激活win10系统而制作的,不仅支持一键激活win10专业版系统,还支持激活其他版本的windows和office办公软件。Windows10激活工具操作简单,只需一键操作,永久免费使用。暴风win10激活工具支持激活所有32位 64位的Windows10系统。
最近有小伙伴表示Win10wlan按钮打不开,这该怎么办?下面一起来看看win10wlan打开又关闭的解决方法!
使用Win10系统笔记本的用户反应,电脑中的wlan开关打开不,打开后又会自动关闭的现象,导致无法连接使用无线wifi,该怎么办呢?遇到这样的问题一般是由于无线开关被关或无线网卡驱动不正常所致。
1、在笔记本电脑的键盘上找一下无线开关,如下图所示。F5就是无线开关按钮,按下【FN+F5】一般就可以启用无线了,当然有的笔记本的无线开关在其他按钮上,如另外一图,无线开关就在F7上;


2、点击任务栏的网络图标,在弹出的界面处,可通过点击飞行模式选项,来开启或关闭飞行模式功能;


3、如果按下开关按钮依旧无线则需要连接网线下载【驱动大师】;
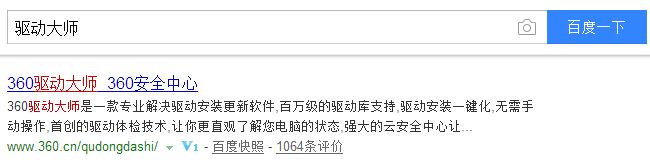
4、打开驱动大师等待检测完后嗲你家【一键安装】来重装无线网卡即可解决。

5、如果无线经常会自动关闭,在开始菜单上单击鼠标右键,选择【设备管理器】;

6、展开【网络适配器】在列表中找到无线网卡设备,然后对着该设备击右键。选择“属性”选项,一般来说无线设备结尾都会以Wireless结尾;
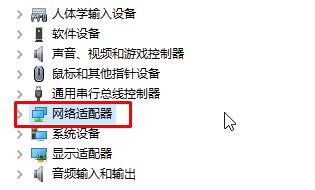
7、点击选择“电源管理”选项,然后取消勾选“允许计算机关闭此设备的电源”,点击确定即可。
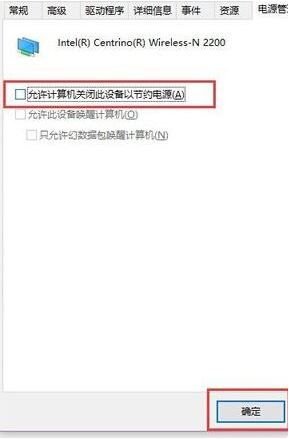
以上就是系统粉小编为您带来的win10激活后wlan打不开,win10激活后wlan打不开怎么办,win10wlan打开又关闭,希望大家能够永久激活成功!
相关资讯
最新热门游戏
-
10卡车模拟器菜单版
激活工具推荐
- 1 win10企业版系统未激活 win10企业版激活查看
- 2 官网提供的win10key win10序列号电话激活码
- 3 win1032位系统怎么变64位系统 激活的win1032变64方法
- 4小马激活工具vol win7激活工具Oem7
- 5win10正版光盘怎么激活 win10系统怎么正版激活
- 6怎么激活win10的office win10怎么激活office2016
- 7win10官方镜像激活码 win10正版镜像怎么激活
- 8Win10无法激活提示错误 win10激活错误0xc004e016
- 9win7小马激活工具v2014绿色永久激活版 win7小马激活工具v2014绿色版
- 10win10激活失败80072ee7 win10无法连接到应用商店