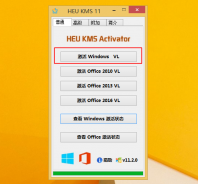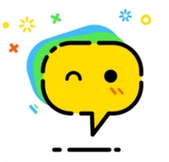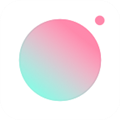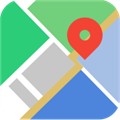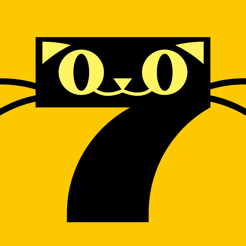联想e430装win7激活 e430cwin8改win7激活
时间:2019-08-02 来源:互联网 浏览量:

win8.1激活工具HEU KMS是现在目前为止最为专业、最为全面的一款Windows+Office激活工具。可以在离线状态下一键激活Windows 8.1、Windows 8专业版等各个版本的系统,操作非常的简单,不需要什么电脑知识,下载即可使用。
今天小编给大家讲讲Thinkpad e430c win8改win7教程的教程,下面一起来看看具体的步骤吧。
1、预装win8默认是UEFI+GPT,win7默认是Legacy+MBR,win8、win8.1改win7之前必须备份所有硬盘数据
2、操作系统:联想笔记本专用ghost win7 64位官方专业版
1、重启过程中按Esc,不行的话尝试F1或Fn+F1,再不行则通过高级启动菜单进入,win8开机进bios的简单方法,按→方向键移动到Security选项卡,按↓方向键选择Secure Boot,按下回车键;
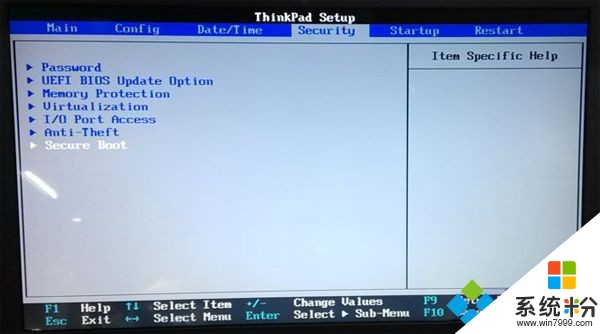
2、选择Secure Boot选项,按下回车键,弹出小对话框,选择Disabled,回车,禁用安全启动;
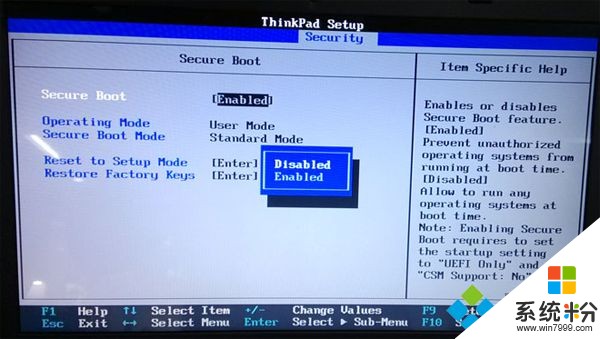
3、按Esc返回,移动到Startup选项卡,选择UEFI/Legacy Boot回车,选择Legacy Only,回车,改成Legacy模式;

4、此时按下F10,弹出对话框,选择Yes按回车保存重启;

5、在e430笔记本上插入制作好的U盘启动盘,重启按F12(或Fn+F12)调出启动菜单,选择USB HDD选项,按回车键;
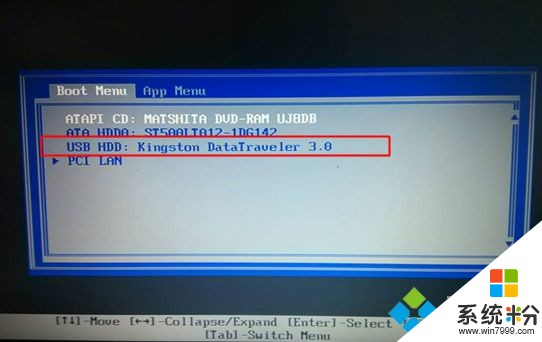
6、从U盘启动进入这个界面,移动方向键选择【02】或按数字2,运行win8PE精简版;
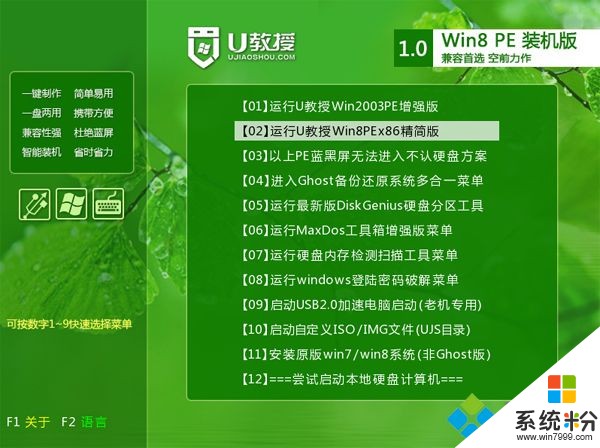
7、启动进入PE系统,在桌面双击打开【DiskGenius分区工具】。点击【硬盘】,先【删除所有分区】,保存更改,再【转换分区表为MBR格式】,最后选择【快速分区】;
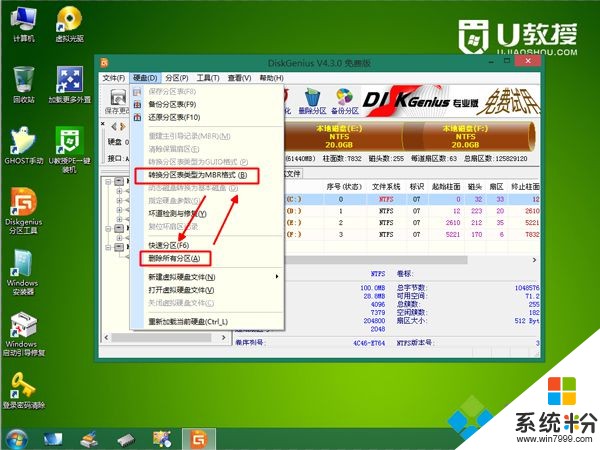
8、设置分区数目以及分区大小,主分区大小一般35G以上,建议设置大一点,如果是固态盘,勾选“对齐分区”表示4k对齐,点击确定;
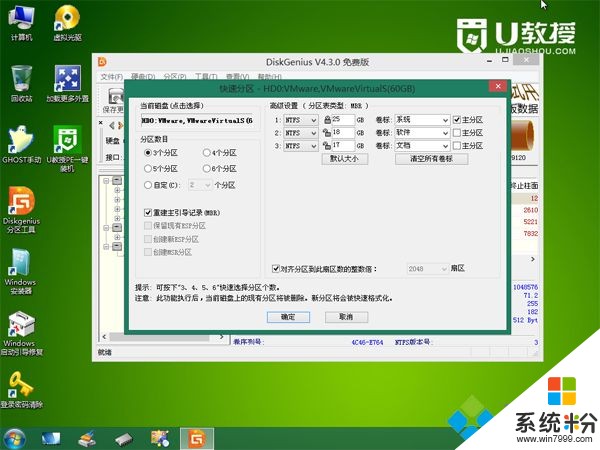
9、完成分区之后,运行【PE一键装机工具】,点击“还原分区”,选择映像路径win7.gho,选择安装位置,一般是C盘,或根据磁盘大小选择,点击确定;
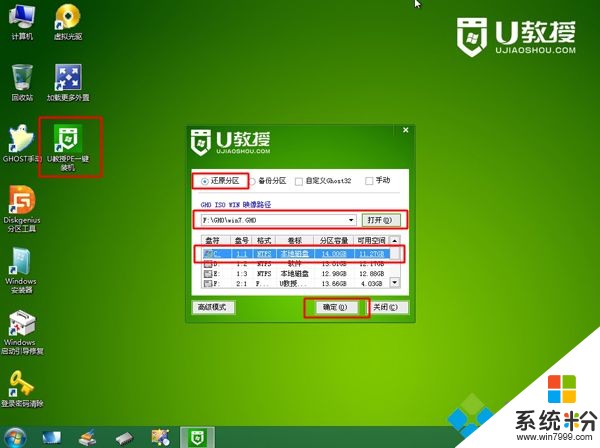
10、转到这个界面,执行win7系统解压到C盘的过程,这个过程大概5分钟时间;

11、完成解压后,电脑自动重启,此时拔出U盘,启动进入这个界面,执行重装win7系统过程和配置过程;

12、最后启动进入win7系统桌面,e430就改成win7系统了。

联想e430重装系统win7教程就是这样了,不管e430是预装Linux还是win8系统,都可以通过上面的方法来重装系统win7。
关于联想e430win8改win7教程就说到这里,希望能帮到大家。
以上就是系统粉小编为您带来的联想e430装win7激活,e430cwin8改win7激活,e430cwin7激活,希望大家能够永久激活成功!
相关资讯
最新热门游戏
激活工具推荐
- 1 win10创意版本如何激活 win10秋季创意者怎么激活
- 2 win10怎么激活管理员账号和密码 win10激活administrator
- 3 win10激活工具报错0x80070005怎么办 win10激活0x80070005
- 4win10offic365激活方法 win10office365激活码
- 5win7桌面图标不显示 win7图标未激活
- 6win10CorelDRAW 2017的安装激活教程 win10图像处理软件激活工具
- 7win7激活工具 win7激活软件chew-wga0.9完美激活
- 8win8电话激活怎么备份 恢复win8激活状态
- 9win10激活的最好方式 win10激活超简单
- 10win10激活后如何换硬盘分区 win10系统激活后怎么分区