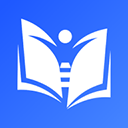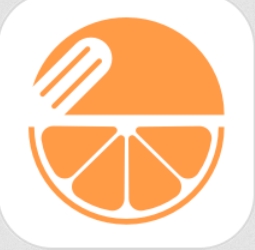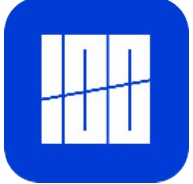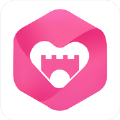新买win10电脑如何激活windows 新买的win10电脑如何激活
时间:2019-07-29 来源:互联网 浏览量:
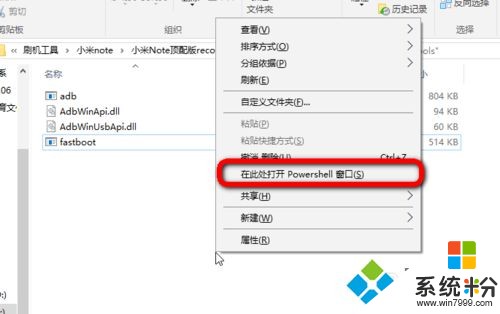
windows10激活工具是专为激活win10系统而制作的,不仅支持一键激活win10专业版系统,还支持激活其他版本的windows和office办公软件。Windows10激活工具操作简单,只需一键操作,永久免费使用。暴风win10激活工具支持激活所有32位 64位的Windows10系统。
最近有小伙伴表示新买了电脑,但不懂如何激活Windows系统? 如何对硬盘分区? 如何将我的电脑显示在桌面图标?下面一起来看看具体的方法吧。

1、笔记本电脑请插上电源适配器
很多新买的笔记本电脑,电池默认往往是处于“运输模式”的,这时如果直接按电源按钮,电脑不会有任何反应,很多人就以为电脑是坏的。其实,只需要将电源适配器和电脑连接之后才能正常开机。
2、台式机电脑务必正确连接显示接口
对于台式机电脑来说,除了确认电源线正常连接以外,还需确认显示器信号线与主机显卡的连接位置是否正确。

带独立显卡的主机需要连接独显的输出接口,没有独立显卡的电脑则需要连接集显的输出接口。
若您电脑出厂预装Windows 10(以下简称Win10)操作系统,请按以下步骤进行首次开机的系统配置:
预装Win10系统的电脑,第一次使用需要完成初始化设置,一般根据提示完成设置就可以了,大致步骤如下:
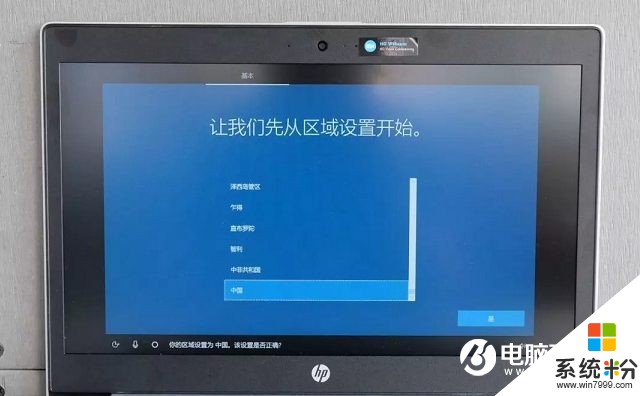
首先将地区选择“中国”,然后点击“是”;
选择“微软拼音”点击“是”;
是否要添加第二种键盘布局,点击“跳过”;
选择连接网络,此步是首次系统配置的最关键步骤,请不要在此步骤连接网络,建议选择“跳过”;
许可协议,选择“接受”下一步;
设置用户名,点击下一步;
设置登录密码,点击下一步(也可以不设置密码。直接点击下一步)注意:一旦设置了密码就无法取消,你能做的只是修改密码,喜欢直接开机的小伙伴们这一步千万不要设置密码;
小娜助手设置,可以选择是或都都可以;
默认隐私设置,点击“接受”;
其它都是默认下一步,稍等片刻即可自动显示系统桌面。
新电脑没有“计算机(我的电脑)”图标怎么办?
1、在桌面背景空白处单击鼠标右键,点击进入“个性化”设置,如下图。
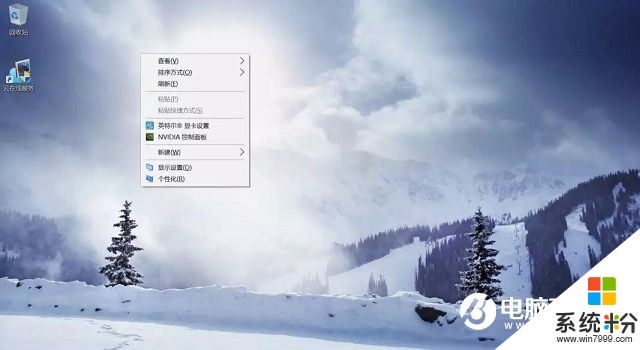
2、然后依次在“主题”→“桌面图标设置”→勾选“计算机“,点击应用,桌面就会显示“此电脑”的图标了。
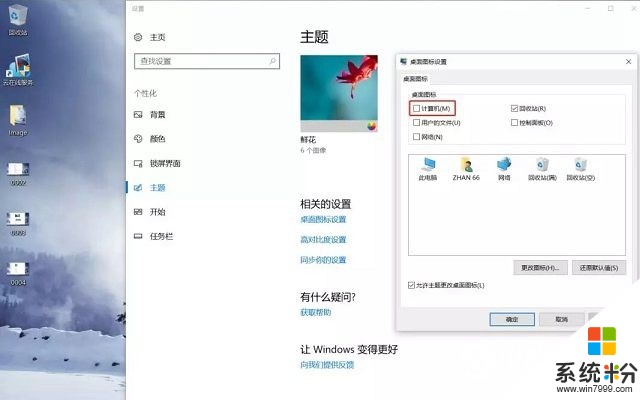
很多小伙伴们会在后台询问该如何激活Windows,其实带正版Windows 系统的电脑无需手动激活,只需要连接网络便可以自动激活的。
在激活操作系统之前,一定要确认电脑已经成功连接了Internet网络。系统将自动连接微软服务器识别激活信息完成激活操作,整个过程大约5-10分钟左右,期间不影响电脑的正常使用。
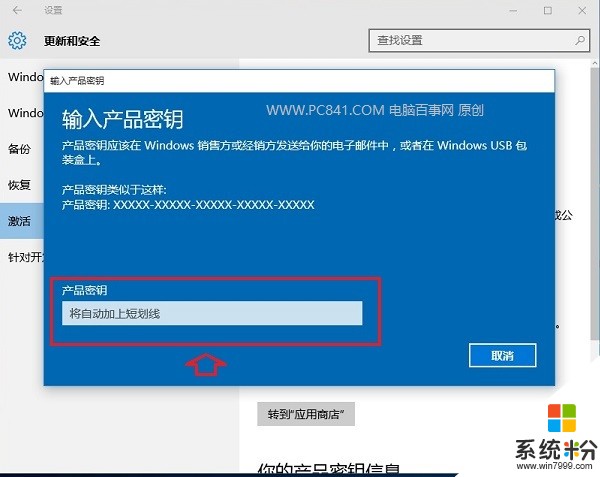
后续您可以通过鼠标右键点击“此电脑”图标选择“属性”,查看系统是否已经自动激活。
如果购买的电脑,系统是没有激活的,则需要自行购买序列号购买进行激活。一般建议买正版序列号,但如果是平时测试使用,一般某宝上花几块钱买个序列号,激活使用即可。
如何激活Office呢?一般来说,Windows系统激活之后,接下来就可以激活自带Ofiice了,激活由于需要经过微软验证,因此同样保证电脑处于联网状态。

1、在联网状态下,找到任意一个Office文件并打开,首次使用会要求你登录或者创建微软账户,没有账户的小伙伴们可以根据,可以根据提示,创建并激活微软账号。已经有账户的小伙伴们可以跳过这一步,直接进行第三步操作。
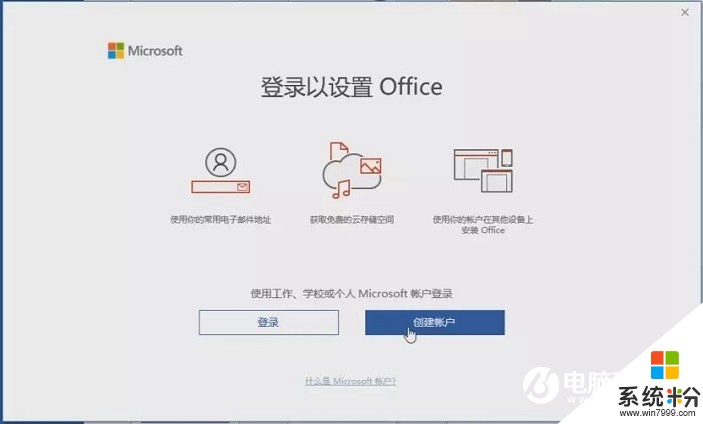
2、一切工作准备就绪之后,只需要点击“激活Office”就可以完成激活啦。

完成激活之后,进入Office任一应用,点击账户,只要看到“激活的产品”就说明激活成功了。
很多新买回来的电脑,硬盘都没有分区,默认只有一个C盘,这对于分类管理文件很不方便,那么该如何分区,分出D盘、E盘来呢?
1、Win10硬盘如何分区?只需四步骤,步骤如下:
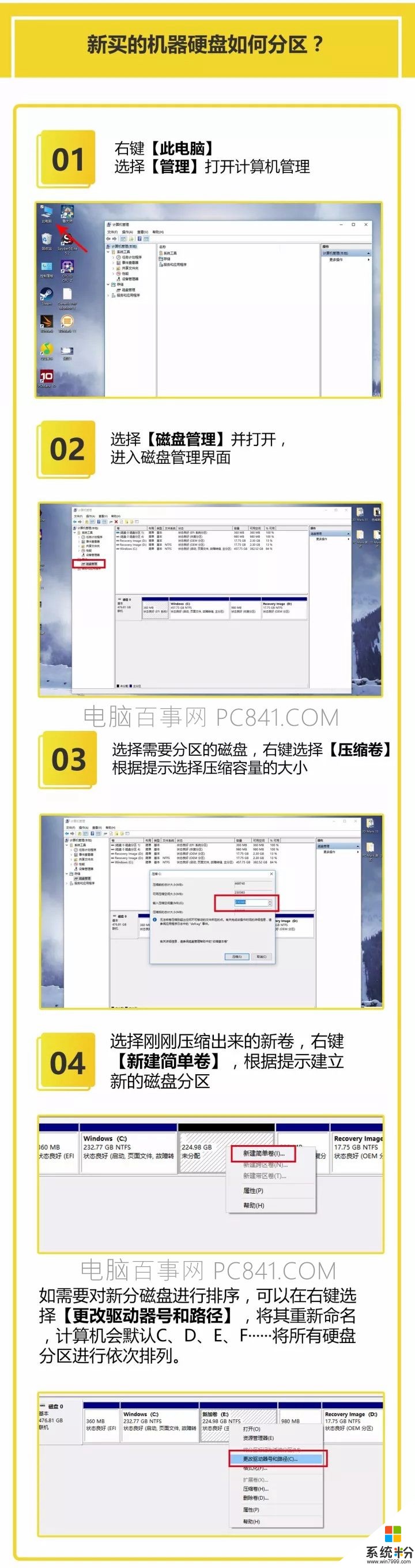
2、如何删除不合理的磁盘分区?使用Win10磁盘管理工具轻松删除不合理的分区,同样只需要四步,步骤如下。
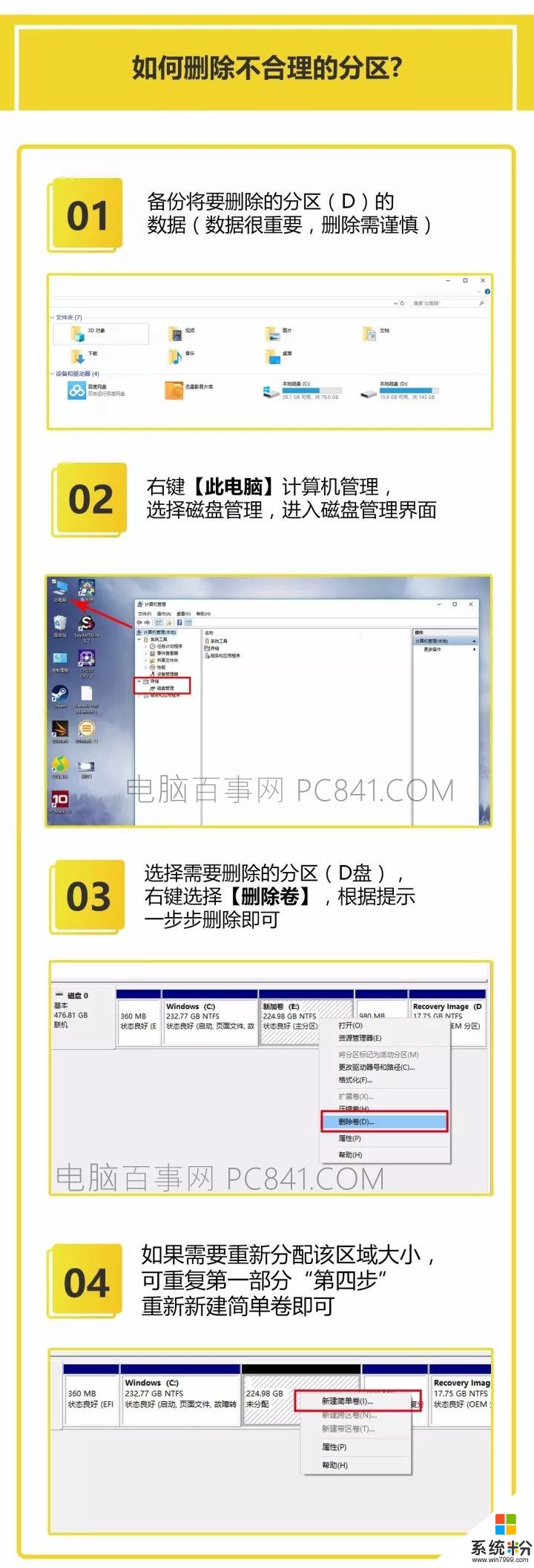
3、如何扩大磁盘分区。
有适合,C盘或某个磁盘容量太小,需要调整扩容,使用Win10磁盘管理工具也可以轻松的调整,同样是四步轻松搞定,如下图所示。
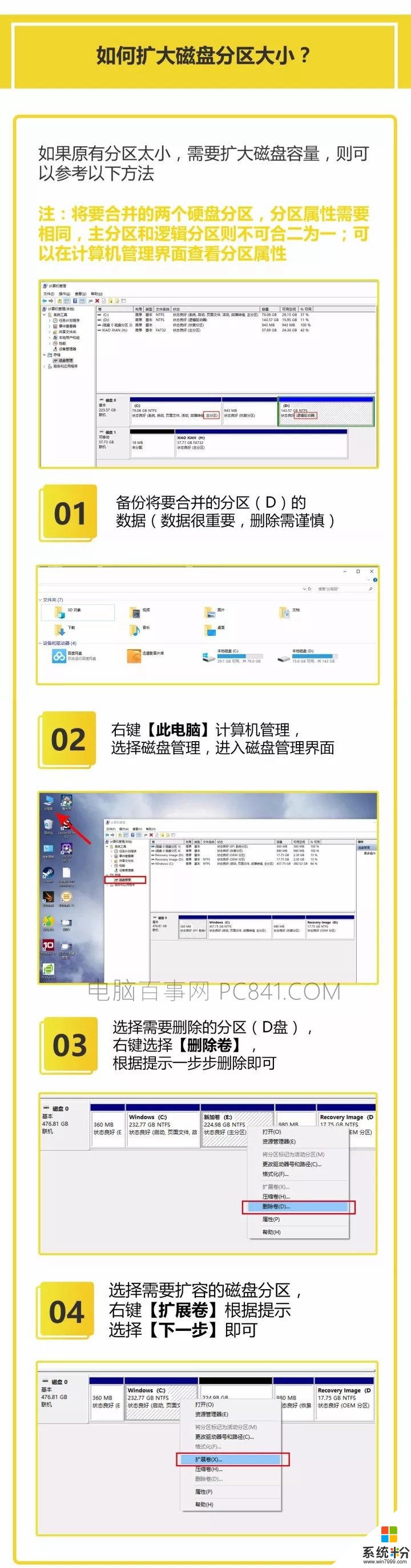
以上就是关于新买的win10电脑如何激活的一些小技巧,希望in鞥帮到大家。
以上就是系统粉小编为您带来的新买win10电脑如何激活,新买win10电脑如何激活windows,新买的win10电脑如何激活,希望大家能够永久激活成功!
相关资讯
最新热门游戏
激活工具推荐
- 1 win8.1重装系统无法激活 win8专业版mak密钥激活
- 2 最新win7旗舰版激活密钥 win7激活码key2018
- 3 win7激活之后视频看不了怎么回事啊 win7激活之后视频看不了怎么办
- 4win7无法激活内置管理员 win7内置管理员无法激活此应用
- 5win7激活之后grub win7激活系统失败grub
- 6联想预装win10无法激活怎么办 联想预装win10电话激活方法
- 7激活win10专业版 win10系统激活失败
- 8x270win7激活 联想x270win7激活
- 9win8电话激活能用么 win8电话激活windows
- 10win10激活80072ee7 win10激活错误代码0x80072ee7