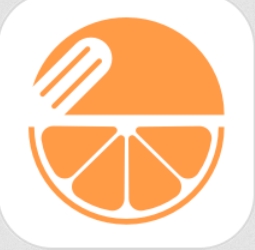无需重装系统,Win10电脑简单分区操作
时间:2019-07-01 来源:互联网 浏览量:
嗨喽,大家好呀,我是驱动哥。
不知道大家有没有遇到这样的情况:
自己新买的电脑,发现整个硬盘只有一个分区,这样的结果就是自己用起来很不方便。
因为日常会有各种文档、软件、视频等各种文件需要分类归纳,所有此时就需要自己来手动分区。
一般情况下新买的电脑都是预装 Windows 10 ,此时就可以用 Windows 10 自带的磁盘管理工具来进行无损分区啦。
下面是详细的操作步骤:
①、在Win10桌面的“此电脑”右键鼠标,然后选择点击打开“管理”,如下图所示。
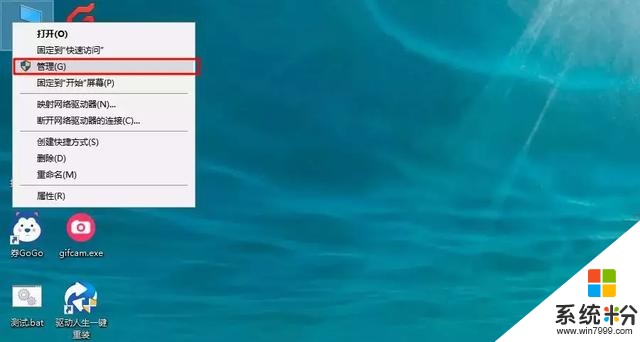
②、打开计算机管理界面后,再点击左侧的“储存“”—”磁盘管理”,打开管理界面。
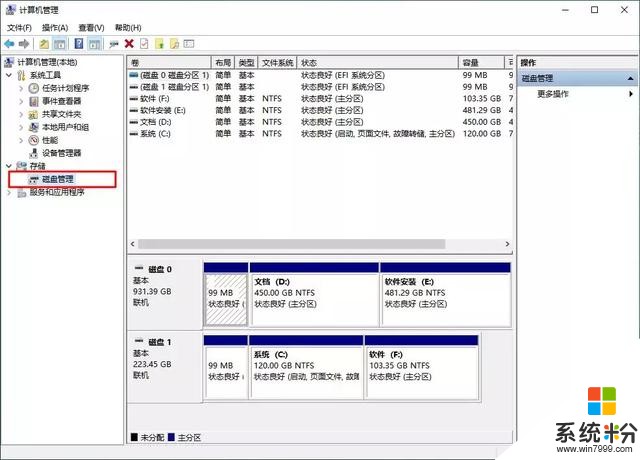
③、此时,大家可以在需要分区的磁盘上点击鼠标右键选择“压缩卷”。
随后,输入新分区盘的容量大小。一般默认是全部分出去,大家可以根据需要灵活调整,完成之后点击“压缩”。
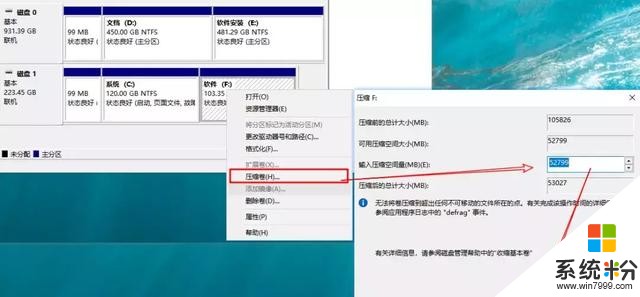
④、等待压缩完成后,此时你的电脑里面就会出现一个“未分配”的压缩卷。
此时,鼠标选中这个压缩卷右键点击,选择“新建简单卷”,会弹出一个一个引导界面,不用多看,全部选择“下一步”,即可完成新分区的创建。
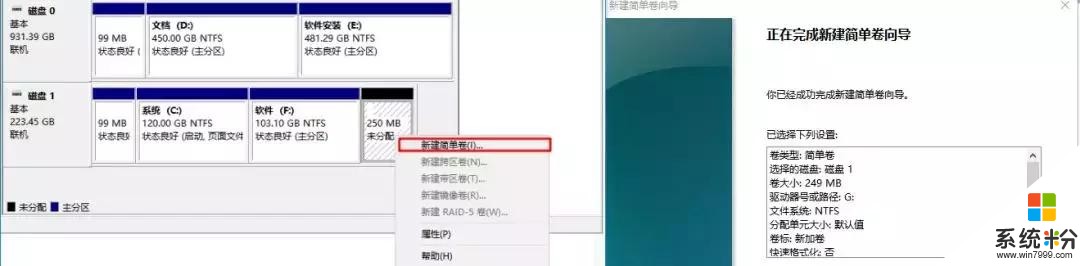
⑤、大家可以很明显看到,驱动哥电脑中多了一个G盘,这就是刚刚从D盘分出来的区域。
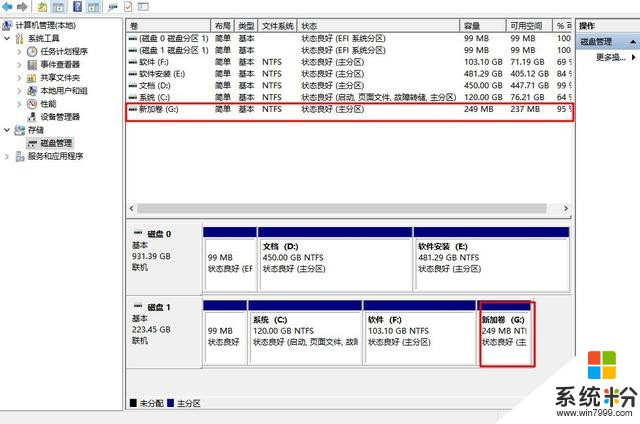
⑥、另外分区比较多,还可以合并分区,方法也差不多。
在磁盘分区上右键,选择删除分区,然后将删除的分区合并到其他分区上,这样就能减少分区了。
注意删除分区,会导致数据丢失,操作前,请注意备份数据。
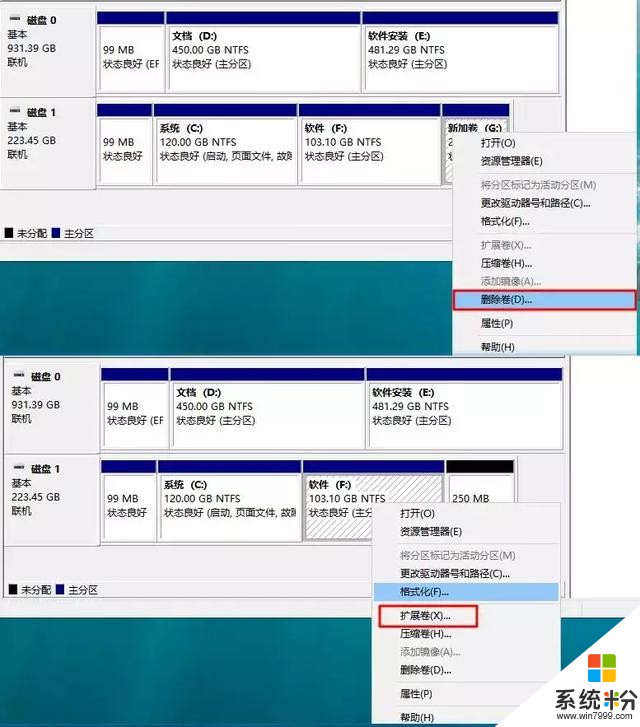
以上就是本期的教程啦,有需要的小伙伴快去下载试试哦。
驱动人生致力于解决电脑上的各项问题,你还有其他问题,可以关注驱动人生微信公众号,查找相关解决方案或者选择驱动人生人工运维服务。
你也可以前往官方贴吧和QQ群进行咨询,驱动哥会在工作日第一时间回复。
相关资讯
- 万万没想到无需第三方软件,在WIN10下用一条命令就能测评电脑
- Win10重置电脑和重装系统哪个好?系统重置和重装有什么区别?
- win10重装还要激活码怎么办 win10重装系统后需要激活吗
- win10系统开机提示你的windows许可证即将到期 win10电脑开机提示许可证将到期如何解决
- 为什么有人把新买的Win10电脑重装为各种盗版Win7?
- 新买的电脑怎么激活win10系统版本 新电脑win10系统的激活方法
- 这个方法让WIN10系统在老电脑上更快的运行
- win7系统与win10系统分区的区别
- 最简单win7升级win10教程, 无需系统安装包
- 电脑问题无需第三方 Win10的报告功能也很强
最新热门游戏
微软资讯推荐
- 1 UWP版终于要来!iTunes文件泄露:即将上架微软商店
- 2 永久激活的最新win10系统,你的电脑装了吗?
- 3 微软将关闭 Office Mix,计划整合入 PowerPoint
- 4这届微软开发者大会,气氛有点怪!
- 5微软领路人会在自用Android设备上使用哪些App?高效工作最重要 ……
- 6微软重新为Windows 7发布Windows 10升级补丁
- 7win10全面详细优化设置教程
- 8微软SurfaceLaptop3锐龙版曝光:搭载AMDRyzen
- 92017CCAI专访丨当机器学习遇见“众包”——访微软雷德蒙研究院首席研究员周登勇
- 10Windows 10关闭家庭组:网友齐声叫好