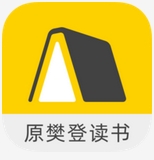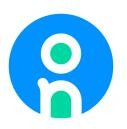教你如何加快win10开机速度
时间:2018-12-22 来源:互联网 浏览量:
相信使用过win10系统的小伙伴们都知道在win10系统中有这么的一个特点,那也就是快速启动。但相信大家也都有遇到过这样子的一个问题,那也就是,自己使用的操作系统也都明明是win10的了,就算是开启了快速启动都没任何的作用,这是怎么还是呢?今天小编就和将说说win10加快开机速度的方法。
如何优化win10开机速度,虽然说Windows10系统的开机速度关闭算不上慢,但大多数的用户都追求极速的效果。那么重点来了,要怎样设置win10才能到达加快开机的速度呢?别着急,小编这就来给大家分享一下设置win10加快开机速度的方法。
一、启用快速启动功能
1.按win+r 键调出“运行” 在输入框输入“gpedit.msc”按回车调出“组策略编辑器”
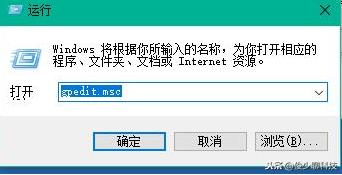
2.在“本地组策略编辑器”依次打开“计算机配置——管理模块——系统——关机”在右侧双击“要求使用快速启动”
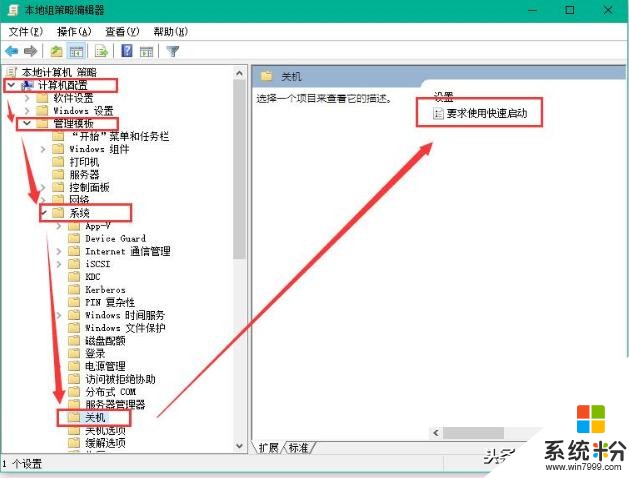
3.将要求使用快速启动设置为“已启用”点击确定
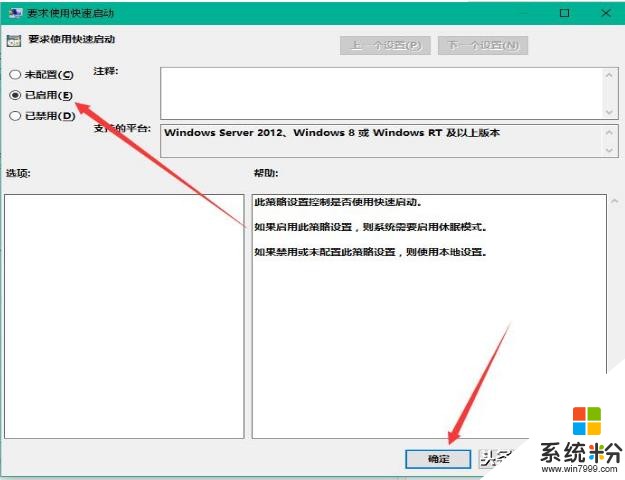
二、设置默认系统引导
1.桌面右键单击电脑,打开属性,然后选择"高级系统设置"
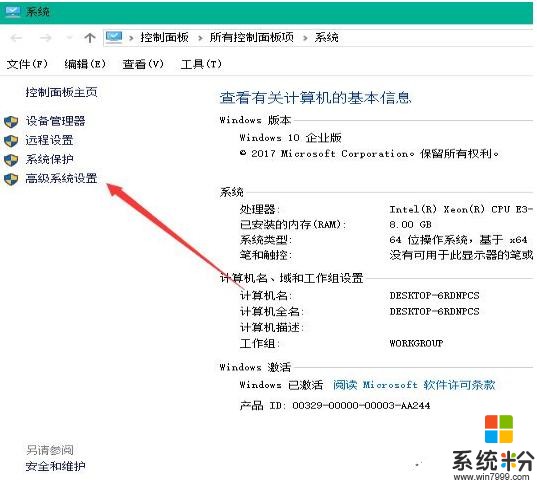
2.在出现的系统属性,点击 高级 之后点击启动和故障恢复的设置
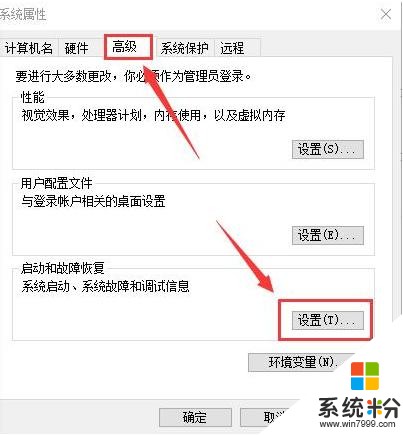
3.然后,在出来的系统启动,默认操作系统那里,选择当前系统,然后把复选框的钩去掉,点击确定
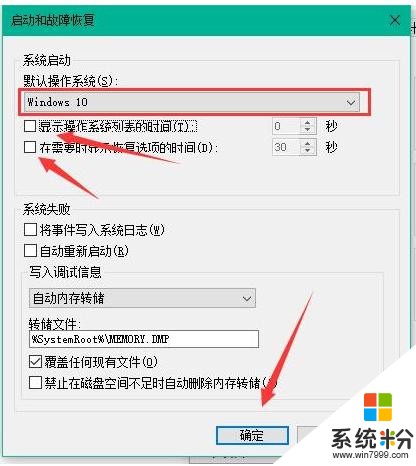
4.依然win+r 输入“msconfig”运行 系统配置
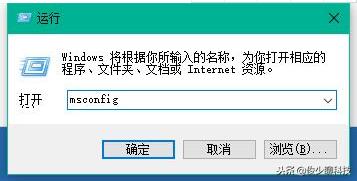
5.在系统配置“常规”项,如样勾上选项
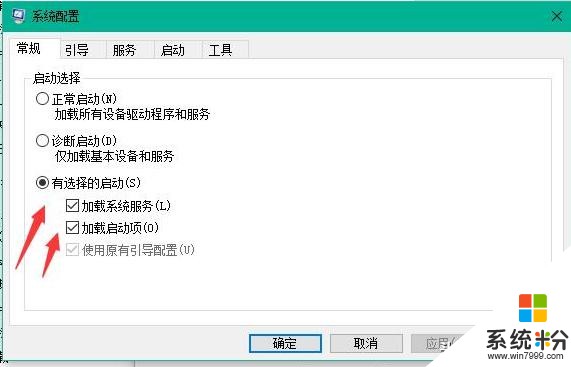
6.然后点击“引导”,切换后,选择你的系统,小编的是双系统所以有两个,点击如图所示的“高级选项”,在弹出的界面勾上“处理器个数”,点击下拉箭头,选择最大的数字,然后点击确定即可。
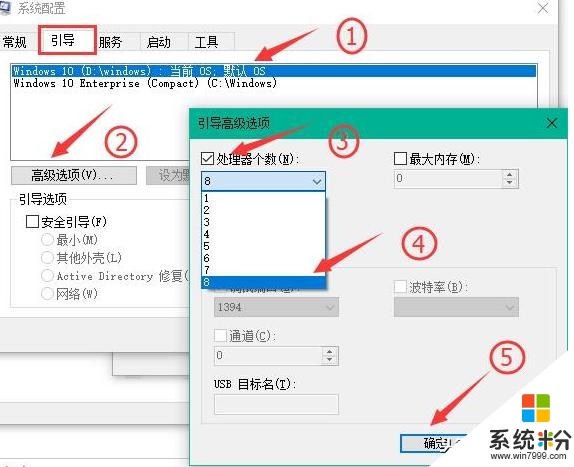
打开支付宝首页搜索"9255626”获取更多惊喜
我要分享:
相关资讯
热门手机应用
最新热门游戏
-
10龙之信条手机版
微软资讯推荐
- 1 《最终幻想15》X1X为原生3K 将支持Win10高级音效
- 2 为什么很多人都不喜欢Win10自带的杀毒软件?其中缘由你可知晓?
- 3 硬件轻松超越MacBook Pro 微软Surface Book增强版体验
- 4教你怎样把 win10 系统重装成 win7
- 5微软与V社合作 WindowsVR头显将支持SteamVR
- 6Win10 杀毒软件 Windows Defender 扫描跳过错误提醒,修复方法来了
- 7《新闻联播》惊现微软Surface Studio
- 8第三方开发者出手,苹果MacBook Pro Touch Bar用上Windows 10任务栏
- 9Win10秋季更新来临, 逻辑梳理和细节更新值得关注
- 10效果绝了!微软账户网站用上流畅设计