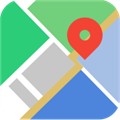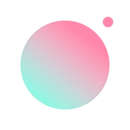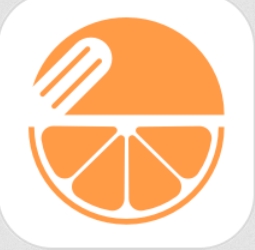win10自动关机设置方法!一分钟轻松搞定win10电脑自动关机!
时间:2018-12-21 来源:互联网 浏览量:

我们在使用电脑的时候,难免会需要一些特殊的功能,例如对电脑设置自动关机,相信不少用户都是在网上下载关机的小程序,其实在Win10系统也有这个功能。Win10电脑怎么设置自动关机?下面给大家分享一下Win10系统电脑设置自动关机的方法。
Win10定时关机方法:
1、首先点击“开始菜单”,在下面的搜索框中搜索“计划任务”,我们点击“任务计划程序”,如下图所示。
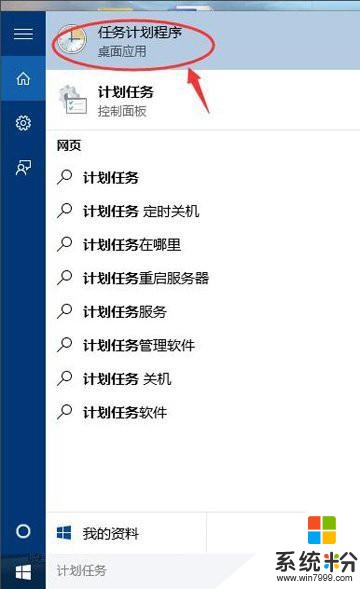
2、在“任务计划程序”的界面中,点击“操作”,再点击“创建基本任务”,如下图所示。
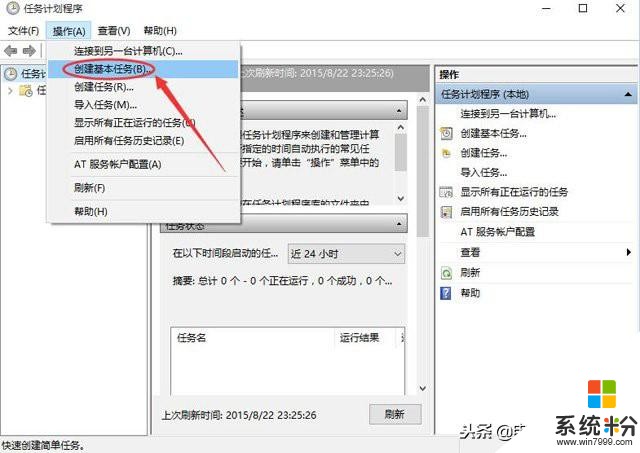
3、这时会弹出创建基本任务向导,我们输入名称和相关描述。
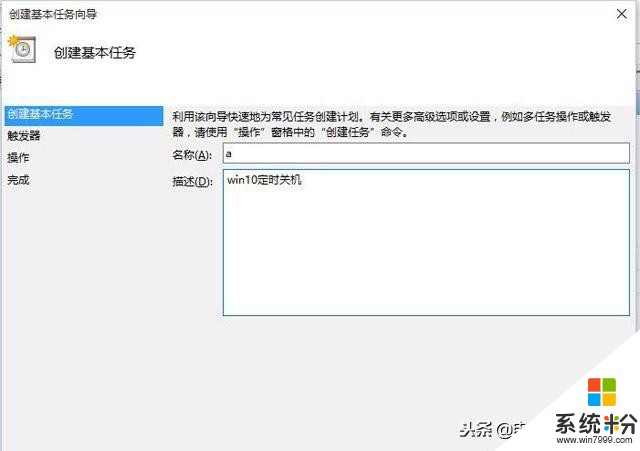
4、如果需要定时关机,我们就点选“每天”,如果就这一次,就选择“一次”,如下图所示。
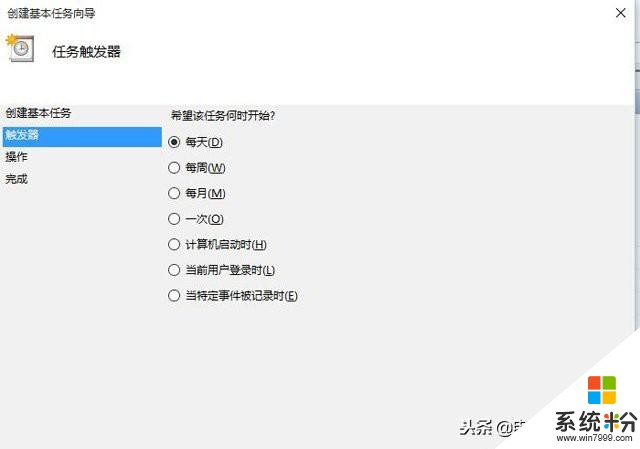
5、设置一个你想要关机的时间点,想要什么时间关机就设置什么时间。
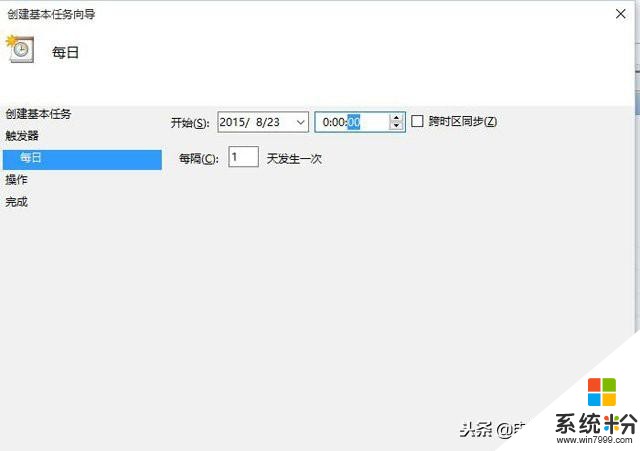
6、点选“启动程序”并点击下一步。
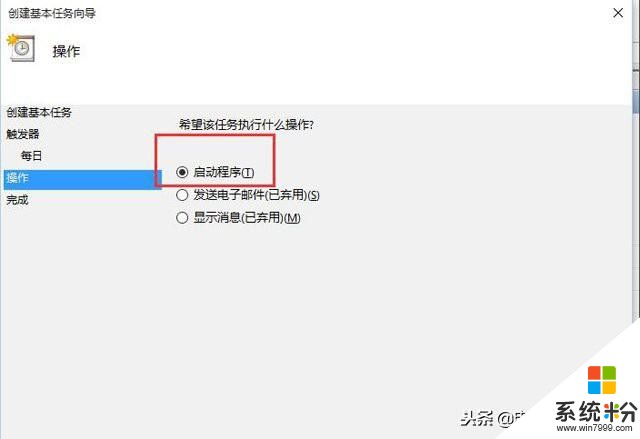
7、我们点击程序或脚本后面的“浏览...”按钮,在文件夹中找到“shutdown.exe”并打开,如下图所示。
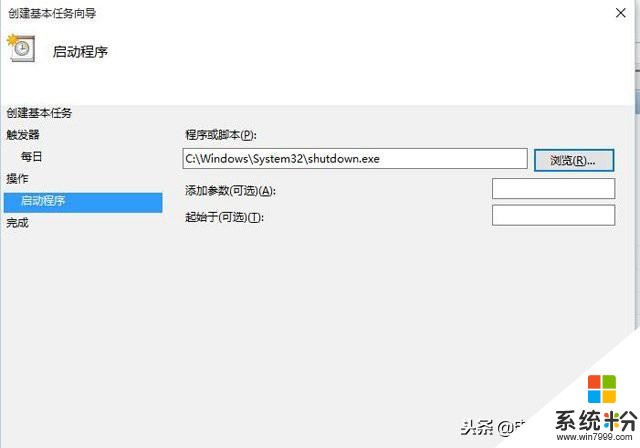
8、点击“完成”按钮,电脑就会根据您设置的时间进行定时关机。
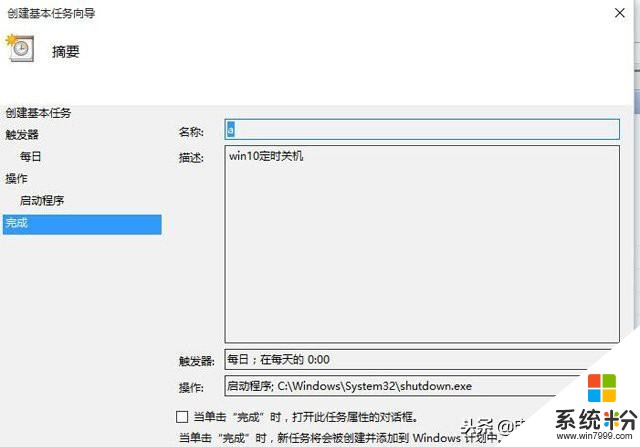
以上就是给大家分享的Win10系统电脑设置自动关机的方法,希望本文能够帮助到大家。
我要分享:
相关资讯
热门手机应用
最新热门游戏
微软资讯推荐
- 1 微软年度大作: 《除暴战警3》本月放出大量情报!
- 2 微软宣布继续为Windows 7企业级用户提供支持!
- 3 E3 2017: 微软发布会在即 神秘3A大作面纱即将揭开
- 4微软发布最新WinDbg预览版,外观改进是由于黑客太猖狂?
- 5Win10更新四月版正式支持“你的手机”
- 6Windows 10更新十月版已大规模推送,那个催你升级的助手好像又来了
- 7微软Office遥测等被指违反GDPR法规,或面临数十亿美元罚款
- 8马上发布! 微软自曝Surface Pro 5: 期待
- 9用DirectX 12游戏将更爽了!微软注册专利“Direct Physics”
- 10三星x微软合作细数Note10上的Windows新功能