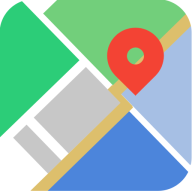怎么在win10-hyper-V下安装ubuntu
时间:2018-09-27 来源:互联网 浏览量:
win10自带的虚拟机下安装其他系统,今天就以ubuntu为例,给大家做个教程。往下看
1.首先需要在程序和功能中启用hyoer-V
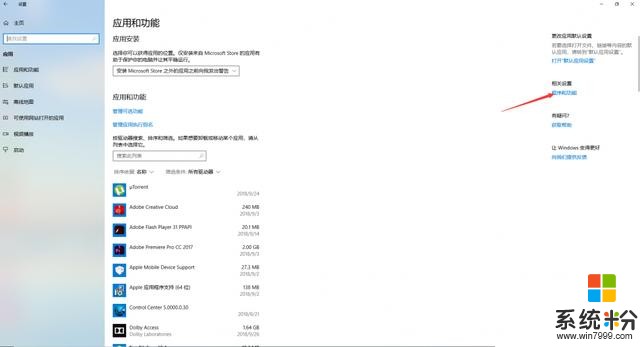
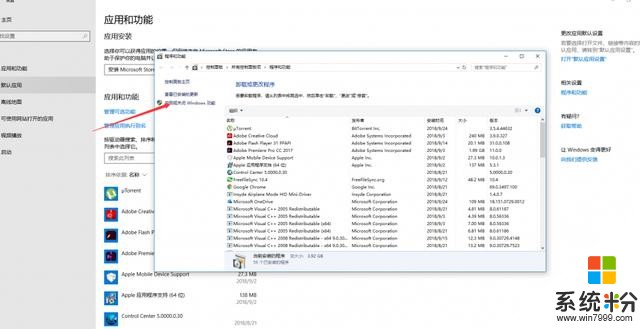
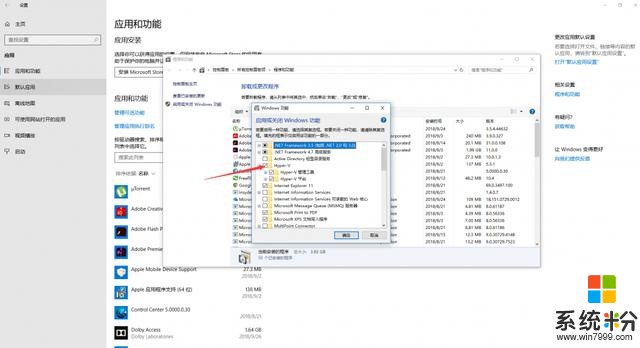
选择后确定并重启电脑。
2.打开Windows管理工具,并把hyper-V固定到开始屏幕,再打开hyper-v管理器.

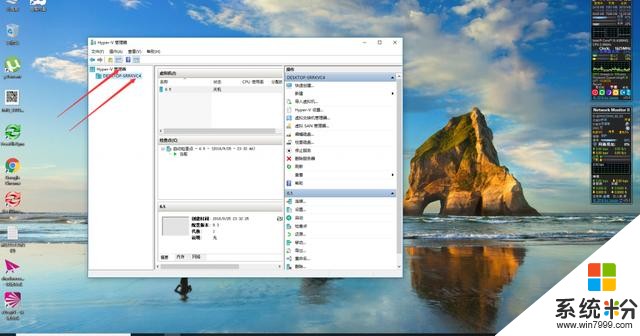
3.新建虚拟机。
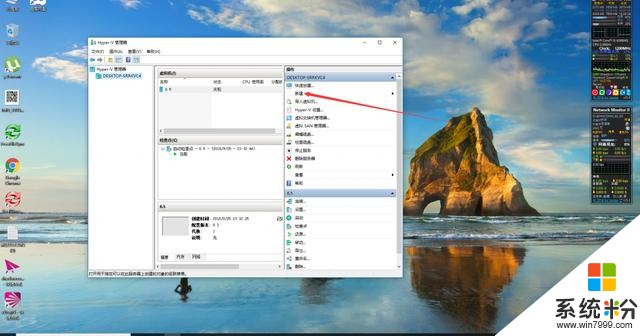
4.点开新建,里面有3个选项,选择虚拟机就行。
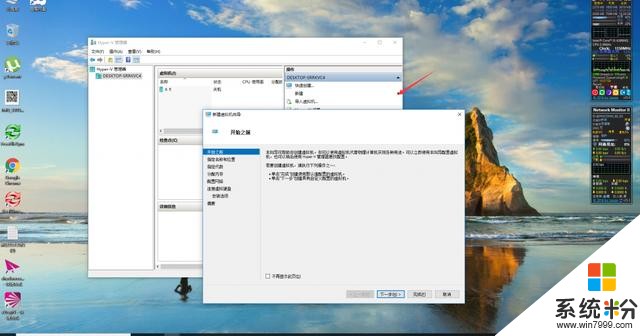
5.新建虚拟机的名字,这个自定义。以及虚拟机安装在硬盘上的位置。
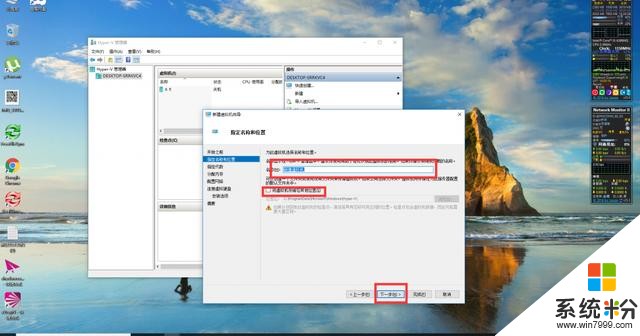
6.这里的代数,我们选择一代就可以了。
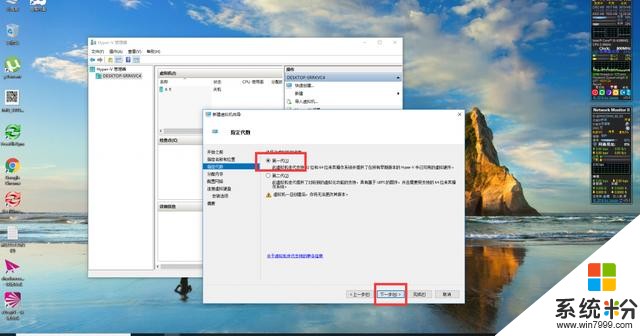
7.这一步是虚拟机的内存,具体大小视情况而定。
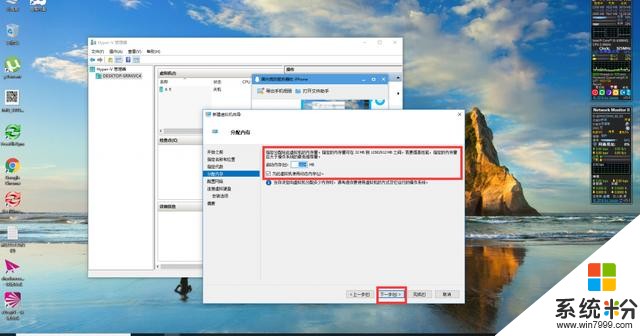
8.这里是虚拟机网络的选择,选择默认就好了。
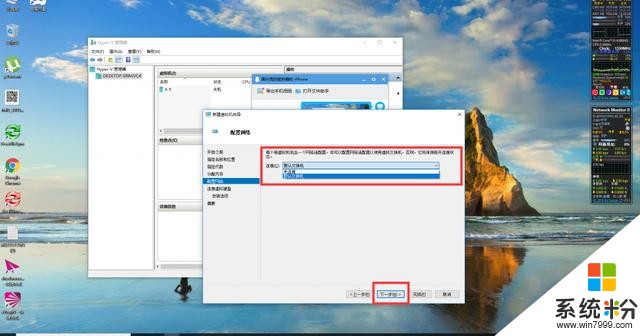
9.这一步是分配给这个虚拟机系统的硬盘,只改动硬盘大小其他不需要改动。
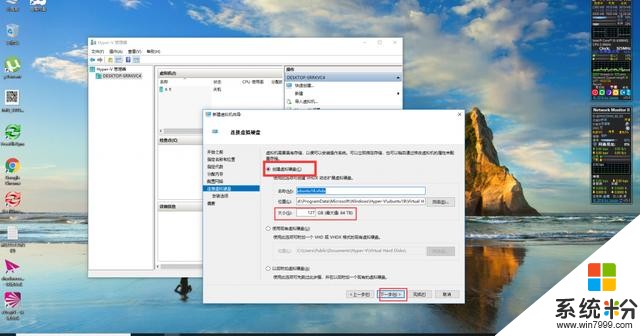
10.这一步是选择现在系统安装的方式,这里的话我们选择后期安装。
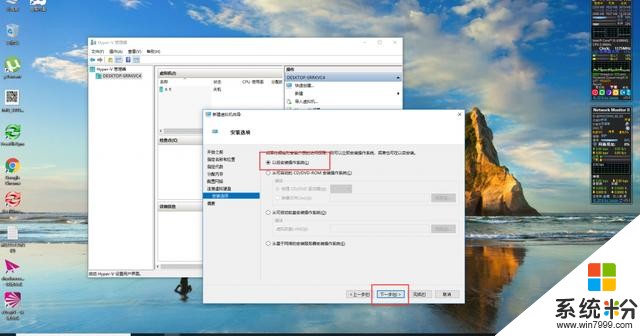
11.虚拟机创建完后可以在目录里看到,选择红框里面的连接去安装系统,以及后期管理的时候都会用到。
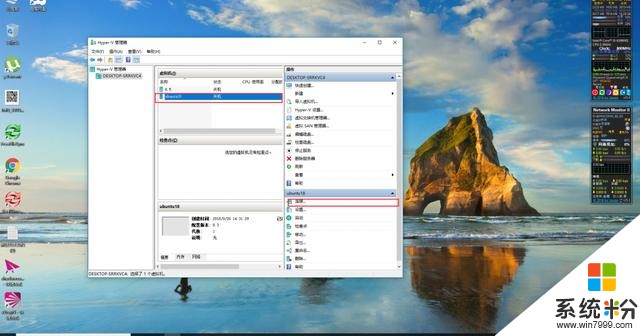
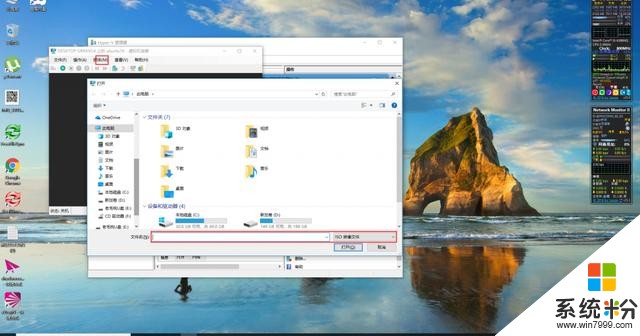
12.媒体-dvd驱动器-插入磁盘,选择系统安装包的位置,选择系统并确认。
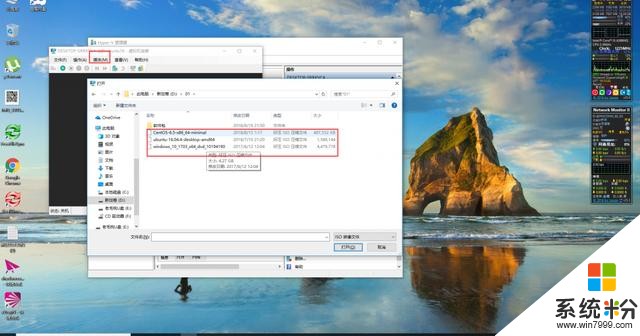
13。现在启动虚拟机开始安装系统。
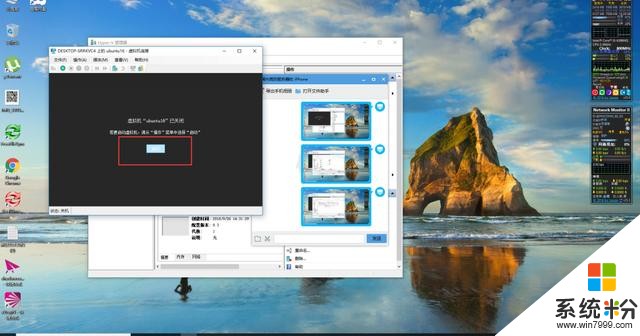
14.等待系统安装,安装完成以后会有提示,然后重启安装好的系统,接下来你就可以随便折腾这个新系统了。
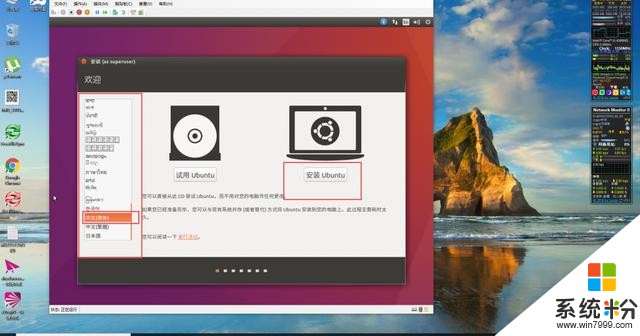
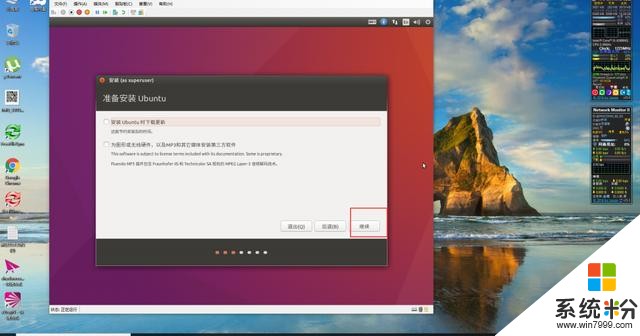
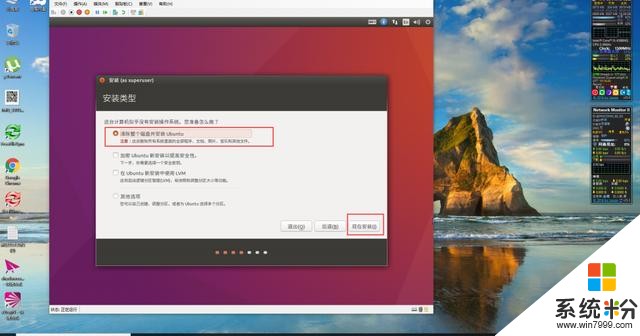
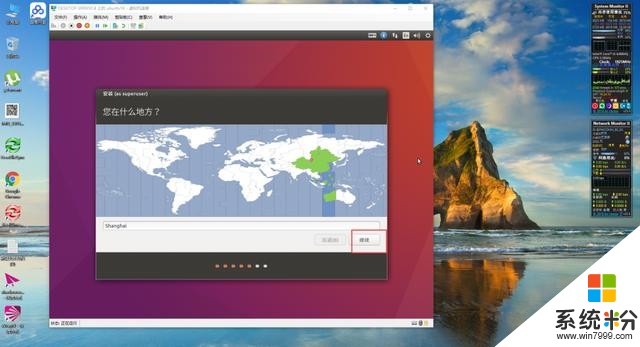
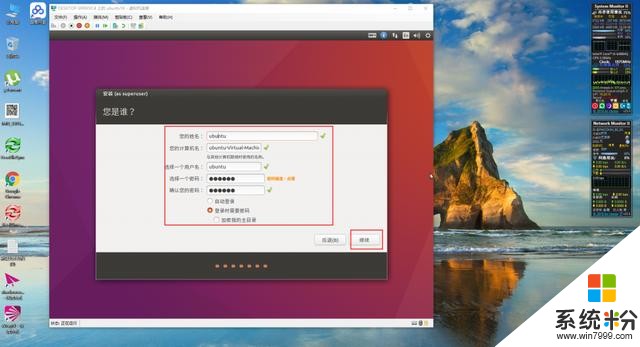
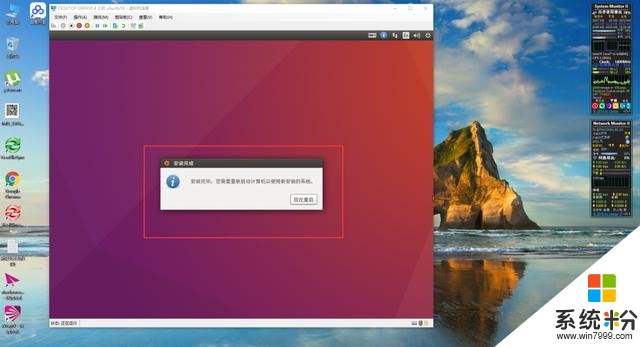
我要分享:
相关资讯
- 惊喜,微软确认Windows 10 ARM支持安装Ubuntu Linux
- 在win10上安装linux子系统ubuntu
- Win10怎样把软件安装到非系统盘?
- 安装 win 10下的仿真ubuntu
- win10下安装office 2010 出现1406错误怎么办
- Ubuntu 17.10让联想笔记本电脑的BIOS出现问题
- Win10安装iTunes提示windows installer程序包有问题的解决方法
- bootcamp安装win10教程 要怎么安装win10呢
- Ubuntu 17.10 Artful Aardvark正式版官方ISO镜像下载
- win10系统安装软件提示系统管理员设置了系统策略禁止进行此安装怎么办
热门手机应用
最新热门游戏
-
10数字华容道最新版
微软资讯推荐
- 1 设计缺陷:Windows 10 11月更新出现资源管理器bug
- 2 win10时间线功能会泄露个人隐私!快关闭它,刻不容缓
- 3 天上再掉馅饼 微软错把Windows10 pro 推送给Windows s用户
- 4微软发布Windows Server预览版Build 17079
- 5歌手朱主爱携手人工智能微软小冰 创造“AI好声音”新高度
- 6抢占 Google 教育市场的大杀招, 微软推出轻量级系统 Windows 10 S
- 7贿赂多国政府官员,微软认了……
- 8原版WIN10怎么装?请看这里
- 9开发进度受阻!微软HoloLens 2推迟至明年第二季度发布
- 10win10性能模式是什么?怎么开启?