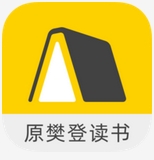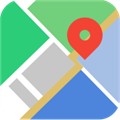win10系统如何设置C盘保持运行速度为最佳状态
时间:2018-09-27 来源:互联网 浏览量:
Win10系统储存重要程序或文件都是保存到C盘当中,如果用户没有更换保存路径,一段时间过后,C盘空间越来越小,储存的东西也会越来越多,严重影响到系统运行速度。那么该如何解决这个问题呢?下面小编分享win10系统设置C盘保持运行速度为最佳状态方法:
1、在win10系统桌面上,双击打开此电脑。

win10系统如何设置C盘保持运行速度为最佳状态-1
2、单击C盘。右键,属性。
3、单击磁盘清理。
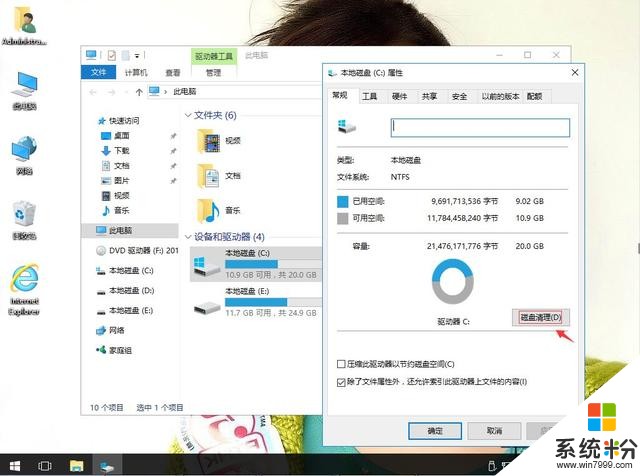
win10系统如何设置C盘保持运行速度为最佳状态-2
4、弹出磁盘清理窗口。要要删除的文件框中全选打钩。再确定。
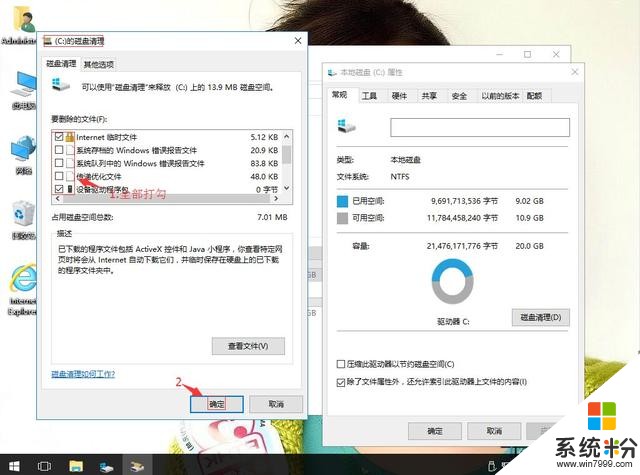
win10系统如何设置C盘保持运行速度为最佳状态-3
5、单击删除文件。这样便开始进入系统垃圾文件的清理。
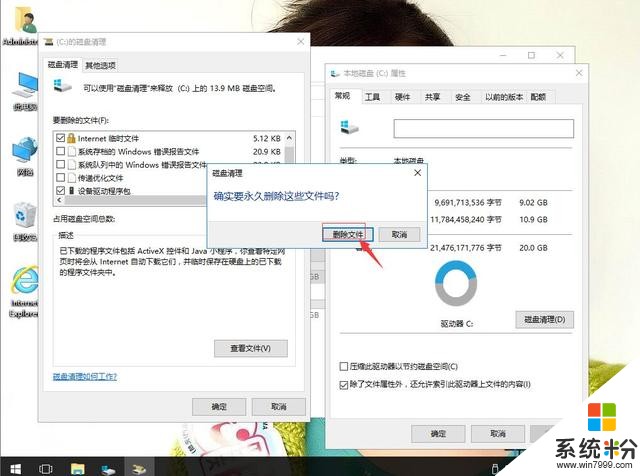
win10系统如何设置C盘保持运行速度为最佳状态-5
我要分享:
相关资讯
热门手机应用
最新热门游戏
-
10超市模拟器手游版
微软资讯推荐
- 1 《最终幻想15》X1X为原生3K 将支持Win10高级音效
- 2 为什么很多人都不喜欢Win10自带的杀毒软件?其中缘由你可知晓?
- 3 硬件轻松超越MacBook Pro 微软Surface Book增强版体验
- 4教你怎样把 win10 系统重装成 win7
- 5微软与V社合作 WindowsVR头显将支持SteamVR
- 6Win10 杀毒软件 Windows Defender 扫描跳过错误提醒,修复方法来了
- 7《新闻联播》惊现微软Surface Studio
- 8第三方开发者出手,苹果MacBook Pro Touch Bar用上Windows 10任务栏
- 9Win10秋季更新来临, 逻辑梳理和细节更新值得关注
- 10效果绝了!微软账户网站用上流畅设计