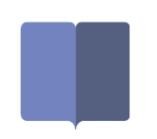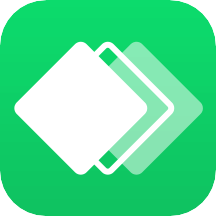「号外」如何在PPT和Keynote演示中作出选择
时间:2018-09-02 来源:互联网 浏览量:
文/寒树Office
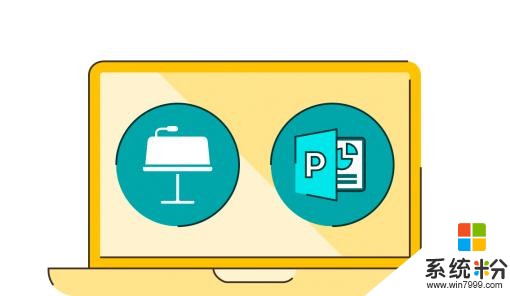
引文:PowerPoint 用户可以转换为 Keynote 吗? 这是使用Mac的完美借口吗? 它们在iPad上的效果如何?然而,正如苹果计划的那样 - iPhone和iPad的'光环'效应鼓励更多用户转向Mac,然而随着 Office 登录 Mac,PowerPoint 己经不容忽视。那么 Keynote 和 PowerPoint 到底怎选呢?
菜单和快捷方式两个程序之间的第一个区别是菜单的设置。在典型的Apple风格中,Keynote 提供了一个稀疏,干净但不熟悉的菜单。虽然你需要的所有选项都在那里 - 比如颜色格式,阴影,文本对齐,它们会在下拉菜单和标签后面隐藏起来。其他选项,例如“发送回”和“水平翻转”只能通过手动将其添加到自定义工具栏来访问。
而在 PowerPoint中 使用附加到工具栏的大量快捷方式,因此不得不通过图标搜索以找到我需要的内容令人沮丧。但是,正如我所提到的,你可以通过自定义将更多功能添加到工具栏中,一旦您完全探索“检查器”窗口,您就会发现大多数内容都按照您的预期收集在一起。实际上,将它们全部放在一个区域中,在单独的选项卡下,证明是一种方便的访问方式。能够将一些检查器选项卡固定到菜单上会很好,但这是不可能的。虽然您可以同时打开多个版本的检查器以快速访问选项,但窗口非常大而且您不能在不牺牲屏幕空间的情况下这样做(即使在视网膜显示器上,这也是一个过长的拼版)。与此同时,检查员本身有点小而且杂乱无章,这妨碍了它自己的实用性。它可能有用,但设计也很差。
在菜单和快捷方式方面,PowerPoint 尽管不太一样但仍然有优势。功能易于访问,组织良好,功能强大,可以在整洁和有用之间走一条细线。此外,定制很简单,这对于专业用户或喜欢“一如既往”的家庭用户来说至关重要。
母板,主题和定制毫无疑问,Keynote 在其默认模板中占据上风。 Apple设计了一个巨大的背景和布局库,抛光和光滑。有些对我来说有点“有趣”,但 Keynote 不像你可能会说的那样,是专为家庭项目和商业设计的。 Apple 的模板在设计时考虑了媒体,大型占位符用于存储图片和大框架。
模板中包含的背景会立即从 PowerPoint 幻灯片中标出一个 Keynote 幻灯片。在苹果使用黑板,纸张和皮革等微妙效果为设计增添质感的地方,微软选择条纹线条,蝴蝶和雪花 - 如果不是彻头彻尾的俗气,那就是不干净。也就是说,公司很少会为自己的材料选择默认模板,因此Apple提供的商业应用程序的实际效用将受到限制。
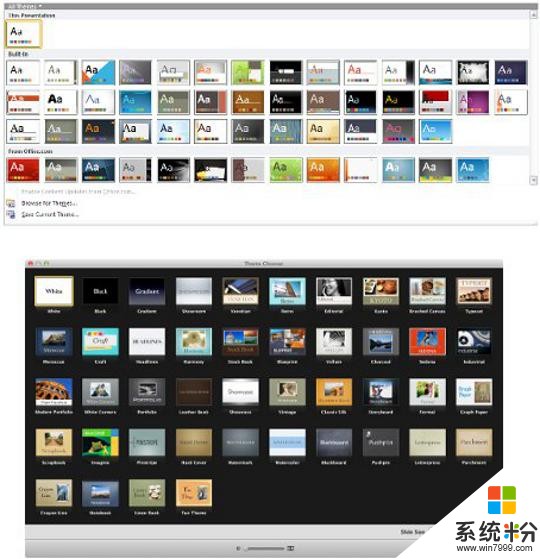
你可以看到 PowerPoint 的简陋主题选项(上面)与 Keynote的全部演唱产品(下面)相比。
Master 幻灯片设置的工作方式与 PowerPoint 完全相同,这很好,因为它运行良好。调色板和默认文本设置也可用,但设置不同。为演示文稿设置默认调色板(绝对必须遵守品牌指南),更多的是在 Keynote 中的手动作业,但可以通过一些坚持来实现。将形状的格式设置为模板的默认格式就像在 PowerPoint 中一样简单,图表和图片也可以这样做。这些自定义选项与软件中包含的各种主题相结合,可以轻松创建外观精美的模板 - 令人印象深刻但不仅仅是开箱即用的模板。
我要说 Keynote 在这个领域领先于 PowerPoint 默认主题更漂亮,在两个程序中编辑它们同样容易。虽然 Keynote 在其调色板选项上略有不足,但内置主题提供的选择(和灵感)是微软应该感到羞耻的。
形状,图片和图表在这里,我们来到它的核心。虽然人们对 Keynote 的热爱非常多,但对于高级用户来说,其中一个挫败感无疑将来自于创建和操作自定义形状的限制。我花了一半的时间在 PowerPoint 中使用自定义形状 - 创建新对象,添加图层,分组和合并。此功能在创建可视幻灯片方面开辟了巨大的潜力,并且是 PowerPoint 2007与其前辈相比的最大好处之一。如果不能将对象合并为新的形状,我们必须使用关键点操作或在另一个程序(Illustrator 等)中创建形状并导入它们。这两者都不可取,也不应该是必要的 - 微软在五年前对此进行了分类。
使用图像更容易。 Keynote 插入 Apple 的标准图片格式工具箱,既简单又强大。此外,屏蔽具有不同形状的图片的能力是一个很好的补充,并建立在单击功能上。要在 PowerPoint 中实现相同功能,您需要将图像裁剪为要填充的形状的精确尺寸,然后复制到剪贴板并粘贴到所选的形状中。然后你可以用额外的效果来修饰形状,但它并不像 Apple 的方法那么简单。
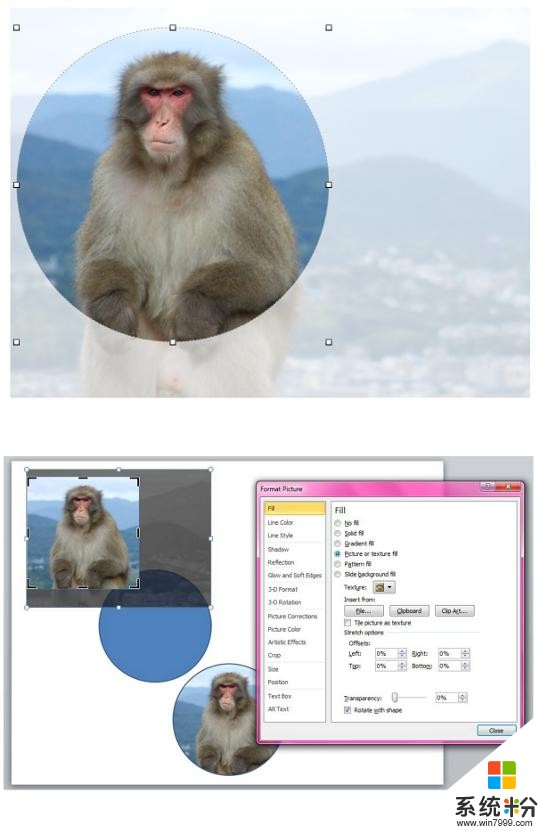
上图是Keynote的图像掩码界面(顶部),以及PowerPoint中相同的更费力的过程(底部)。
在 Keynote 中,图表立刻令人印象深刻 - 这是 PowerPoint 应该学习的东西。在花花公子和口哨的背后是基于 Apple 的 Numbers App 的强大的数据编辑功能。我喜欢数据表如何漂浮在 Keynote 上,而不是像在 PowerPoint 中那样占据屏幕的一半。编辑数据很简单,但图表的默认模板 - 与演示主题一样,是 Keynote 真正闪耀的地方。
在形状和对象操作方面,PowerPoint 在 Keynote 之上是头和脚。虽然 Keynote 有一些巧妙的技巧,但除了关键点操作之外缺乏可编辑性是一个重大挫折而且非常不可原谅。它的缺席确实说明错过了 Apple 的机会 - 似乎 Keynote 是专为轻量级用户设计的,他们将使用许多默认主题和对象,但不需要超越。这种方法适用于像 iMovie 和 iPhoto这样的程序,它们在市场上有 Pro 等效的应用程序(分别是 Final Cut Pro 和 Aperture),但令人沮丧的是,一些更强大的功能已被排除在 Keynote 之外,当没有时替代专业版可用。
所以: PowerPoint vs Keynote 第 3 轮进 入PowerPoint。
动画和过渡有效演示的一个非常重要的元素是使用动画来帮助在屏幕上建立信息并传达您的信息。 PowerPoint 有一个稳定的动画来完成工作。更多的定制将是很好的,比如能够选择“擦除”的自定义路径,以及能够在“轮子”动画的任何地方开始,但这些仅仅是抱怨。大多数PowerPoint 更豪华的动画,像“弹跳”和“回旋”这样的东西都没有用,因为它们本身并没有增加任何意义。
除了 PowerPoint 的标准之外,主题演讲还有相当多的闪亮动画,实际上没有什么用处。然而,动画中的“动作”标签非常有趣并且是一个很好的补充。这些动画允许您排列一系列图像(而不是对象),并选择一种样式来浏览它们。这些往往是古怪的,通常是苹果,但包括改组,翻阅和3D旋转立方体。其中一些在 PowerPoint 中是不可复制的,但即便是那些也需要花费大量精力。 Apple 已经创建了一个简单而强大的炫耀工具,但与其他一些实验不同,我可以看到这非常有用,因为正如我所说,它可以帮助传达意义。
Keynote 动画的架构与 PowerPoint 大致相同,围绕着尽管是默认的隐藏时间线。点击开始的相同选项,包括之前和之后的版本,并以相同的方式工作。再次,这是一个好的系统,所以它在两个平台上共享是有道理的。
一个有趣的补充是“神奇移动'。想法是你在幻灯片上放置并重新格式化一个对象的副本,Keynote 会自动计算出从 A 到 B 所需的动画(Office 365 开始增加的”平滑切换“借鉴了苹果的功能)。这是一个聪明的机制,但需要一段时间才能习惯。 PowerPoint采用“从头开始”的动画方法,因此使用这个新系统并不是立竿见影的。同样地,将常规动画与魔术动作混合可能导致移动混乱而不是避免。尽管如此,微软还是在 PowerPoint 2013中为其动作路径添加类似的“轨迹”。
同样,轻量级用户可以在 Keynote 中获得很多惊喜,但对于商业用户来说,很多都是无足轻重的。一两个有用的 Keynote 添加可能会给它带来优势。
Keynote和iOS切换到 Keynote 的主要原因之一是更好地与 Apple 日益流行的 iOS 设备集成。Keynote 应用程序设计精美,在iPad 上比在 iPhone 上更加可用,但如果你要创建大量内容,则会非常困难。Touch 有其局限性,而 Apple 使用上下文菜单,这会导致您搜索您知道必须存在的功能,这是其中之一。该应用程序是一个很好的工具,用于即时编辑和呈现,由于 Apple TV 和 AV 适配器,具有出色的显示功能,但从头开始创建演示文稿,我会错过。
更有意义的是,使用该应用程序作为演示设备来展示你的 Mac 创建内容。由于 iCloud 可以自动无缝地在 Mac 和 iPad 之间同步文档,因此这一点非常简单。然而,一旦进入 iPad,我们就会遇到困难,因为 Keynote 很快就会警告”iPad 上的演示文稿可能会有所不同”,并提示你打开副本,然后按照你的方式输入不兼容警告列表。
你可能认为转换是前进的主要原因,是认为 PowerPoint 不能在 iPad 上运行。这既是真的又是假的。没有允许您创建和编辑 PowerPoint 内容的本机 PowerPoint 应用程序。(但是,考虑到 Keynote 端口的不完整结果,我不打算为此哀悼)。但是,SlideShark 是一个 iOS 应用程序,允许您顺利地呈现 PowerPoint 演示文稿,包括完整的动画,演示者注释和超链接。该应用程序适用于订阅的企业,或个人免费。它可以实现一种享受,但它只是将自己定位为一种演示设备 - 用于显示内容而不是创建内容。这是苹果应该学习的一个技巧,如果他们想要通过他们的 iPad、Keynote、Mac 三位一体获得认真的牵引力。
令人惊讶的是,Keynote 与 iOS 设备的效果不如 PowerPoint。竞争环境可能并非完全水平 - 苹果公司一直致力于允许 iPad 用户创建和编辑内容以及呈现,而 SlideShark 只是一种呈现方式。但是,最终,SlideShark 和 PowerPoint的用户体验是无缝,简单和强大的。赢得这场比赛。
结论那么我们学到了什么? 我很想被 Keynote 所左右,尤其是因为它给了我更多机会和我漂亮的 Mac 一起玩。 Apple 一直致力于前端随意的用户体验,正如它所做的那样。它很有想法,很多伟大的事情都会发生,而你不必做太多事情。 但是,它在功能,可用性和兼容性方面存在缺陷,只是不妨碍 PowerPoint,如果使用得当,可以像 Keynote 一样令人印象深刻。 如果您对演示文稿非常认真,甚至认真对待在 iPad 上展示,PowerPoint 仍然是可行的方法。
PowerPoint vs Keynote? 我认为 PowerPoint 是一种选择!
相关资讯
- 微软Office的PPT加入3D效果怎么看, 未来发展趋势?
- 微软首次公开「龙门计划」! 竟要用这个小程序, 将 AI 推向产品化?
- 微软Office的PPT加入3D效果怎么看,PPT未来发展趋势如何?
- 丢掉宋体和微软雅黑,PPT高颜值字体推荐!
- 「Microsoft bing」微软必应精选1,HD超清壁纸
- PPT三维玻璃球
- 在微软与英特尔等巨头的助力下,Makeblock 要全方位布局「撬开」教育市场 | STEAM 教育特稿
- 勒索病毒上班日第二波攻击?工程师笑提「微软阴谋论」
- 必须知道:「勒索病毒」除了入侵微软电脑也攻击安卓、苹果手机
- 「私人订制」微软5月23日上海发布会海报,全系数码订制壁纸