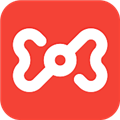Win10系统下如何进行磁盘分区
时间:2018-07-20 来源:互联网 浏览量:
很多人喜欢安装上Win10来尝鲜,但很多人都不太会用,而且分区也不知道如何分。那么Win10如何分区?
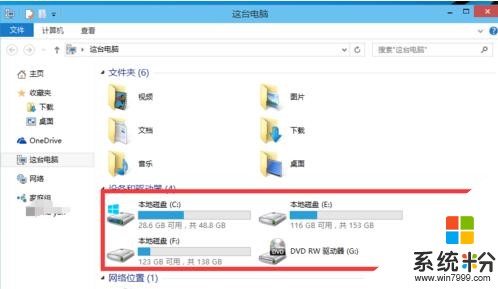
操作步骤:
1、进行分区之前,我们必须进入系统的磁盘管理。进入磁盘管理发方式有两种。一种是通过电脑属性,进入磁盘管理。第二种是直接右键点击windows键(windows+X)选择磁盘管理;
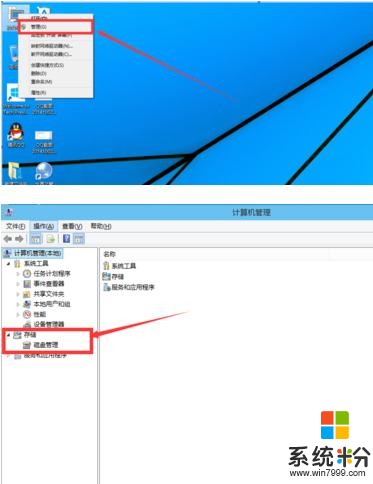

2、进入磁盘管理之后,我们可以看到我的分区情况。然后选择你需要进行分区的磁盘,点击右键,选择“压缩卷”;
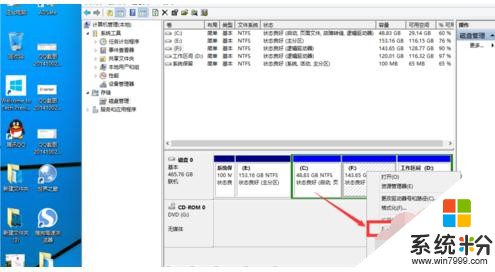
3、然后系统会自动的查询压缩空间;
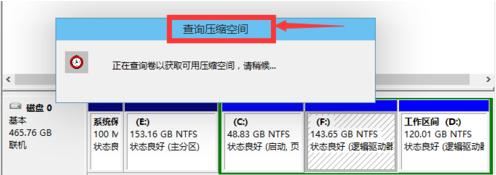
4、然后我们选择选择好需要压缩空间的大小,点击压缩;
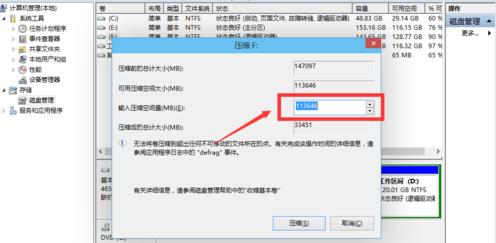
5、等一会,空间就压缩好了。如图示会出现一个可用的空间。这就是我们刚才压缩出来的空间;

6、然后我们选中该空白分区,点击右键,选择“新建简单卷”;
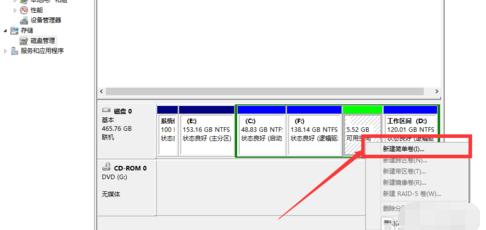
7、进入新建简单卷向导,我们这里直接点击“下一步”就好了;
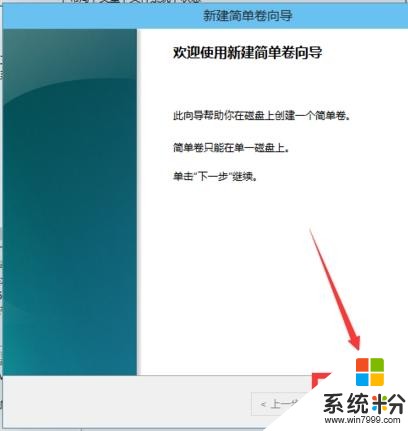
8、然后我们指定卷的大小,我们可以输入自己想要的大小,然后点击“下一步”;
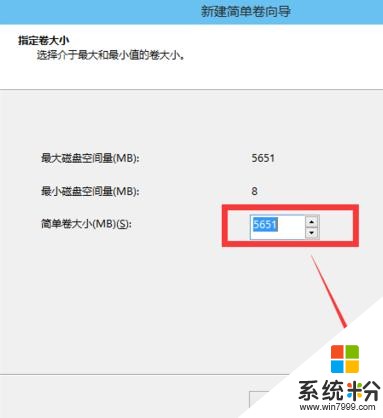
9、为你新建的简单卷,选择盘符;
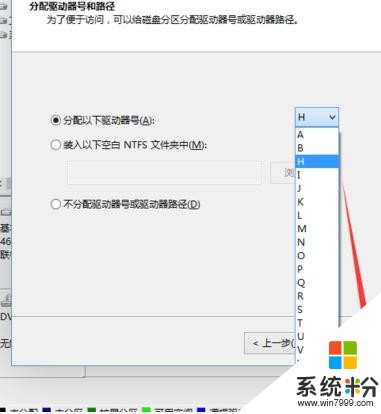
10、然后为你新建的简单卷选择磁盘的格式,这里我们一般选择“NTFS”就好了。
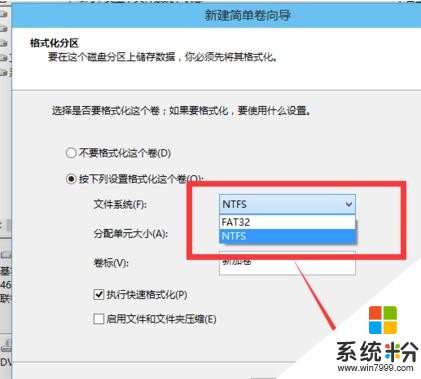
11、最后,我们点击完成。等待一会就好了。
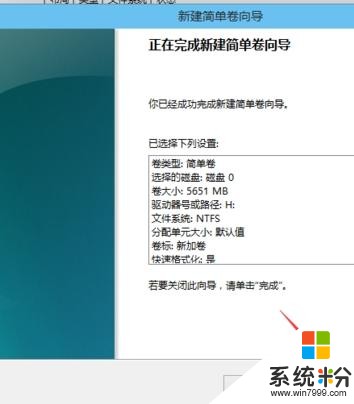
以上内容来自 http://iknow.lenovo.com/detail/dc_145631.html
我要分享:
相关资讯
热门手机应用
最新热门游戏
-
10卡车模拟器菜单版