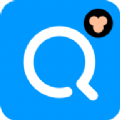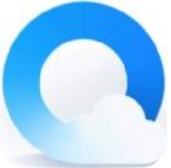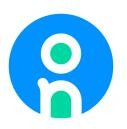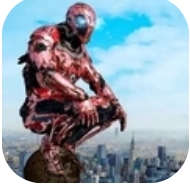win10 系统分区无损迁移教程,小白必看
时间:2018-04-09 来源:互联网 浏览量:
开始之前的准备工作吧:
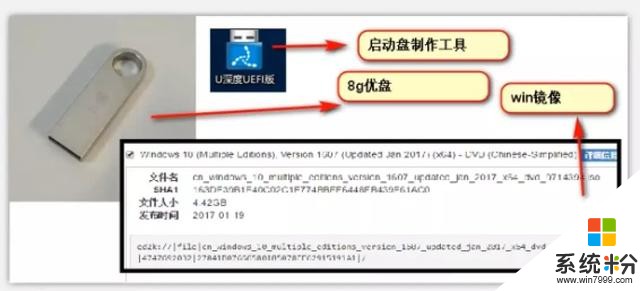
首先准备一个U盘(两个最好)、深度的启动盘制作工具、从MSDN i tell you下载的win10镜像。
然后将U盘分别做成启动盘和系统盘,启动盘直接使用深度的工具做就好了;系统盘的话建议使用深度的刻录工具deepin-boot-maker,这里给出地址,大家按照自己电脑的版本使用就可以了。
我们先来简单了解一下分区迁移的原理,如果能够看得懂,就可以忽略掉剩下的文章了2333。对分区进行迁移就是利用windows的系统安装盘,构造一个与原启动盘分区结构相同的新启动盘,然后将原启动盘中的数据拷贝到新的磁盘中。这里因为win10使用了UEFI启动,所以在系统安装的时候就自动构建了如下的几个分区:
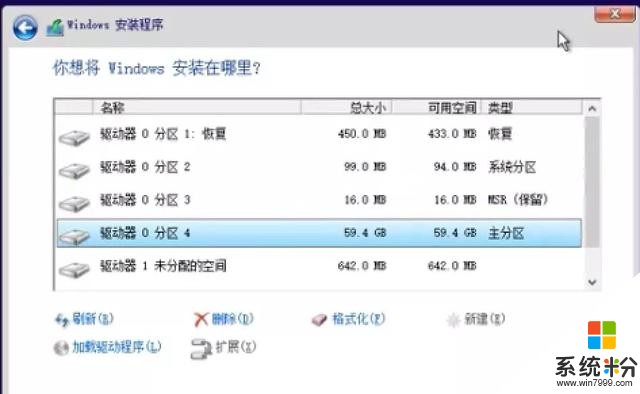
其中,恢复分区、系统分区与MSR分区是隐藏的,而EFI的引导文件就保存在系统分区中。所以我们需要将这几个分区完全的复制到新的磁盘中。我们的系统文件就存放在空间最大的主分区中,对于主分区我们只要将文件进行复制就可以了。
下面是具体的操作过程:
首先将旧的硬盘断开,连接好新硬盘。插入刻好的win10安装盘,开机,进入U盘启动。然后将新硬盘格式化, 格式化新硬盘之后不要做任何操作,直接退出。没错,win10的安装盘到这里已经没有任何用处了。
如果只有一个硬盘的话,那么就将新的硬盘断开,连接好旧的硬盘。从硬盘启动系统之后制作启动U盘。
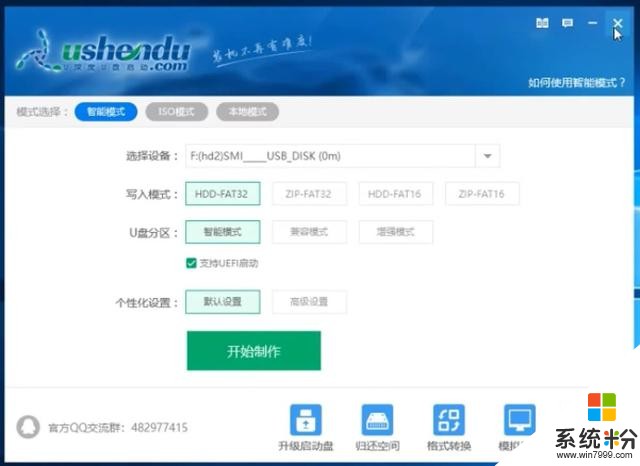
启动U盘制作成功之后就让我们愉快的迁移系统吧。
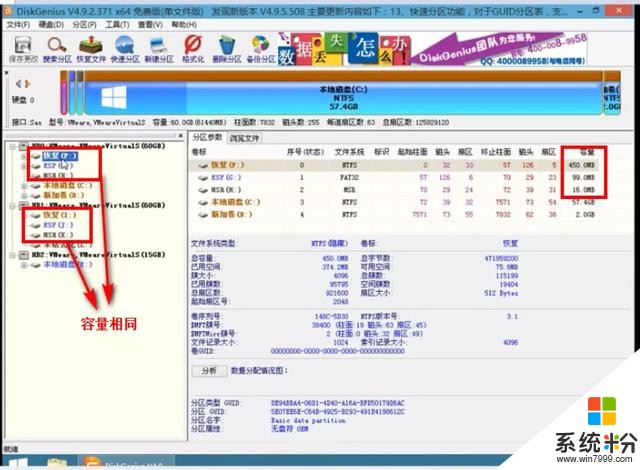
这次我们将两块硬盘都连接好,使用U盘启动进入PE系统。打开PE提供的DiskGenius工具,查看磁盘的状态,其中两块硬盘的恢复分区、系统分区与MSR分区大小应该是完全相同的。然后,我们对这几个分区进行复制。选中一个分区—>右键菜单—>克隆分区—>选择目标分区为新硬盘的对应分区—>确定—>对于需要结构与数据完全相同的分区(恢复分区、系统分区与MSR分区)使用"复制所有扇区选项";对于系统分区选择"按文件复制"就可以了—>点击"开始"按钮,等待克隆完成。至于为什么要大小相同?因为大小不同没法按扇区复制呗。
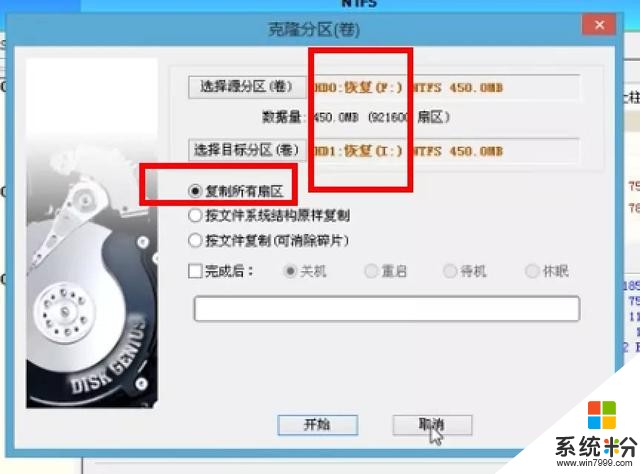
克隆磁盘操作结束之后,我们需要对新磁盘的EFI分区进行恢复,为了避免误操作,可以先将旧硬盘断开,然后在PE系统中使用BCDrepair引导修复工具重建EFI分区的引导文件,步骤是这样的:选择"修复UEFI引导",输入ESP分区的盘符(可以用DiskGenius看一下),选择自动修复,修复完成之后就可以试着重新从硬盘启动了。
如果启动不成功的话,也可以将WindowsBootManager启动调整成从硬盘启动,这样就可以顺利进入系统了。进入系统之后可以使用EasyUEFI对系统进行进一步的调整直到系统可以正确启动。友情提示:进入系统之后可以使用磁盘修复工具对磁盘进行检查。教程到此结束,老夫风度翩翩的告辞!!!
作者:考研不成不改名的菠菜