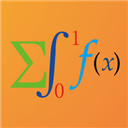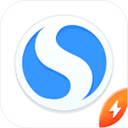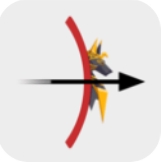Windows10系统自带的磁盘数据加密工具,让你的隐私数据更安全
时间:2018-03-24 来源:互联网 浏览量:

在日常工作生活中,每个人的电脑里可能都有一些不想让别人知道的秘密。如果采用专用的加密软件会比较麻烦,安装卸载不当的话,还会出现未知的问题,造成数据丢失。下面介绍一个WIN10系统自带的磁盘数据加密工具,让你的隐私数据更安全。
操作方法
1、进入资源管理器(WIN+E)也就是双击“我的电脑”或者是“此电脑”:
(1)点击需要加密的磁盘(如本机的娱乐F:磁盘),
(2)点击菜单选项“管理”,
(3)点击BitLocker项的小三角,
(4)在下拉菜单中点击【启用BitLocker】。
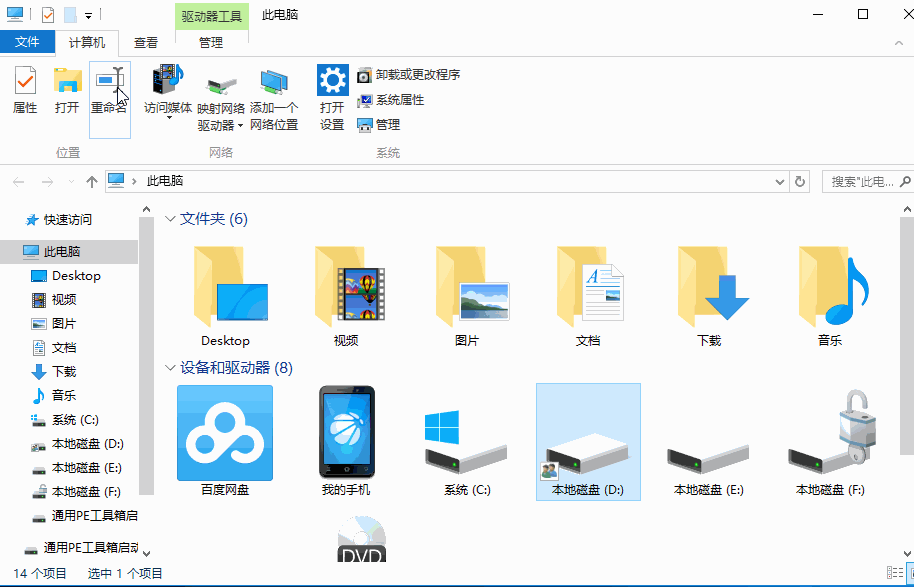
2、另外一种操作方法是直接在要加密的盘符上,点击鼠标右键选择“启用BitLocker”;
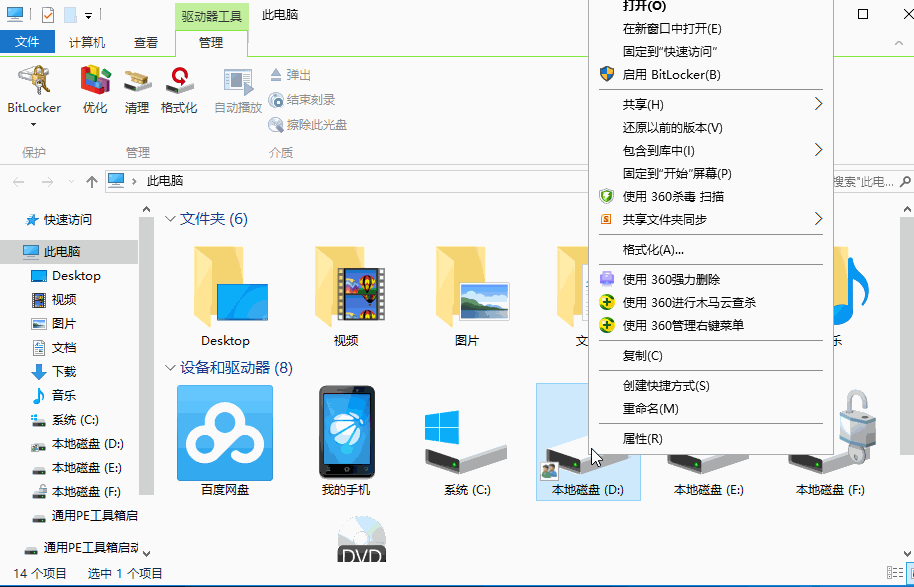
下面按照提示进行如下操作:
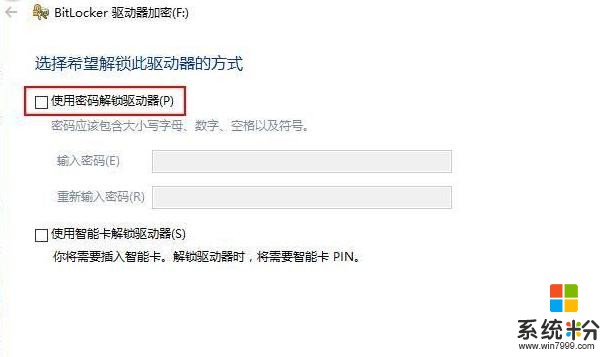
选择解锁此驱动的方式,一般情况下我们选择第一个“使用密码解锁驱动器”,根据要求输入你自己设定的密码;
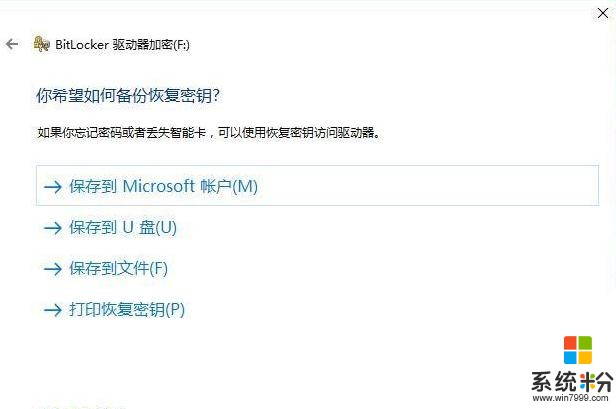
你希望如何备份秘钥
恢复秘钥的保存,你可以选择一个自己常用的U盘,或者是Microsoft账号;选择好后点击“下一步”;
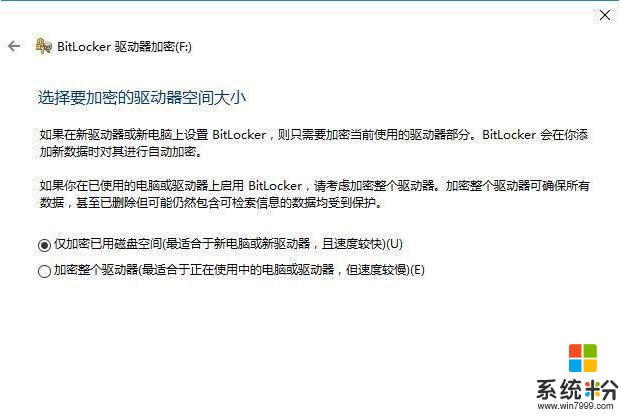
选择加密的方式
建议选择“仅加密已用磁盘空间”点击“下一步”;
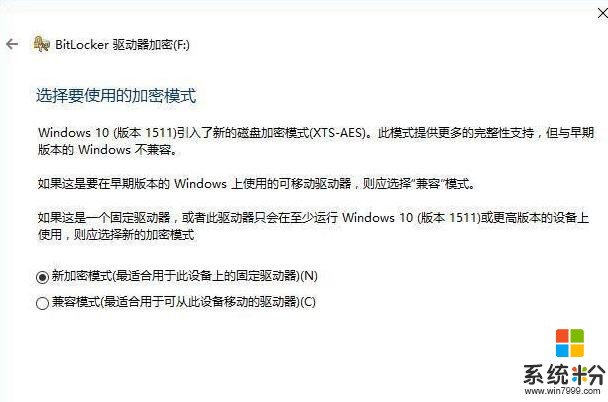
选择加密模式
根据需要选择加密模式,个人建议选择“兼容模式”,如果是本机磁盘采用“新加密模式”也可以,但要注意在重装不同版本的操作系统时,记住解锁加密磁盘,以免打不开,访问不了磁盘内容!
点击“下一步”;
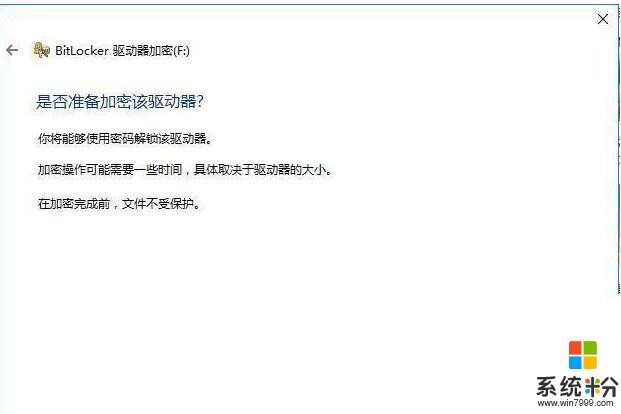
开始加密
如果没有什么问题了,就点击“开始加密……”,根据磁盘中内容的多寡要耐心等待一段时间。
注:在加密未完成时,可以访问磁盘,此时未加密码保护。
加密完成以后再次打开,需要输入密码,如图所示:
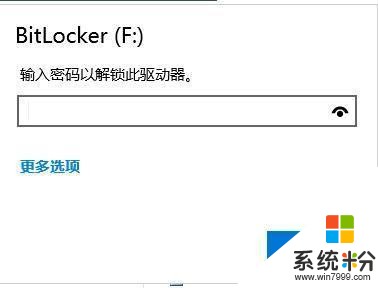
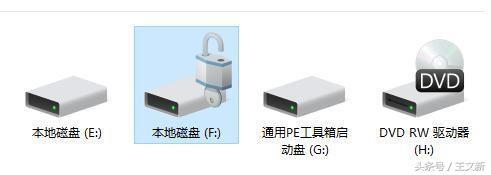

我要分享:
相关资讯
热门手机应用
最新热门游戏
-
10荒野行动完全版