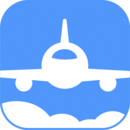手把手教你Win10系统如何进行系统备份
时间:2018-02-08 来源:互联网 浏览量:
Win10系统如何进行系统备份?
就来给大家介绍下。
1、开机进入系统后,在电脑桌面找到此电脑,接着右键点击选择"属性",如下图所示:
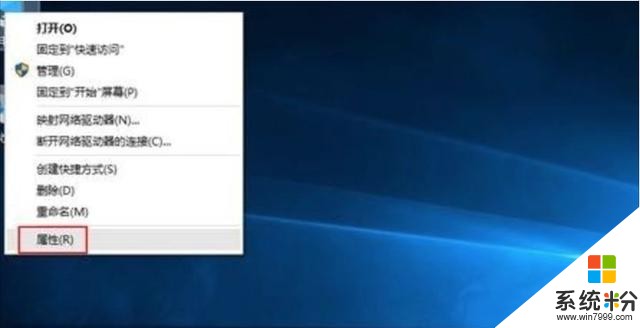
2、点击后弹出系统窗口,接着在左侧找到"系统保护",如下图所示:
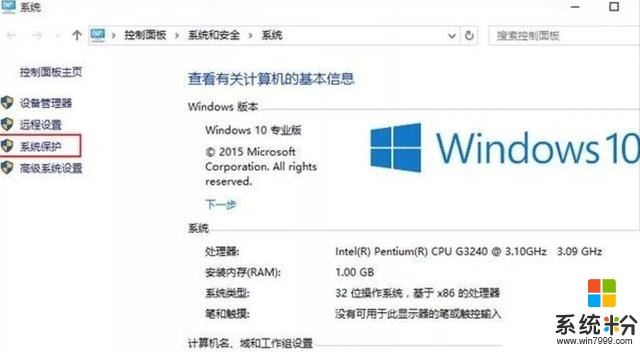
3、接着在系统属性窗口点击系统保护选项,以c盘创建还原度,由于系统默认情况下C盘保护是关闭的,此时我们点击"配置"启用保护。如下图所示:
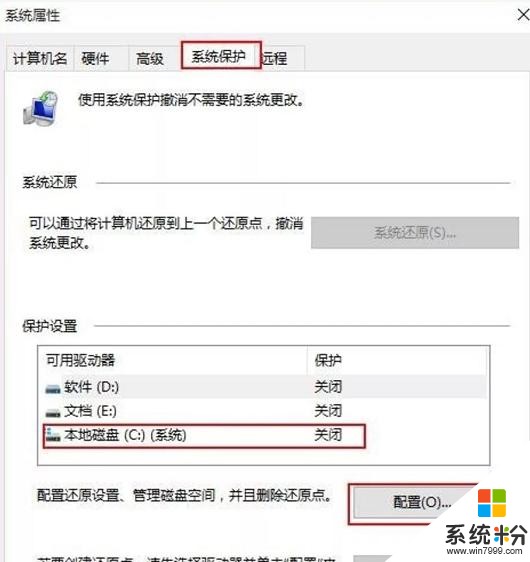
4、点击后,接着新窗口中选择开启系统保护,接着设定下方的磁盘空间用量大小,点击"确定"按钮,如下图所示:
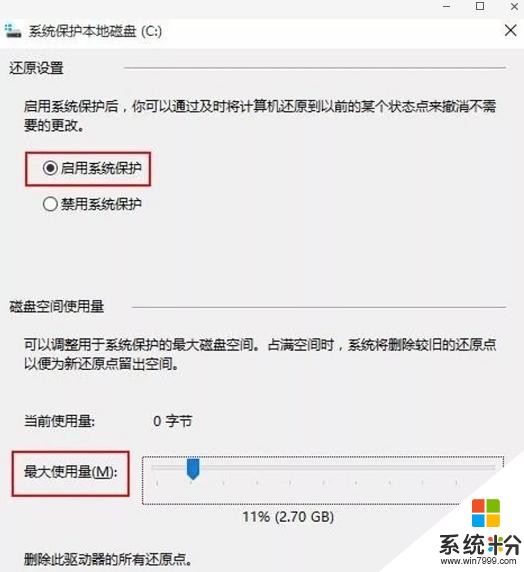
5、启用系统保护完成后,回到系统属性窗口,接着选择C盘后点击创建,立即给启用系统保护的C盘驱动器创建还原点,如下图所示:
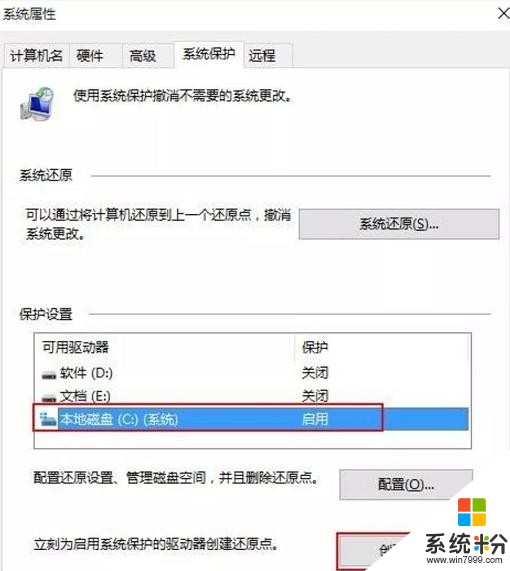
6、点击后开始创建还原点,在系统保护窗口输入还原点的名称(自由命名),如下图所示:
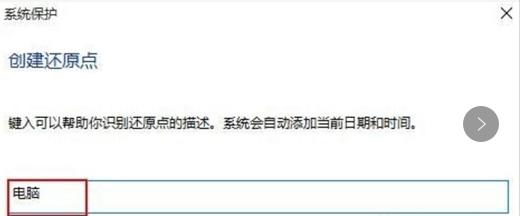
7、点击创建后即可看到创建进度条,这时稍等片刻即可!如下图所示:
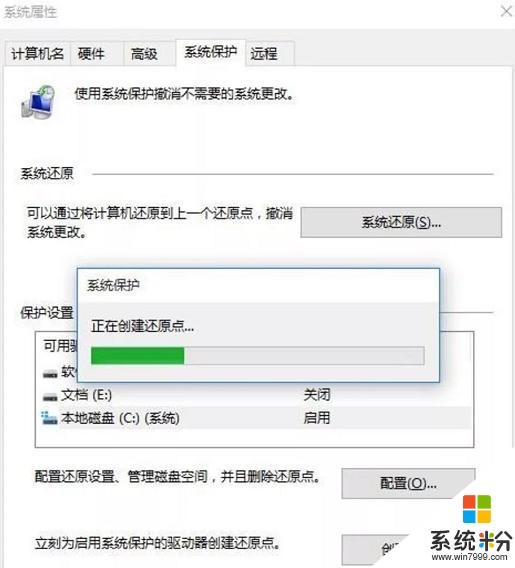
8、读条完成后,弹出提示窗显示"已成功创建还原点",接着点击关闭即可!如下图所示:
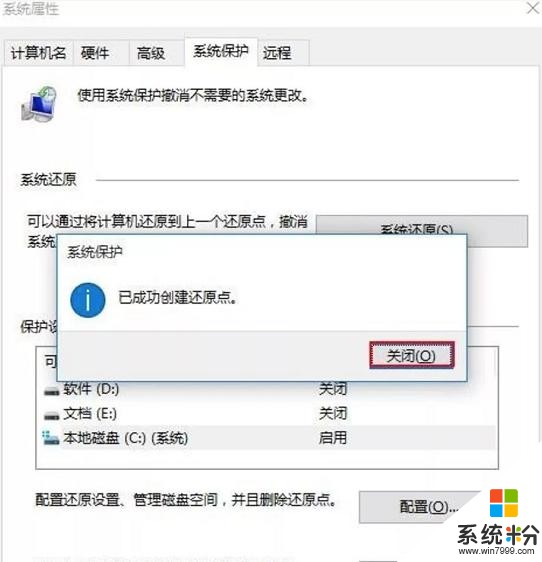
创建还原点之后,日后在电脑遇到系统问题或者电脑中毒了,我们都可以还原系统到创建点状态,轻松解决遇到的问题!
我要分享:
相关资讯
最新热门游戏
微软资讯推荐
- 1 梧桐收藏|1999年,微软对现代智能技术作出的九大预测
- 2 紧跟 Chrome 步伐,微软 Edge 浏览器 Dev 83 更新
- 3 最后一分钟决定:微软推迟Win10等产品2月安全更新发布
- 4微软官方工具安装Win10的教程来了,别再使用带木马的第三方工具
- 5微软联合创始人保罗·艾伦去世 没有他就没有个人电脑
- 6微软Bing回应高管“传奇”经历:报道不实,该员工早已开除
- 7E3前夕微软注册新商标Direct Reality 或与MR有关?
- 8微软业务架构调整Windows软件和硬件部门合二为一
- 9施崇棠一身儒雅, 却手段强硬, 带领华硕迎战微软、苹果
- 10Windows 10不再强推预装应用更新:自行升级