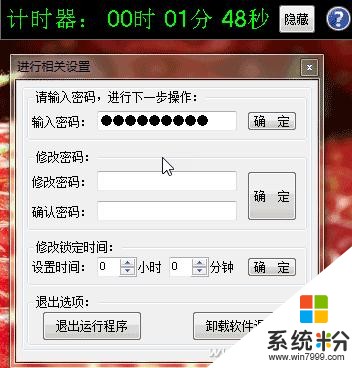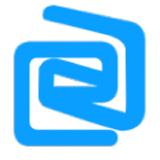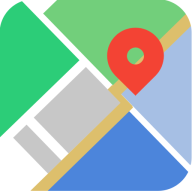Win10上锁你真会?锁住安全再无忧!
时间:2017-11-23 来源:互联网 浏览量:
虽然Windows 10的控制面板和一些重要设置藏得比较隐蔽,但有时也会由于第三方工具的作用或他人在不经意间的操作而改动设置。安全起见,如果能锁定控制面板和应用设置等重要安全操作,就可以免去对系统的意外修改。
1. 企业团体 重要设置轻松安全锁定
对于使用Windows 10专业版、教育版或企业版的企业、学校或团体的用户,由于在上述Windows系统中,本身提供组策略编辑器的使用权限,因此可以方便地借助于本地组策略编辑功能,对系统控制面板和PC重要设置进行限制。
先按下Win+R组合键,激活“运行”窗口,输入GPEDIT.MSC命令并回车运行(图1);随后会启动本地组策略编辑器,在编辑器的左侧窗格中,依次选择“本地计算机策略→用户配置→管理模板→控制面板”(图2);接下来在右侧窗格中,找到“禁止访问控制面板和PC设置”一项,用鼠标双击该项(图3);最后,在配置窗口中选择“已启用”选项,点击“应用”按钮或“确定”按钮使设置生效(图4)。
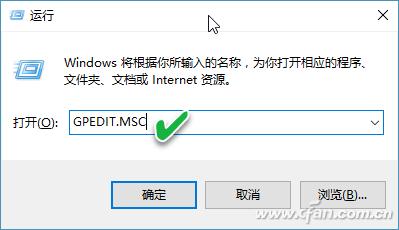
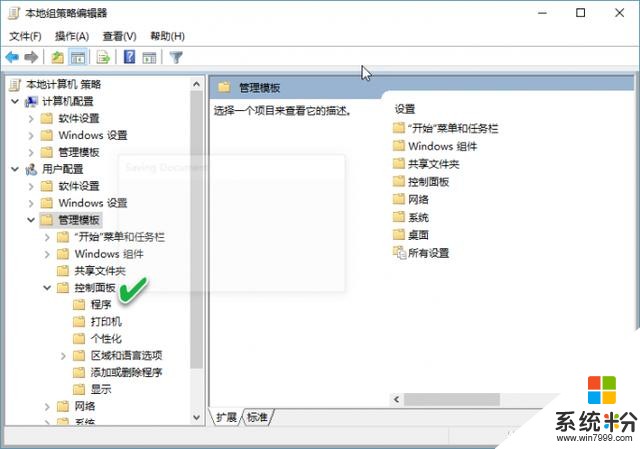
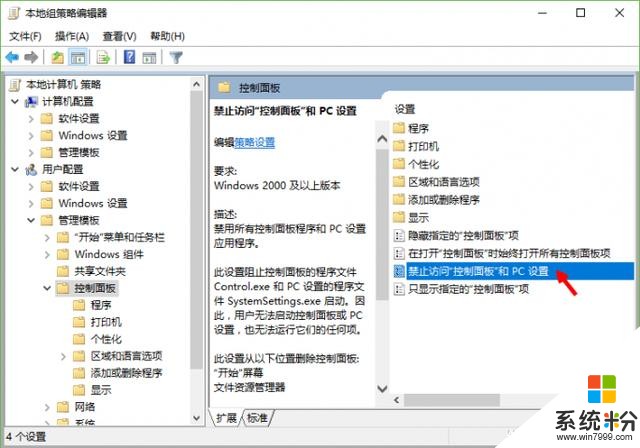
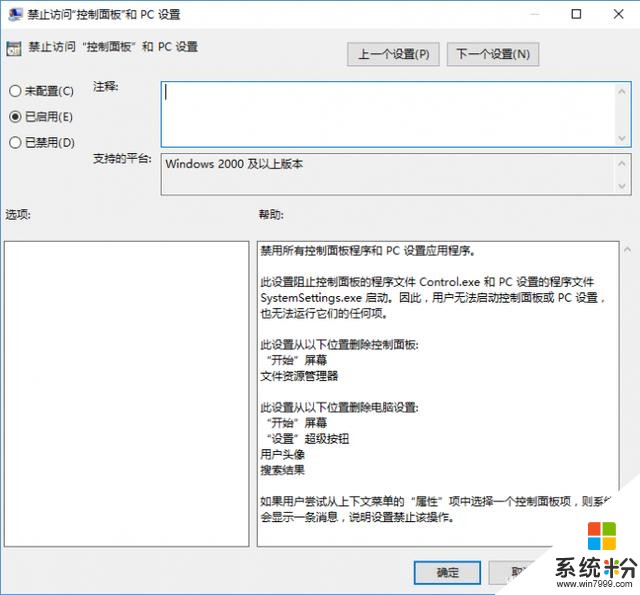
执行如上操作后,在“开始”屏幕或“开始”菜单中,电脑设置操作将被禁用。此外,如果在一些系统组件的属性中,关联了系统设置或控制面板的项目,在选择该项目进入系统设置或控制面板时,系统也会给出禁止操作的提示。在试图打开控制面板时,电脑会提示“本次操作由于这台计算机的限制而被取消。请与你的系统管理员联系。”(图5)。此外,试图打开应用设置的操作也不能被执行。由于系统控制面板和设置是由Control.exe和SystemSettings.exe两个程序分别控制的,而上述组策略修改正是禁止了这两个程序的运行,因此用户即便找到这两个关键程序,也无法运行。
2. 家庭用户 锁定重要设置也有妙方
如果正在使用的系统为Windows 10家庭版,家长希望控制孩子随意改动电脑重要设置,则上述方法行不通。由于此版本不支持组策略控制操作,管理员用户只能借助于注册表编辑功能来解决上述问题。
按下Win+R组合键激活“运行”对话框,输入REGEDIT命令并回车,启动注册表编辑器。依次定位到“\HKEY_CURRENT_USER\Software\Microsoft\Windows\CurrentVersion\Policies\Explorer”分支(图6)。随后在右侧窗格中,用鼠标右键菜单新建一个DWORD(32位)值,右键单击该值将其重命名为NoControlPanel(图7)。双击NoControlPanel,将窗口中的“数值数据”改为1,点击“确定”(图8)。
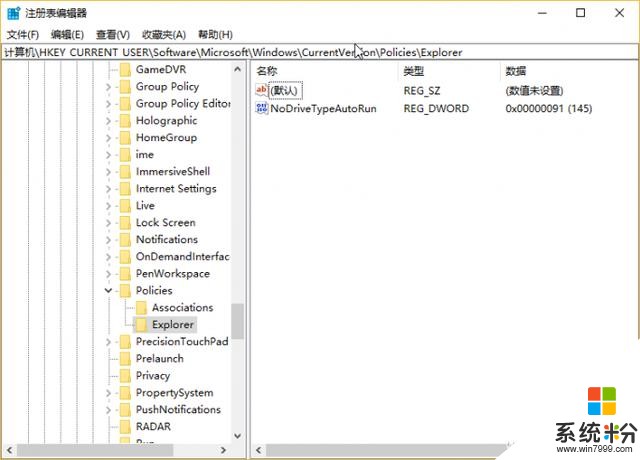
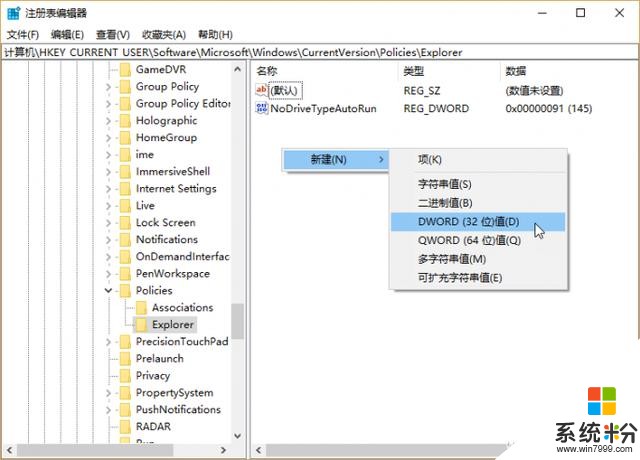
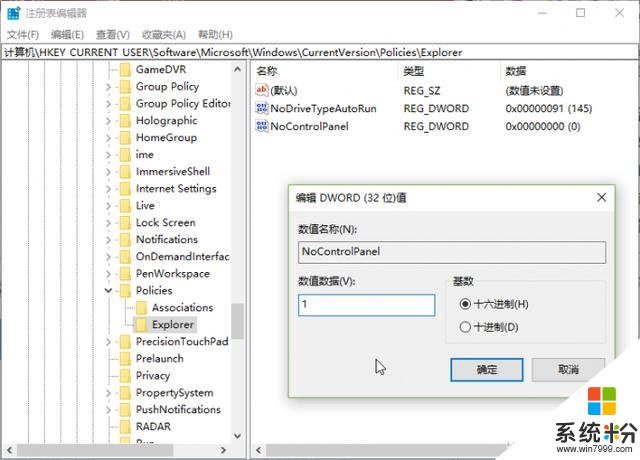
3. 借用防沉迷工具 锁住重要设置权限
上述两种控制方法适用于以管理员的身份控制普通标准账户之用,例如家长控制孩子、网管控制员工等场合。若只以管理员账户一种方式使用,则明白操作的人完全可以用反向操作的方法,解除上述禁用操作。因此,这种情况下需要另想办法。这时,可借用“防止上网沉迷系统”之类的软件来实现系统设置控制。
软件默认会提供一组管理密码,运行后可进入设置将软件管理密码改为用户自己的管理密码(图9)。之后,在软件中可对注册表、任务管理器、安全模式等系统重要设置进行选择性屏蔽。关机重启后,电脑自动进入设定的锁定状态。若需要卸载此软件,将无法启动卸载程序,且由于任务管理器被禁用,因此要用进程中断的办法停止该软件也是徒劳。如果要卸载该软件,只能通过管理密码进入软件后解禁系统相关设置,然后方能卸载。