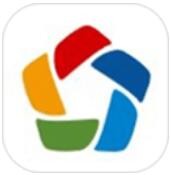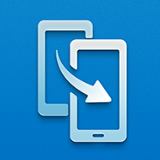Win10正确进入安全模式的方法,男朋友说的竟然是错的!
时间:2017-11-20 来源:互联网 浏览量:
方法一:
1、首先我们在桌面左下角处点击“开始菜单”的图标,点击“电源”选项,会弹出一个选择菜单,这时按住“Shift键”, 再点击“重启”选项;
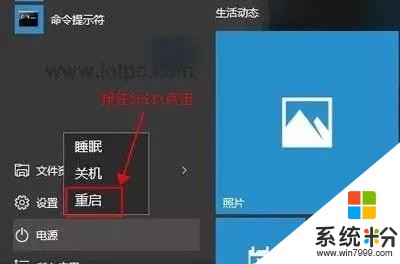
2、稍等一会之后,我们会进入以下的选择界面,我们选择“疑难解答”。
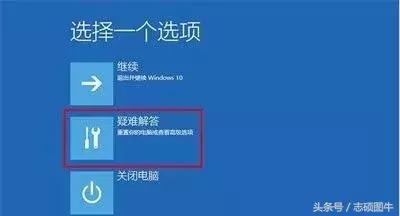
3、这时再点击“高级选项”;
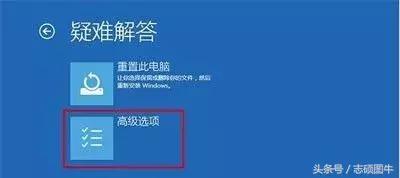
4、在高级选项中,我们选择“启动设置”,如下图所示:
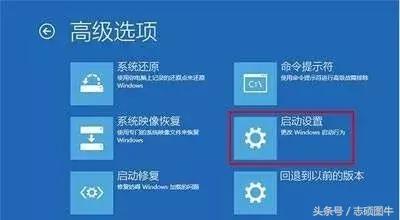
5、最后我们点击“重启”。

6、在启动设置这个界面中,我们但是很多选项,点击菜单前面对应的数字即可进行选择,其中4、5、6项都是安全模式选项,按照自己的需求选择吧!如下图所示:

方法二:
1、我们在桌面左下角点击“开始菜单”,在任务栏的搜索框中输入“msconfig”,使用回车键确定。

2、在打开的“系统设置”界面中,我们选择“引导”的选项,在“引导选项”中勾选“安全引导”,并且确定。
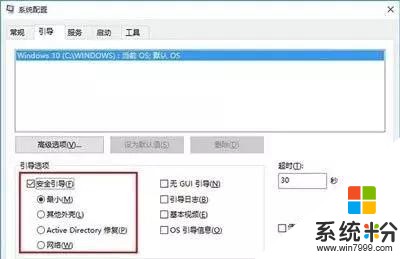
3、下面就会弹出系统配置的提示,我们直接点击“重新启动”即可进入Win10的安全模式中。
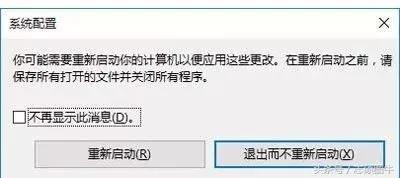
4、最后需要注意一下,我们在安全模式完成工作之后,一定要再进入刚刚的“系统设置”中,在常规的选项卡的启动选择,将“正常启动”勾选才能正常启动系统中。
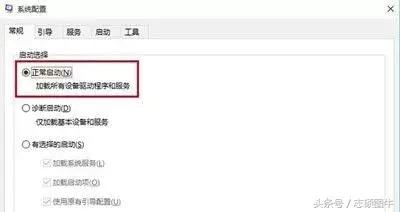
我要分享:
相关资讯
热门手机应用