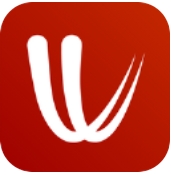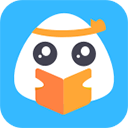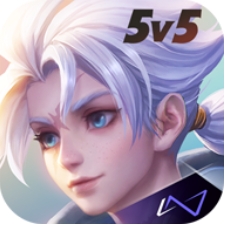Win10系统不能启动DHCP怎么办 DHCP服务的启动方法
时间:2017-09-12 来源:互联网 浏览量:
Win10系统不能启用DHCP服务怎么办?有用户反映自己的Win10系统电脑一直无法启动DHCP服务,这是怎么回事?下面给大家介绍Win10系统电脑提示启动DHCP服务失败的解决方法。
步骤一:
1、按下Win+R 组合键打开运行,输入:services.msc 点击确定打开服务;
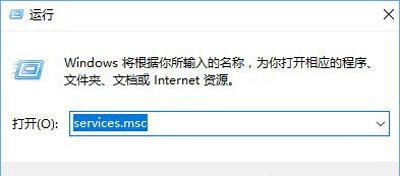
2、在服务界面找到 WinHTTP Web Proxy Auto-Discovery service 服务双击打开;
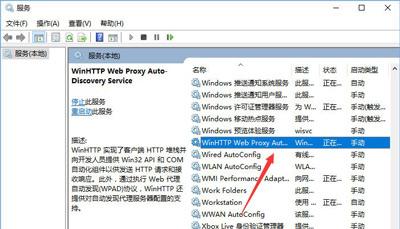
3、在WinHTTP Web Proxy Auto-Discovery service服务界面,确保该服务已启用,若未启用的话将其启用;
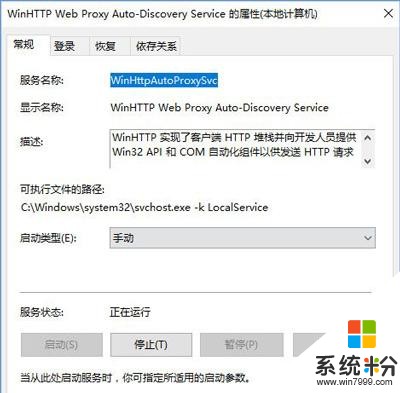
4、然后点击“登录”选卡,选择“此帐号”--》本地服务,将下方两个密码框中的密码全部删除,点击确定;
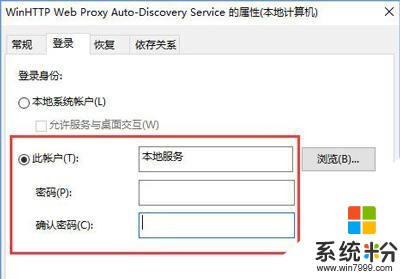
5、接着在服务界面双击打开 DHCP Client 服务,同样,切换到“登录”选项卡,选择“此帐号”--》本地服务,将下方两个密码框中的密码全部删除,点击确定;
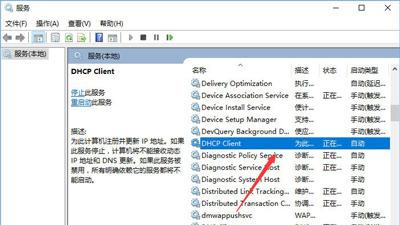
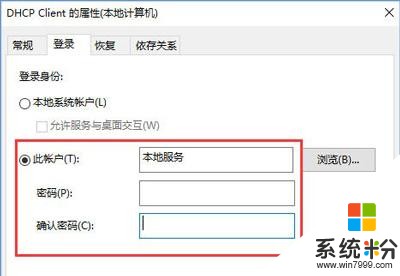
如果无法设置首先将用户账户切换为 administrator 管理员账户,若依旧无法启动继续往下看。
我要分享:
相关资讯
热门手机应用
最新热门游戏
-
10球球英雄官网版
微软资讯推荐
- 1 12月份Steam VR用户大幅上涨 微软MR势头正猛
- 2 心疼微软,这个倾注了许多心血的产品被批的“体无完肤”
- 3 苹果的iPad Pro看起来很强大,但微软认为这只是在跟随Surface
- 4微软宣布Edge将采用Chromium内核,火狐称将加剧垄断
- 5win10独有的隐藏特色功能,看过的人才懂得价值,永久收藏系列
- 6微软 win10版本1803的 06 累积更新(KB4284848) 更新发布及安装
- 7微软下个月多款产品即将更新? 第八代酷睿即将再出马
- 8微软Windows 10 19H1 18348快速预览版开始推送
- 9敞开心胸!微软应用商店将上架3款最受欢迎的Linux系统
- 10用户反对砍掉Windows画图应用,微软将其改为可选功能