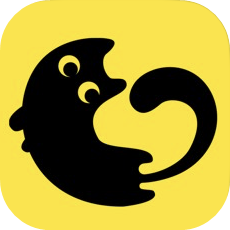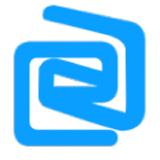win10局域网内如何传文件及方法
时间:2017-08-27 来源:互联网 浏览量:
很多用户都通过局域网计算机之间的共享直接拷贝或共享文件、多人共享一台打印机等等,可是还有些用户不知道局域网如何传文件,下面小编就为大家介绍win10局域网传文件的方法的方法。
win10局域网传文件的方法:
1、在需要共享的文件夹或者是打印机上点鼠标右键,在弹出菜单中选择“共享”中的“特定用户”。
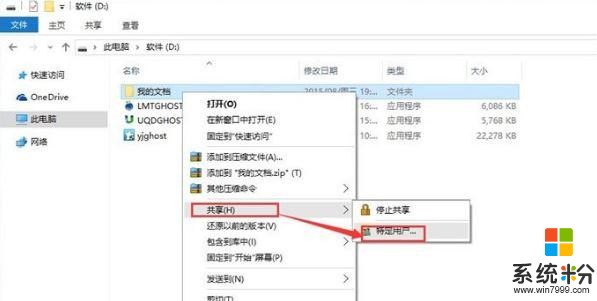
2、添加用户,如果对局域网内所有用户开放,添加Everyone用户。
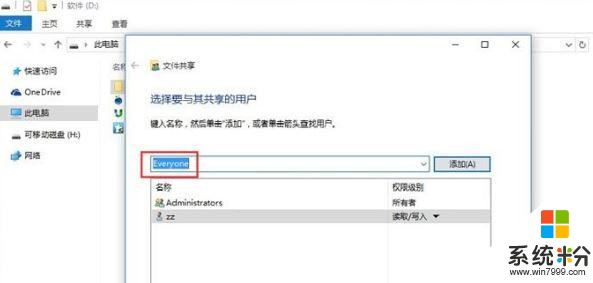
3、设置权限,根据需要设置用户读写权限。
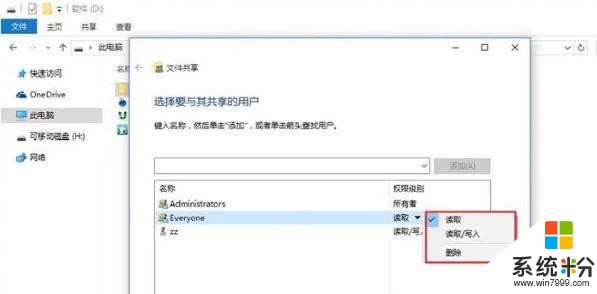
4、文件共享设置完成。
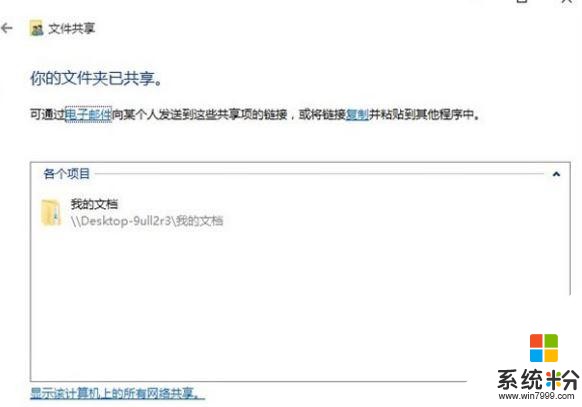
注意:此共享方法必须是在网络和共享中心针对当前网络配置启用了文件和打印机共享,关闭了共享密码保护的前提下设置才能正常使用。设置方法:打开网络和共享中心,点击“更改高级共享设置”。
在局域网其它机器地址栏输入这台机器的IP地址,就可以访问复制粘贴,修改该机“我的文档”文件夹了。
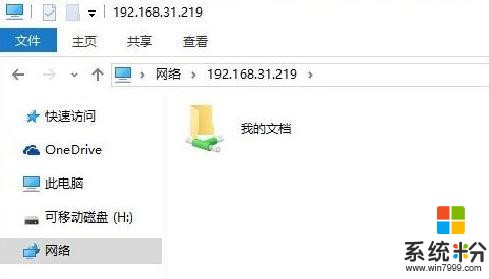
关于win10局域网传文件的方法全部内容就为大家介绍到这里了,不知道如何进行局域网共享文件的用户,可以按照上面的方法进行操作。
我要分享:
相关资讯
热门手机应用
最新热门游戏
微软资讯推荐
- 1 设计缺陷:Windows 10 11月更新出现资源管理器bug
- 2 win10时间线功能会泄露个人隐私!快关闭它,刻不容缓
- 3 天上再掉馅饼 微软错把Windows10 pro 推送给Windows s用户
- 4微软发布Windows Server预览版Build 17079
- 5歌手朱主爱携手人工智能微软小冰 创造“AI好声音”新高度
- 6抢占 Google 教育市场的大杀招, 微软推出轻量级系统 Windows 10 S
- 7贿赂多国政府官员,微软认了……
- 8原版WIN10怎么装?请看这里
- 9开发进度受阻!微软HoloLens 2推迟至明年第二季度发布
- 10win10性能模式是什么?怎么开启?