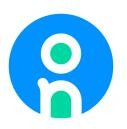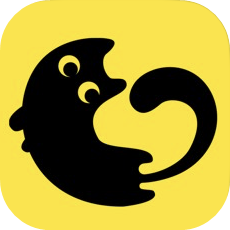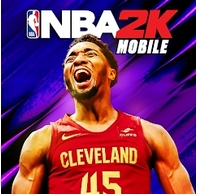win10桌面图标不显示的方法教程
时间:2017-07-29 来源:互联网 浏览量:
经过小编的调查,发现最近有好多朋友在为win10的图标不显示而烦恼。那么小编就有点坐不住了,所以小编在这里就把他分享出来。接下来就由小编给大家带来一些图文教程。
对于win10的图标不显示相信还是有挺多朋友不会的,那么小编在这里将会给大家一个详细的教程。因为小编觉得这样或许可以解决很多人的问题,这样大家开心了,小编也就开心了。那么就跟着小编一步步来决解吧。
如大家所见,这里只显示了一个图标。那么我们就右击桌面-单击个性化。
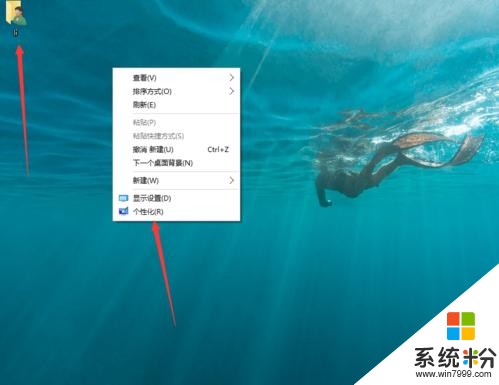
win10图标界面1
在出现的设置页面中,我们单击主题
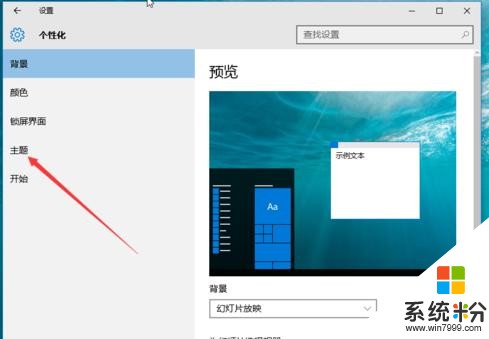
win10图标界面2
之后再单击桌面图标设置。
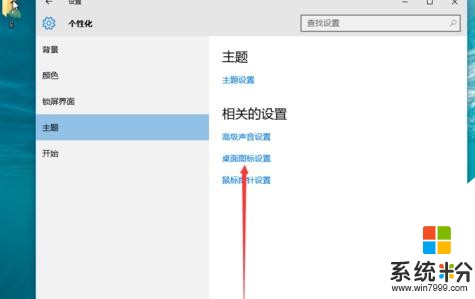
win10图标界面3
一般系统就选择用户的文件,再选择计算机、回收站、网络、控制面板。
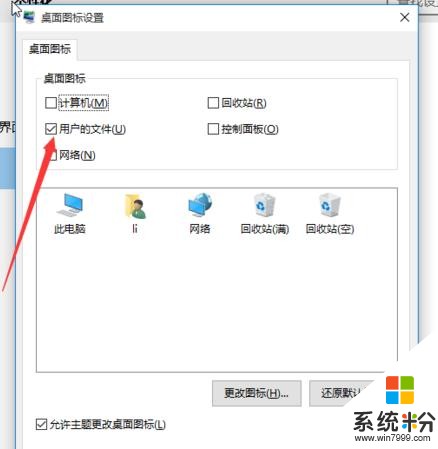
win10图标界面4
然后选好之后,再点击确定。
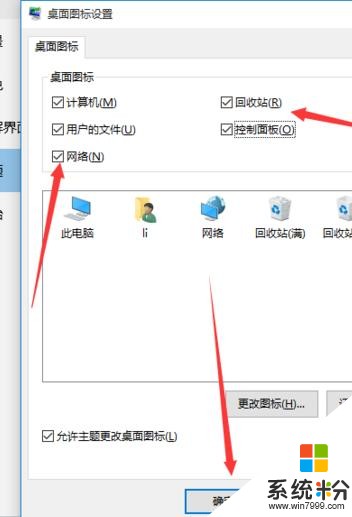
win10图标界面5
可以看到图标就这样显示出来了。

我要分享:
相关资讯
热门手机应用
最新热门游戏
微软资讯推荐
- 1 微软年度大作: 《除暴战警3》本月放出大量情报!
- 2 微软宣布继续为Windows 7企业级用户提供支持!
- 3 E3 2017: 微软发布会在即 神秘3A大作面纱即将揭开
- 4微软发布最新WinDbg预览版,外观改进是由于黑客太猖狂?
- 5Win10更新四月版正式支持“你的手机”
- 6Windows 10更新十月版已大规模推送,那个催你升级的助手好像又来了
- 7微软Office遥测等被指违反GDPR法规,或面临数十亿美元罚款
- 8马上发布! 微软自曝Surface Pro 5: 期待
- 9用DirectX 12游戏将更爽了!微软注册专利“Direct Physics”
- 10三星x微软合作细数Note10上的Windows新功能