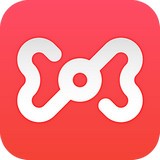Win10如何取消更新并关机? Win10关闭更新并关机的方法
时间:2017-07-01 来源:互联网 浏览量:
Win10如何取消更新并关机?最近一位Win10用户反馈,点击电源按钮准备关机时,却发现没有“关机”选项,只有“更新并关机”选项,这是怎么回事呢?这是系统静默安装造成的,我们可以自行取消“更新并关机”,下面就给大家分享Win10关闭更新并关机的方法。
步骤如下:
1、打开“Show or Hide Updates” 点击下一步;
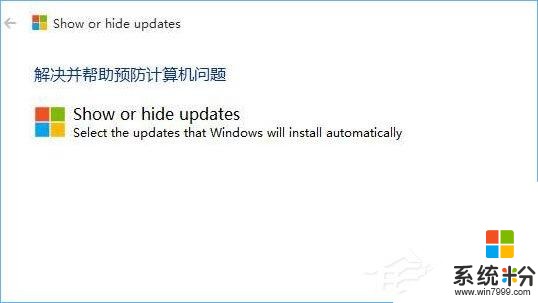
2、等待检测完成后点击“Hide Updates”;
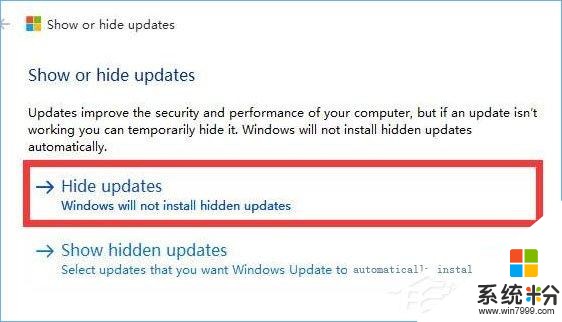
3、勾选需要隐藏的补丁,点击下一步;
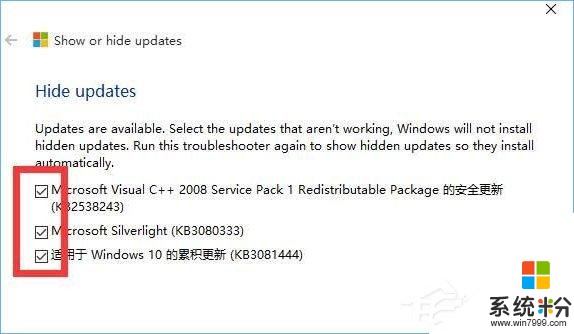
4、等待“Show or Hide Updates”强制关闭windows更新;
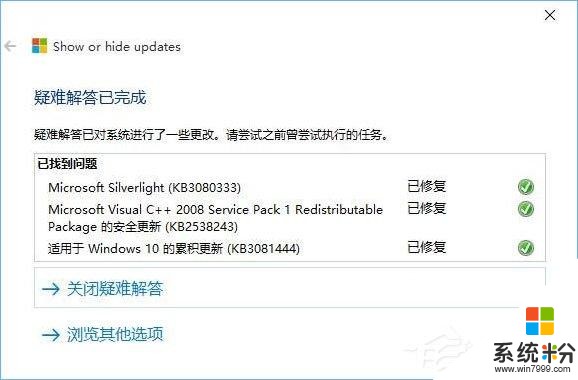
5、按下“Win+R”组合键打开运行,输入:services.msc 点击确定打开【服务】;
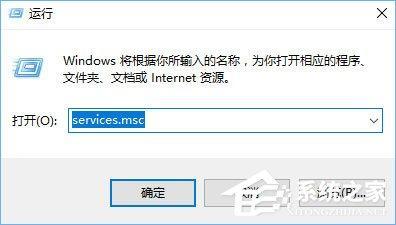
6、在里面双击打开“Windows Update”,将其启动类型修改为【禁用】,单击应用并确定即可。
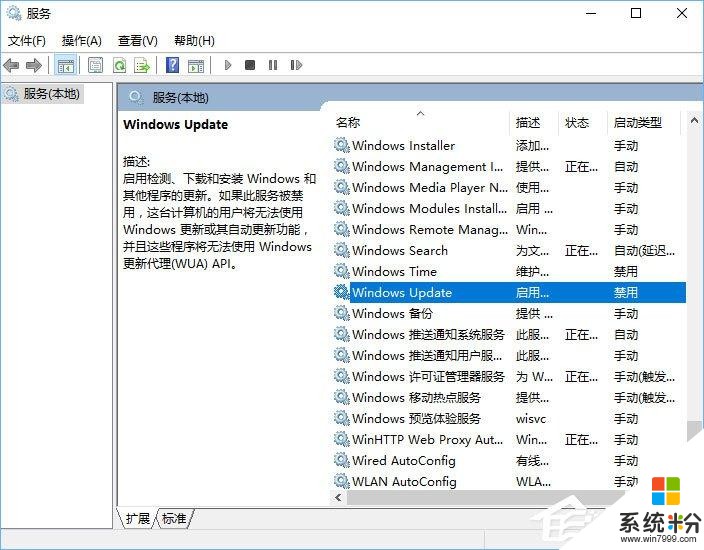
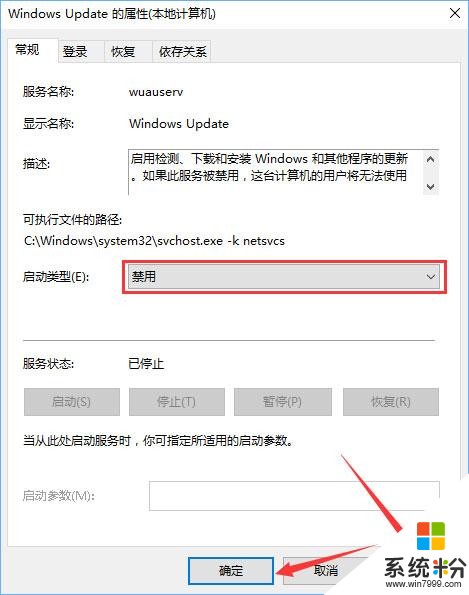
上述便是Win10关闭更新并关机的方法,有遇到电源按钮没有关机选项,只有更新并关机选项的伙伴,可以按照如上步骤取消。
我要分享:
相关资讯
热门手机应用
最新热门游戏
-
10卡车模拟器国际版
微软资讯推荐
- 1 微软年度大作: 《除暴战警3》本月放出大量情报!
- 2 微软宣布继续为Windows 7企业级用户提供支持!
- 3 E3 2017: 微软发布会在即 神秘3A大作面纱即将揭开
- 4微软发布最新WinDbg预览版,外观改进是由于黑客太猖狂?
- 5Win10更新四月版正式支持“你的手机”
- 6Windows 10更新十月版已大规模推送,那个催你升级的助手好像又来了
- 7微软Office遥测等被指违反GDPR法规,或面临数十亿美元罚款
- 8马上发布! 微软自曝Surface Pro 5: 期待
- 9用DirectX 12游戏将更爽了!微软注册专利“Direct Physics”
- 10三星x微软合作细数Note10上的Windows新功能