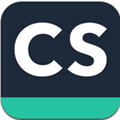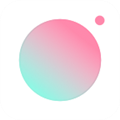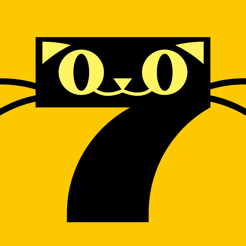win10系统笔记本桌面图标全消失怎么解决?
时间:2017-06-30 来源:互联网 浏览量:
win10系统笔记本桌面图标全消失的解决方法:
1、桌面空白处双击鼠标右键,就会出现桌面图标,因为搜狗输入法有个双击桌面空白处隐藏图标的功能。
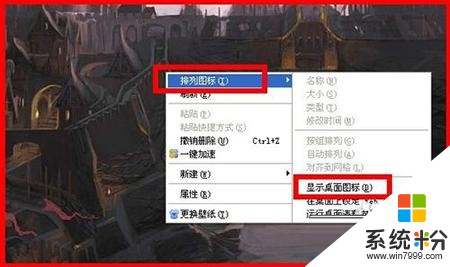
右键点击鼠标,点击排列图标然后点击显示桌面图标,也就是让显示桌面图标前有一个√号。 这种方法比较简单。
如果故障依旧,打开任务管理器(按下“Ctrl+Alt+Del”组合键即可打开),点击“文件”→“新建任务”,在打开的“创建新任务”对话框中输入“explorer”,单击“确定”按钮后,稍等一下就可以见到桌面图标了。
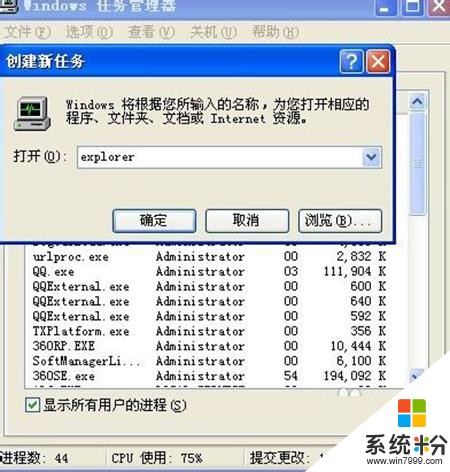
如果故障依旧,按Windows键+R打开运行窗口,运行输入regedit回车打开注册表编辑器,定位到[HKEY_LOCAL_MACHINE\SOFTWARE\Microsoft\Windows NT\CurrentVersion\Winlogon],然后查看在右侧的Shell值是否为“Explorer.exe”。如果不是,请手动修改为“Explorer.exe”。双击Shell,在打开的对话框中的数值数据中输入Explorer.exe按确定,重启电脑即可(如果右侧没有Shell,在右面右击空白处选新建/字符串,在数值名称添入“Shell”,在双击它在打开的对话框中的数值数据中输入Explorer.exe按确定重启电脑即可)。
如果故障依旧,可能在你的C:\Windows目录中的“explorer.exe”进程文件受损,请到网上下载“explorer.exe”进程文件,下载后,将它放到你的C:\Windows目录中(如果你的电脑无法下载请用别的电脑下载或在别的电脑上将C:\Windows目录中的“explorer.exe”进程文件用U盘复制下来,开机按F8进入安全模式中将“explorer.exe”进程文件,它放到你的C:\Windows目录中即可。5、如果还是不行,下载Win清理助手查杀木马,还原系统或重装。
相关资讯
- Win10商店更新应用报错“0XD00002B8”怎么解决?
- 升级Win10系统之后一开机就蓝屏且电脑不断重启怎么解决?
- WIN10 系统优化畅享极速开机快感,妈妈再也不用担心开机五分钟了
- win10笔记本关机后指示灯继续亮2分钟以上才灭的解决方法
- Win10系统下Mysql输入密码后闪退怎么解决?
- Win10系统下网页文字重叠在一起怎么办?
- Win10系统下迅雷影音播放器字幕乱码怎么解决?
- Win10系统下Delivery Optimization服务偷跑流量怎么解决?
- Win10系统不能更新update error 0x80070643的解决方法
- Win10系统下ntoskrnl.exe蓝屏的解决方法
最新热门游戏
微软资讯推荐
- 1 《最终幻想15》X1X为原生3K 将支持Win10高级音效
- 2 为什么很多人都不喜欢Win10自带的杀毒软件?其中缘由你可知晓?
- 3 硬件轻松超越MacBook Pro 微软Surface Book增强版体验
- 4教你怎样把 win10 系统重装成 win7
- 5微软与V社合作 WindowsVR头显将支持SteamVR
- 6Win10 杀毒软件 Windows Defender 扫描跳过错误提醒,修复方法来了
- 7《新闻联播》惊现微软Surface Studio
- 8第三方开发者出手,苹果MacBook Pro Touch Bar用上Windows 10任务栏
- 9Win10秋季更新来临, 逻辑梳理和细节更新值得关注
- 10效果绝了!微软账户网站用上流畅设计