win10详细版本号在哪查看
时间:2016-09-02 来源:互联网 浏览量:
由于Win10的更新是自动进行的,在有些时候,我们可能不太容易知道系统是否成功更新到了最新版。当然了,要想知道自己的电脑系统是否为最新版,最好的方法莫过于查看当前系统版本号了。把么win10详细版本号在哪查看?
win10详细版本号查看步骤:
解决方法1:
1、一般说来,Win10版本号的命名遵循以下规则:
主版本号 . 子版本号 [ 修正版本号 [. 编译版本号 ]]
例如:10.0.14393.103

2、但是,当我们在命令提示符中键入 ver 命令查看系统版本号时,只能看到前面三项 10.0.14393,最后一项编译版本号 103 是不显示的。
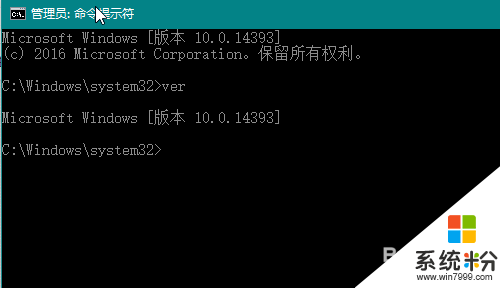
3、或者,在运行窗口中输入 msinfo32 后回车,也是只能看到版本号前面三项,无法看到最后一项编译版本号。
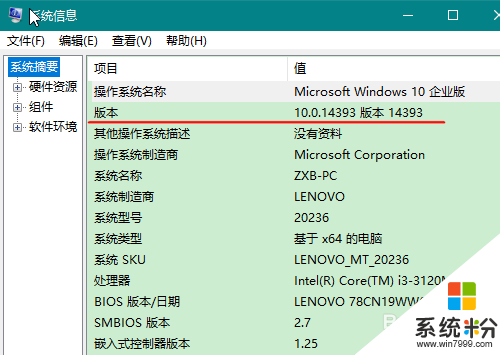
解决方法2:
1、首先,鼠标右击屏幕左下角的Win徽标,在弹出的菜单中点击“运行”。注意,是鼠标右击,不是单击。
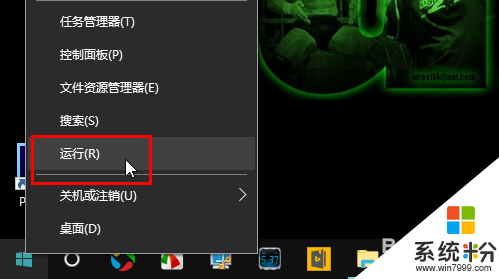
2、在运行窗口中输入 regedit,回车,打开注册表编辑器。
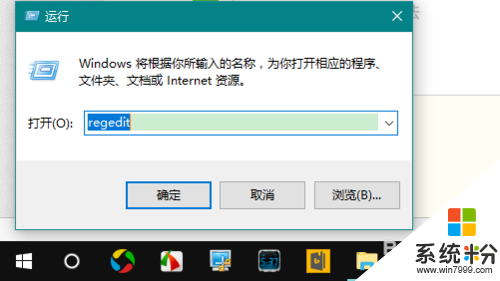
3、打开注册表后,定位至“HKEY_LOCAL_MACHINE\SOFTWARE\Microsoft\Windows NT\CurrentVersion”子键。
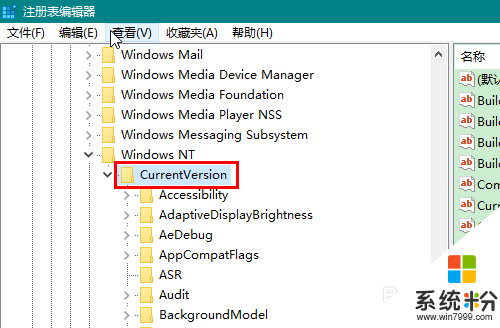
4、然后,在窗口右侧的 BuildLabEx 一项即可看到最后面的编译版本号。
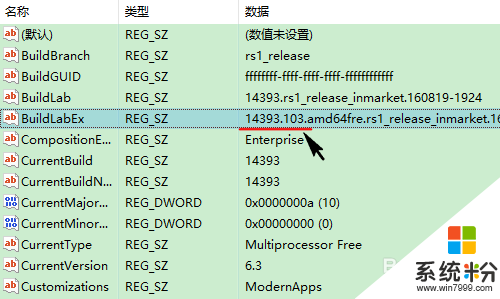
win10详细版本号在哪查看现在大家应该都知道了吧?下次大家再有其他的新的电脑系统下载后使用的技巧需要了解的话,都可以上系统粉官网查看。
我要分享:
相关教程
- ·Win10如何查看详细版本号?
- ·怎样查看win10电脑详细硬件信息? 查看win10电脑详细硬件信息的方法有哪些?
- ·win10怎么查看版本号,win10查看版本号的方法
- ·win10笔记本怎么查看电脑配置 win10电脑详细配置信息查看方法
- ·Win10系统怎么查看本机序列号?win10查看本机序列号的方法!
- ·win10如何查看最新版本号|win10查看最新系统版本号的方法
- ·苹果笔记本做了win10系统,怎样恢复原系统 苹果电脑装了windows系统怎么办
- ·电脑快捷搜索键是哪个 win10搜索功能的快捷键是什么
- ·win10 锁屏 壁纸 win10锁屏壁纸设置技巧
- ·win10系统老是卡死 win10电脑突然卡死怎么办
win10系统教程推荐
- 1 电脑快捷搜索键是哪个 win10搜索功能的快捷键是什么
- 2 win10系统老是卡死 win10电脑突然卡死怎么办
- 3 w10怎么进入bios界面快捷键 开机按什么键可以进入win10的bios
- 4电脑桌面图标变大怎么恢复正常 WIN10桌面图标突然变大了怎么办
- 5电脑简繁体转换快捷键 Win10自带输入法简繁体切换快捷键修改方法
- 6电脑怎么修复dns Win10 DNS设置异常怎么修复
- 7windows10激活wifi Win10如何连接wifi上网
- 8windows10儿童模式 Win10电脑的儿童模式设置步骤
- 9电脑定时开关机在哪里取消 win10怎么取消定时关机
- 10可以放在电脑桌面的备忘录 win10如何在桌面上放置备忘录
win10系统热门教程
最新win10教程
- 1 苹果笔记本做了win10系统,怎样恢复原系统 苹果电脑装了windows系统怎么办
- 2 电脑快捷搜索键是哪个 win10搜索功能的快捷键是什么
- 3 win10 锁屏 壁纸 win10锁屏壁纸设置技巧
- 4win10系统老是卡死 win10电脑突然卡死怎么办
- 5w10怎么进入bios界面快捷键 开机按什么键可以进入win10的bios
- 6网络共享 指定的网络密码不正确 Win10访问共享用户或密码不正确怎么解决
- 7电脑没有音频管理器怎么办 WIN10系统Realtek高清晰音频管理器找不到怎么修复
- 8win10打开隐藏的文件夹 Win10怎么显示隐藏文件和文件夹
- 9如何改电脑图标 Win10如何更改桌面图标排列
- 10笔记本老是息屏 win10笔记本电脑经常息屏原因
