w10电脑管理成员怎么删除,w10系统删除被管理成员帐户的方法
时间:2016-09-01 来源:互联网 浏览量:
在w10中,既可以添加被管理的家庭成员,又可以将家庭成员恢复到不被管理的状态——即删除成员。举例来说,孩子在10来岁的时候,他们使用电脑的行为需要家长进行监管;但是他们成人后,肯定不会再乐意接受这种管理了,这时,让他们离开家长管理的状态,就是必须要做的事了。那么w10电脑管理成员怎么删除?
w10系统删除被管理成员帐户的方法:
解决方法1:
1、在小娜输入框中输入“家庭成员”,小娜在顶端显示“允许家庭成员使用这台电脑”的最佳匹配选项,回车进入该设置项目的界面。
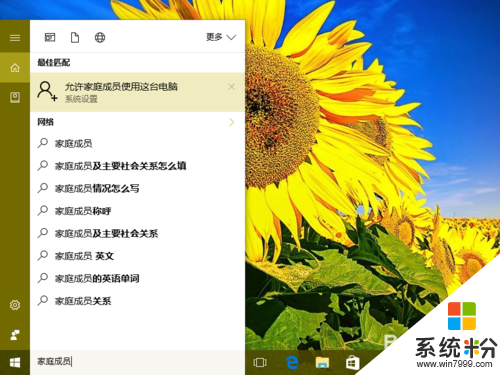
2、在打开的“你的家庭”设置界面中,点击家庭成员列表下面的“在线管理家庭设置”链接按钮。
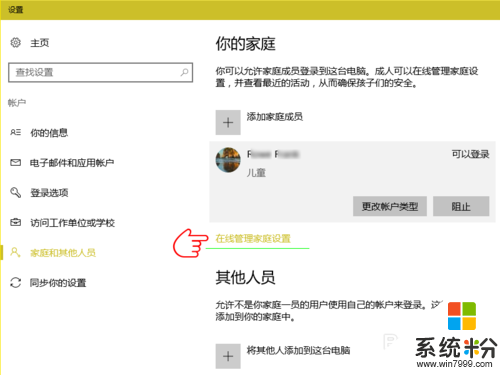
3、默认的 Edge 浏览器将被打开,并显示“你的家庭”页面。点击一个被管理的家庭成员,然后点击管理命令列表中的“从家庭中删除”链接按钮。
注意:浏览器正常打开页面有个前提,那就是家长的微软账户之前要在浏览器里成功登录过。
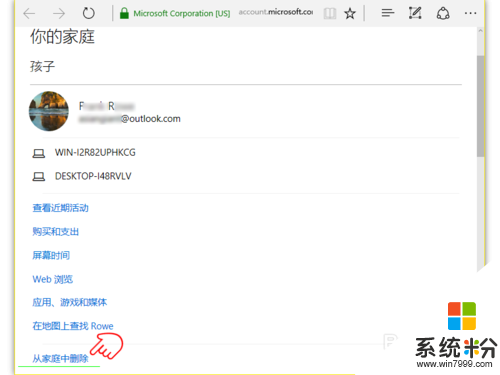
4、进入操作确认页面,询问是否确实要对该家庭成员实施删除操作。
在这里,点击“删除”按钮。
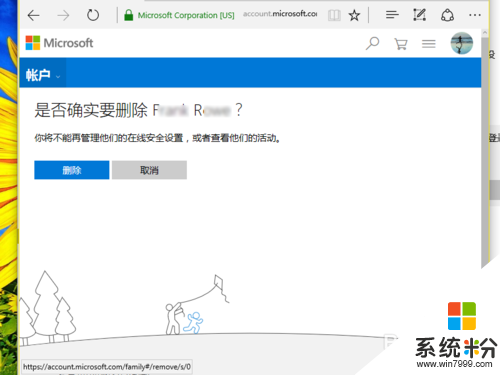
5、Edge 浏览器显示任务完成的信息页面,成员删除完成。Windows 桌面右下角同时弹出“xxxx 不再是您的家庭的成员。”
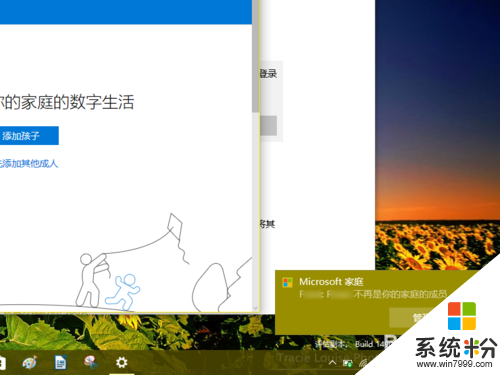
解决方法2:
1、如果前述被删除的成员,曾经使用自己的账户在家长的电脑上登录过,那在前述删除操作之后,家长还可以将自己电脑上家庭成员的账户及其文件删除。这样做一是节省电脑空间,二是减少账户被窃取对电脑形成的风险。
重新访问上一栏目中提到的“设置”中的“你的家庭”界面,这时,前述被删除的成员的账户,已经从“你的家庭”一节,转移到了“其他成员”一节。
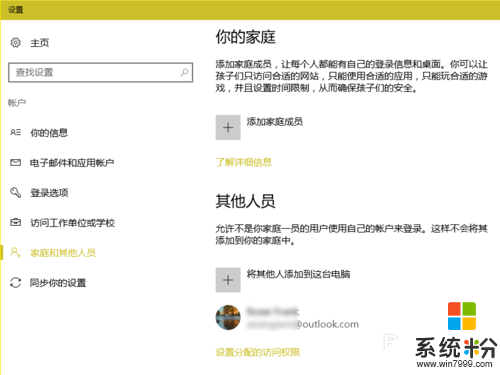
2、点击该账户,账户名称下方将出现两个按钮:“更改账户类型”和“删除”。
在这里,点击“删除”按钮。
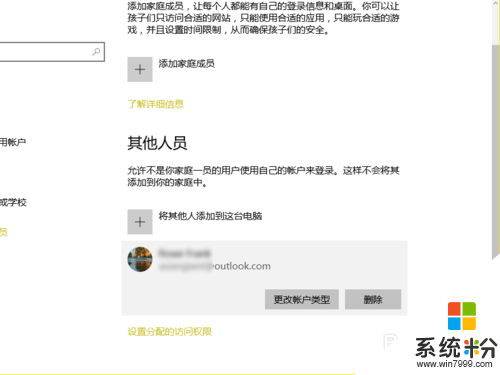
3、弹出操作确认窗口,提醒删除操作将同时删除用户的个人文件。鉴于此,需要在删除前备份被删除账户的个人资料。
确认备份无误后,直接点击“删除账户和数据”按钮。
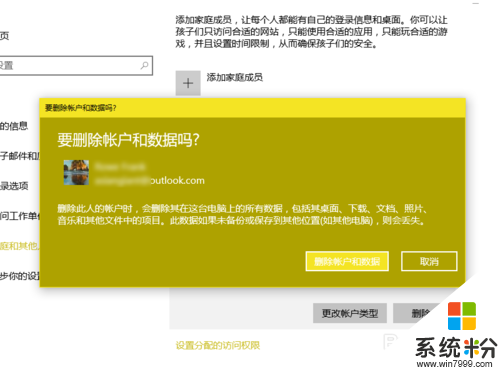
4、经过一段时间的删除操作,删除工作完成,被删除的账户也从家庭设置界面中消失了。相应地,该账户在家长电脑系统盘上 Users 目录中的个人文件也全部被删除了。
至此,对被管理成员账户的删除工作,就全部完成了。
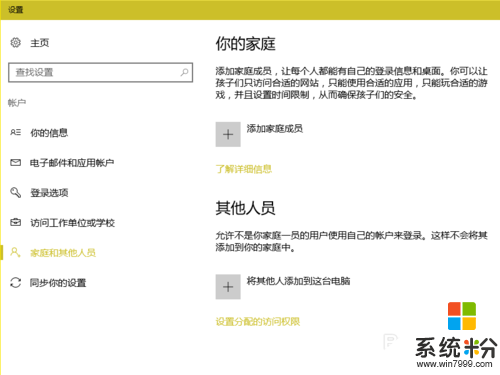
【w10电脑管理成员怎么删除】步骤如上,简单的步骤就能完成设置,觉得有用的话可以将此教程分享给小伙伴。还有其他的ghost系统下载安装后使用的技巧需要了解的话,欢迎上系统粉查看。
相关教程
- ·w10系统程序管理员帐户无法打开怎么解决
- ·win10激活管理员账户 Win10 Administrator管理员帐户开启教程
- ·win10如何删除本地账户管理员 win10本地账户如何删除
- ·w10电脑取得系统最高管理员权限的方法
- ·w10注册表被管理员禁用怎么办,w10注册表被禁用的解决方法
- ·win10管理员权限删除文件的最佳方法【图文】
- ·苹果笔记本做了win10系统,怎样恢复原系统 苹果电脑装了windows系统怎么办
- ·电脑快捷搜索键是哪个 win10搜索功能的快捷键是什么
- ·win10 锁屏 壁纸 win10锁屏壁纸设置技巧
- ·win10系统老是卡死 win10电脑突然卡死怎么办
win10系统教程推荐
- 1 电脑快捷搜索键是哪个 win10搜索功能的快捷键是什么
- 2 win10系统老是卡死 win10电脑突然卡死怎么办
- 3 w10怎么进入bios界面快捷键 开机按什么键可以进入win10的bios
- 4电脑桌面图标变大怎么恢复正常 WIN10桌面图标突然变大了怎么办
- 5电脑简繁体转换快捷键 Win10自带输入法简繁体切换快捷键修改方法
- 6电脑怎么修复dns Win10 DNS设置异常怎么修复
- 7windows10激活wifi Win10如何连接wifi上网
- 8windows10儿童模式 Win10电脑的儿童模式设置步骤
- 9电脑定时开关机在哪里取消 win10怎么取消定时关机
- 10可以放在电脑桌面的备忘录 win10如何在桌面上放置备忘录
win10系统热门教程
- 1 Win10 WPS临时文件存在哪里?WPS临时文件保存位置
- 2 win10输入法切换不了是怎么回事?
- 3 win10 sogouExe无法删除该怎么办?彻底删除sogouexe.exe的方法
- 4Win10删除hosts文件后如何恢复?win10如何恢复hosts文件?
- 5ios手机怎么投屏到电脑win10 如何在win10电脑上投屏苹果手机
- 6w10如何自定义搜索日期范围|w10自定义搜索日期范围的方法
- 7win10任务栏经常假死怎么办,win10任务栏假死的解决方法
- 8电脑投影如何投满全屏 win10投影仪如何铺满全屏设置
- 9windows10系统评估工具在哪?win10使用系统评估工具的方法
- 10win10 锁屏 蓝屏 Win10锁屏蓝屏原因分析
最新win10教程
- 1 苹果笔记本做了win10系统,怎样恢复原系统 苹果电脑装了windows系统怎么办
- 2 电脑快捷搜索键是哪个 win10搜索功能的快捷键是什么
- 3 win10 锁屏 壁纸 win10锁屏壁纸设置技巧
- 4win10系统老是卡死 win10电脑突然卡死怎么办
- 5w10怎么进入bios界面快捷键 开机按什么键可以进入win10的bios
- 6网络共享 指定的网络密码不正确 Win10访问共享用户或密码不正确怎么解决
- 7电脑没有音频管理器怎么办 WIN10系统Realtek高清晰音频管理器找不到怎么修复
- 8win10打开隐藏的文件夹 Win10怎么显示隐藏文件和文件夹
- 9如何改电脑图标 Win10如何更改桌面图标排列
- 10笔记本老是息屏 win10笔记本电脑经常息屏原因
