win7访问xp共享打印机的方法【图文】
时间:2016-08-19 来源:互联网 浏览量:
最近有用户反应win7系统无法访问xp共享打印机,相信不少小伙伴都遇到过这样的问题,那么该怎么解决呢?下面就跟大家说说win7访问xp共享打印机的方法,大家可以看看是不是设置出错了。
win7访问xp共享打印机的方法:
解决方法1:
1、双击打开“网上邻居”,然后单击左侧的“设置家庭或小型办公网络”:
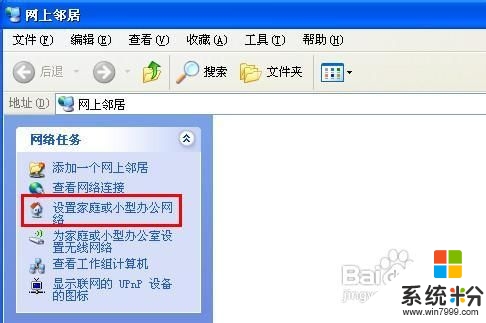
2、单击两次“下一步”之后,如果通过无线网络连接的办公网络,则勾选“忽略已断开的网络硬件”后,单击“下一步”:
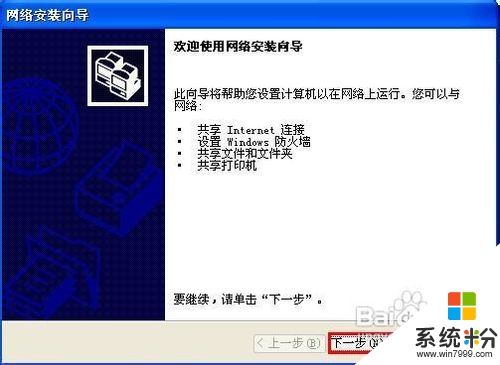
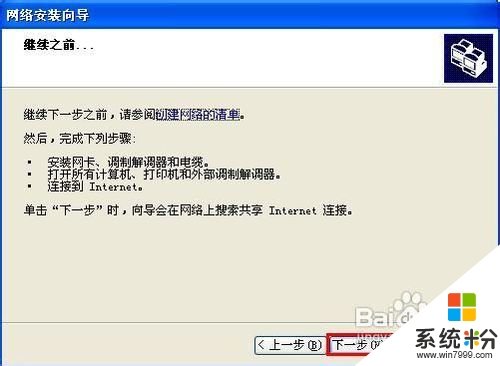
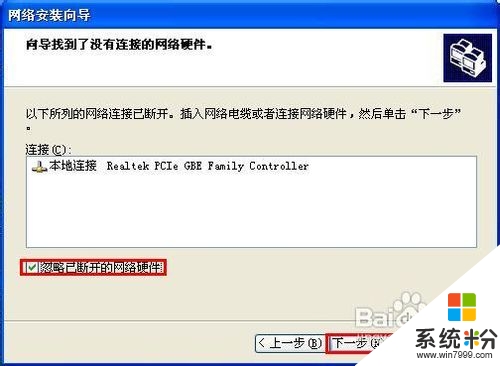
3、选择“是,将现有共享连接用于这台计算机的Internet访问(推荐)”,然后单击“下一步”:
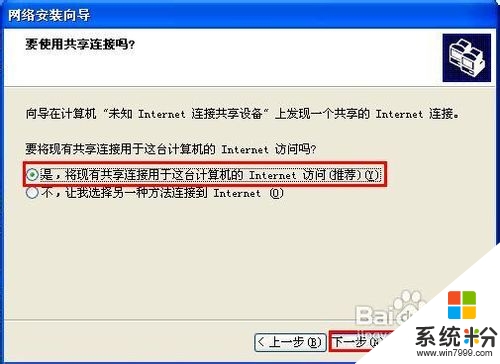
4、输入计算机名,或者保持默认,单击“下一步”:
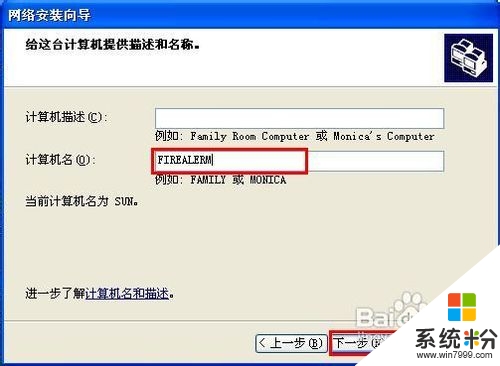
5、输入工作组名,然后单击“下一步”
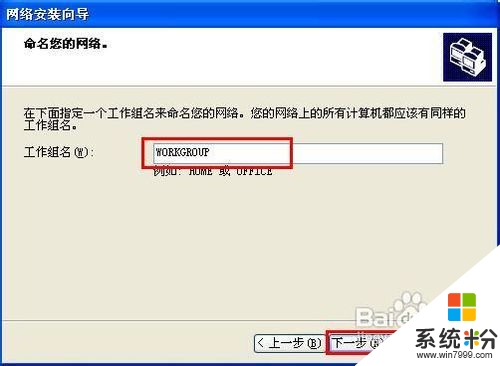
6、选择“启用文件和打印机共享”后,单击“下一步”,确认设置信息之后,单击“下一步”,然后耐心等待设置完成:
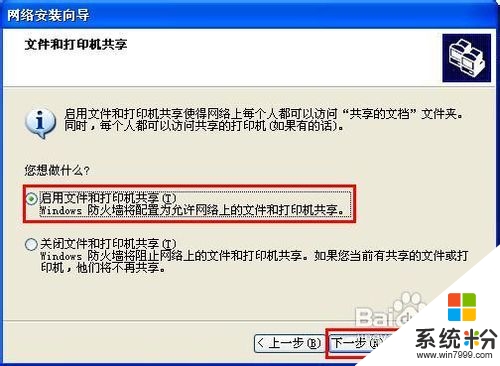
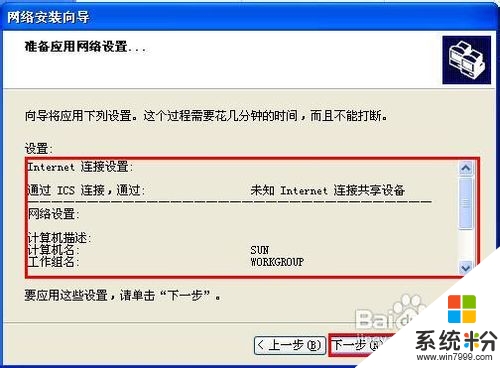
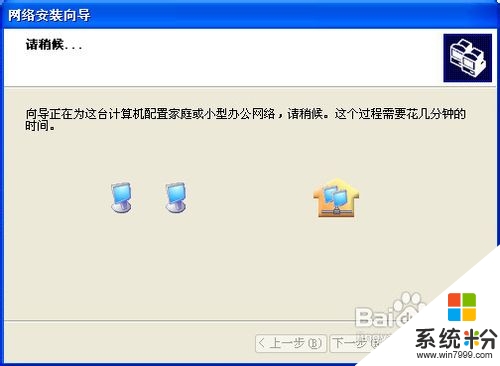
7、选择“完成该向导。我不需要在其他计算机上运行该向导”后,单击“下一步”,然后单击“完成”:
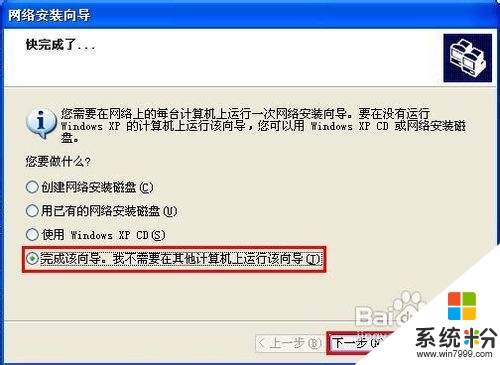

8、部分计算机设置完成后,需要重新启动电脑。单击“是”,确认重启:
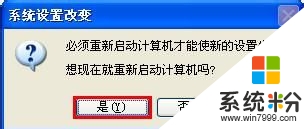
解决方法2:
1、在Windows7系统上,双击打开“网络”,然后单击“网络和共享中心”:
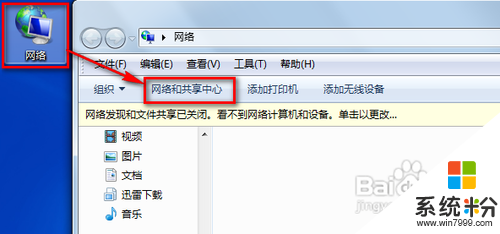
2、单击“更改高级共享设置”:

3、依次选择“启用网络发现”和“启用文件和打印机共享”后,单击“保存修改”:
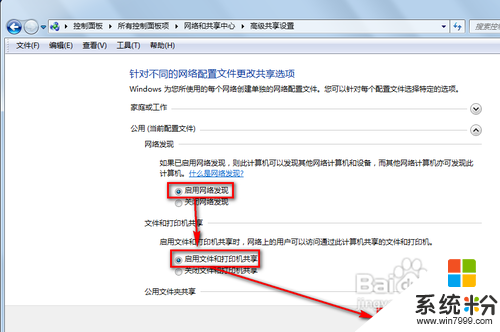
我要分享:
Xp系统教程推荐
- 1 xp系统ie8安装失败怎么解决 新萝卜家园XP升级ie8失败的排查方法有哪些
- 2 windous xp台式电脑怎样启用休眠功能 windous xp台式电脑启用休眠功能的方法有哪些
- 3 索尼手机4.4系统安装激活XPosed框架的方法有哪些 索尼手机4.4系统如何安装激活XPosed框架
- 4WinXP不显示完整文件夹路径该是如何处理? WinXP不显示完整文件夹路径该处理的方法有哪些?
- 5XP改系统登录名时如何把CMD默认提示路径也更改 XP改系统登录名时怎样把CMD默认提示路径也更改
- 6xp系统u盘格式如何解决 深度技术xp系统转换U盘格式的方法有哪些
- 7WinXP文件无法复制路径太深的解决方法有哪些 WinXP文件无法复制路径太深该如何解决
- 8xp系统里,怎样快速将U盘FAT32格式转换成NTFS格式功能? xp系统里,快速将U盘FAT32格式转换成NTFS格式功能的方法?
- 9xp系统如何开启远程连接网络级别身份验证功能 xp系统怎么开启远程连接网络级别身份验证功能
- 10开启Guest账户后深度技术XP系统无法访问网络怎么解决 开启Guest账户后深度技术XP系统无法访问网络如何解决
最新Xp教程
- 1 XP打印机驱动安装失败怎么办?
- 2 winxp系统本地连接不见了怎么办
- 3 xp系统玩war3不能全屏怎么办
- 4xp系统开机蓝屏提示checking file system on c怎么解决
- 5xp系统开始菜单关机键消失了怎么办
- 6winxp系统开启AHCI操作的方法有哪些 winxp系统开启AHCI操作的方法有哪些
- 7进入XP系统后,操作迟延太久如何解决 进入XP系统后,操作迟延太久解决的方法有哪些
- 8Win8.1专业版资源管理器explorer.exe频繁重启的解决方法有哪些 Win8.1专业版资源管理器explorer.exe频繁重启该如何解决
- 9xp系统ie8安装失败怎么解决 新萝卜家园XP升级ie8失败的排查方法有哪些
- 10大地 XP系统验证码显示小红叉,无法输入网页验证码怎么解决 大地 XP系统验证码显示小红叉,无法输入网页验证码怎么处理
