win8旗舰版使用画图工具的方法【图文】
时间:2016-08-18 来源:互联网 浏览量:
我们在使用win8旗舰版的系统时,想要简单的处理下图片的话可以直接使用系统自带的画图工具,只是win8旗舰版画图工具如何使用,部分小伙伴不是很清楚。下面小编就跟大家分享win8旗舰版使用画图工具的方法。
win8旗舰版使用画图工具的方法:
1、图片缩放
用win8系统下载带有的画图工具打开图片,在画图工具的操作页面找到“查看”-“缩放”等选项并打开,可以通过缩小或者放大来调节图片,或者单击界面右下角的“缩放”比例来对图片的大小进行调整。
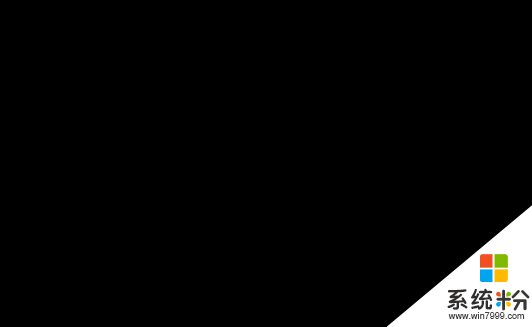
2、显示标尺和网格线
如果查看图片的过程中需要知道图片局部尺寸的大小,那么就在“标尺”和”网格线“功能前面打上小勾。
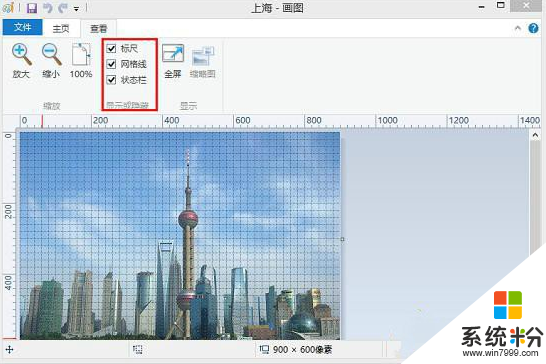
3、全屏看图
全屏看图可以使图片充满整个屏幕,更加的清晰可辨。具体的做法是点击“全屏”选项就可以了。如果要退出全屏模式,只需要在图片上随意的点击一下就显示原比例尺寸了。
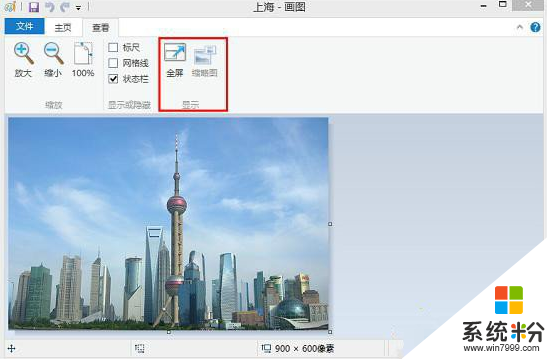
4、在画图程序中打开一张图片,若该图片的原始尺寸较大,可通过右下角的滑动标尺进行调整将比例缩小,就可以在画图界面看到整个图片。也可以在画图的查看菜单中,直接点击放大或缩小来调整图片的显示大小。
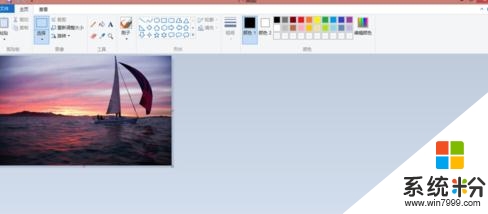
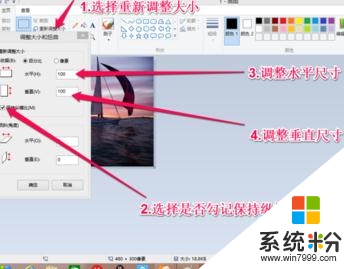
5、在查看图片时,尤其是需要了解图片部分区域的大致尺寸时,可利用标尺和网络线功能。操作方法是:在查看菜单中,勾选”标尺“和”网络线“即可。
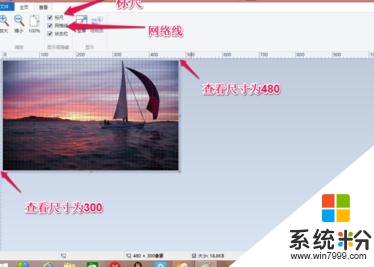
6、“画图”程序用它创建简单美丽或精美的图片,有时还需要修改图片的像素,我们则先需要点击“画图”的“主页”,选择“调整大小”,将默认的百分比调整改为像素,然后调整成我们所需要的像素纵横比,最后选择“文件”保存在自己的电脑里面。
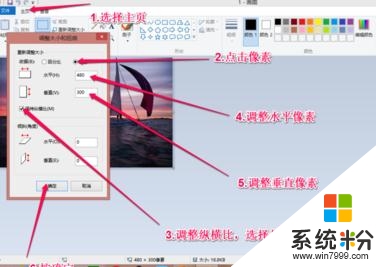
7、有时因为图片局部文字或者图像太小而看不清,这时,就可以利用画图中的”放大镜“工具,放大图片的某一部分。鼠标左键单击放大,鼠标右键盘单击缩小。放大镜模式可以通过侧边栏移动图片的位置。
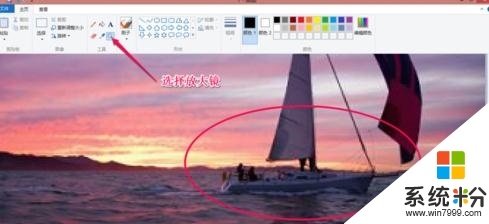
8、画图还提供了”全屏“功能,可以以全屏方式查看图片。操作方法:在画图”查看“选项卡的“显示”,单击“全屏”,即可全屏查看图片,再次单击鼠标左键即可退出,或者按esc键退出全屏返回“画图”窗口。
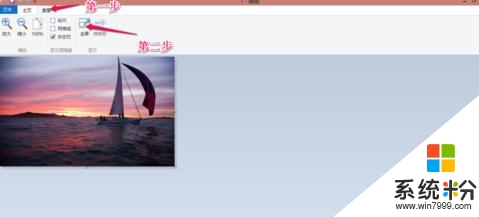
9、在"颜料盒“中提供的色彩如果不能满足要求,可以在”颜色"菜单中选择“编辑颜色”,或者双击“颜料盒”中的任意一款颜色,即可弹出“编辑颜色”对话框。可在“基本颜色”选项组中进行色彩的选择,也可以单击【规定自定义颜色】按钮,自定义颜色并“添加到自定义颜色”选项组中。

win8旗舰版使用画图工具的方法就暂时跟大家说到这里,希望以上的教程能帮助大家。还有其他的操作系统下载后使用的疑问都可以上系统粉官网查看。
Win8系统教程推荐
- 1 找回win8纯净版系统语言栏的操作方法有哪些 如何找回win8纯净版系统语言栏的操作
- 2 Win8.1正式版怎样自动导出iPhone照片和视频 Win8.1正式版自动导出iPhone照片和视频的方法有哪些
- 3 win8电脑家庭组提示无法正常退出怎么解决? win8电脑家庭组提示无法正常退出怎么处理?
- 4win8系统宽带怎样设置自动联网? win8系统宽带设置自动联网的方法有哪些?
- 5ghost Win8怎样设置开机自动联网 ghost Win8设置开机自动联网的方法有哪些
- 6ghost win8系统语言栏不见如何找回 ghost win8系统语言栏不见找回的方法有哪些
- 7win8重命名输入法不能正常切换的解决办法有哪些 win8重命名输入法不能正常切换该如何解决
- 8Win8分屏显示功能使用的方法有哪些 Win8分屏显示功能如何使用
- 9怎样让win8电脑兼容之前的软件? 让win8电脑兼容之前的软件的方法有哪些?
- 10怎样解决ghost win8频繁重启的烦恼 解决ghost win8频繁重启的烦恼的方法
Win8系统热门教程
- 1 Win8中的IOS文件怎么打开,Win8中的IOS文件打开方法
- 2 Win8界面的图标组命名的方法【图文教程】
- 3 win8回收站怎么恢复|win8找回回收站的方法
- 4win8旗舰版下爱奇艺视频无法播放该怎么办
- 5Win8免费wifi如何开启 Win8免费wifi怎么开启
- 6怎样在win8桌面放置我的电脑图标 在win8桌面放置我的电脑图标的方法
- 7笔记本运行win8系统太卡怎么解决? 笔记本运行win8系统太卡如何处理?
- 8Win8系统回收站里的文件删不掉怎么解决? Win8系统回收站里的文件删不掉如何处理?
- 9Win7/Win8.1桌面右键“新建”不见了怎么解决 Win7/Win8.1桌面右键“新建”不见了怎么处理
- 10Win8提示丢失VC++组件的dll文件解决的方法有哪些 Win8提示丢失VC++组件的dll文件该如何解决
