win10修改hosts文件的方法,win10hosts文件更改方法
时间:2016-08-04 来源:互联网 浏览量:
之前我们都回在win7系统修改好hosts文件,方便我们的工作进行。但是换到win10系统后,要怎么修改hosts文件呢?下面小编就跟大家分享win10修改hosts文件的方法,有需要的用户可以看看。
win10hosts文件更改方法:
1、在Windows10系统桌面,右键点击开始菜单,在弹出菜单中选择“运行”菜单项
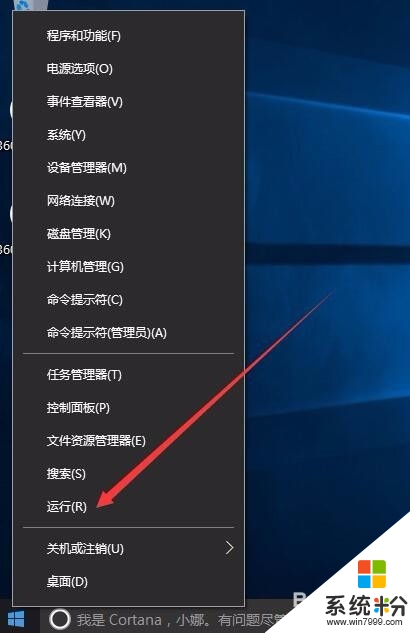
2、这时会打开运行窗口,在这里直接输入c:\Windows\System32\Drivers\etc,然后点击确定按钮
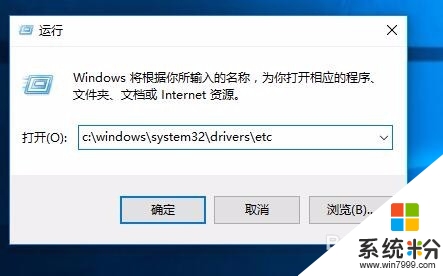
3、这时会直接打开Hosts文件所在的文件夹
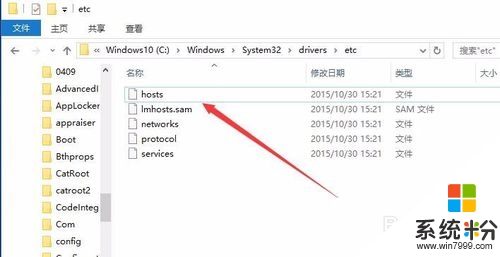
4、右键点击hosts文件,然后在弹出菜单中选择“打开方式”菜单项
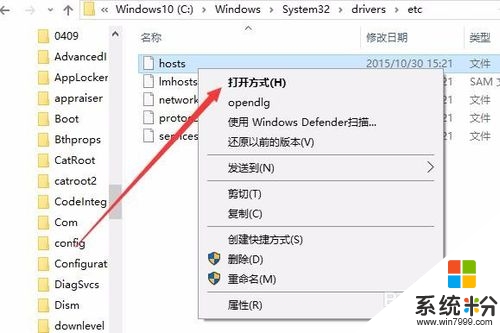
5、接下来会弹出窗口,让我们选择打开hosts文件的应用,一般选择记事本就可以了
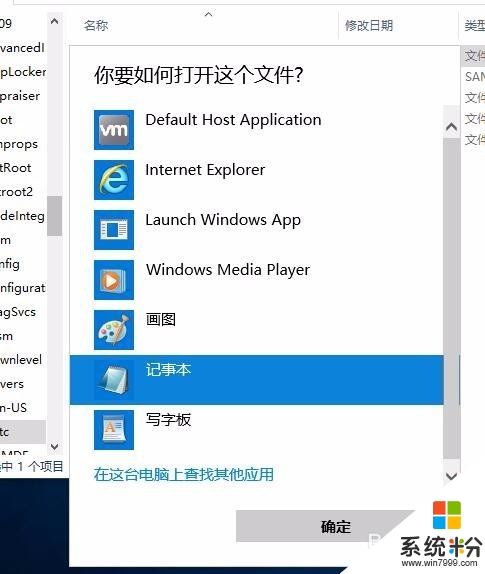
6、在记事本中就可以直接修改hosts文件了
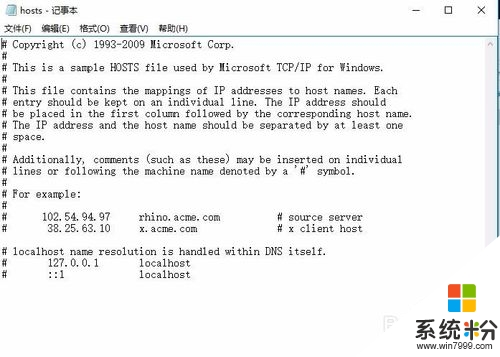
7、修改完成后,依次点击“文件/保存”菜单,即可保存当前修改到新的hosts文件中
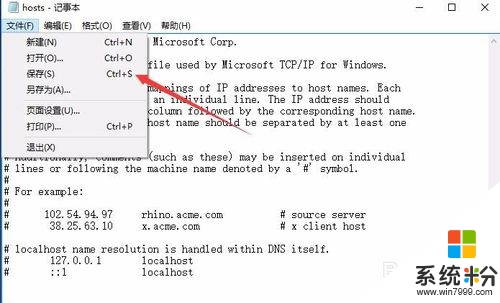
win10修改hosts文件的方法如上述步骤,大家还想了解其他电脑系统下载后使用的技巧的话,也可以上系统粉官网查看相关的教程。
我要分享:
相关教程
- ·win10 hosts修改 修改Win10系统hosts文件的方法
- ·Win10 hosts文件不能修改怎么办?
- ·Win10如何修改exe文件图标?win10更改exe图标的方法!
- ·win10正式版osts文件怎么改,win10修改host文件的方法
- ·Win10用户文件夹名更改方法(Win10用户文件夹中文改英文的方法)
- ·win10快捷文件夹路径怎么更改|win10快捷文件夹路径修改方法
- ·电脑没有音频管理器怎么办 WIN10系统Realtek高清晰音频管理器找不到怎么修复
- ·win10打开隐藏的文件夹 Win10怎么显示隐藏文件和文件夹
- ·如何改电脑图标 Win10如何更改桌面图标排列
- ·笔记本老是息屏 win10笔记本电脑经常息屏原因
win10系统教程推荐
- 1 电脑桌面图标变大怎么恢复正常 WIN10桌面图标突然变大了怎么办
- 2 电脑简繁体转换快捷键 Win10自带输入法简繁体切换快捷键修改方法
- 3 电脑怎么修复dns Win10 DNS设置异常怎么修复
- 4windows10激活wifi Win10如何连接wifi上网
- 5windows10儿童模式 Win10电脑的儿童模式设置步骤
- 6电脑定时开关机在哪里取消 win10怎么取消定时关机
- 7可以放在电脑桌面的备忘录 win10如何在桌面上放置备忘录
- 8怎么卸载cad2014 CAD2014清理工具(win10系统)
- 9电脑怎么设置网线连接网络 Win10笔记本电脑有线连接网络设置步骤
- 10电脑桌面无线网络图标不见了 win10 无线网络图标不见了怎么恢复
win10系统热门教程
- 1 Win10系统和压缩内存是什么?占用CPU内存高作用解析
- 2 windows10怎么设置桌面图标大小 Win10怎样更改桌面图标的大小
- 3 Win10打开软件提示文件丢失无法打开怎么办?无法打开软件的解决方法
- 4win10怎么设置成win7桌面 Win10电脑如何还原为Windows 7经典版桌面
- 5Win10正式版Ip冲突怎么解决?ip地址冲突的解决方法!
- 6怎么调节字体大小 WIN10电脑系统字体大小调整方法
- 7Win10重启黑屏蓝屏的解决方法 如何处理Win10无限重启的问题
- 8win10无线图标不见了该怎么办?win10无线设备没有wlan的解决方法!
- 9Win10系统输入法管理方法
- 10如何找到Win10开机推荐的背景图片?Windows10聚焦图片查找方法
最新win10教程
- 1 电脑没有音频管理器怎么办 WIN10系统Realtek高清晰音频管理器找不到怎么修复
- 2 win10打开隐藏的文件夹 Win10怎么显示隐藏文件和文件夹
- 3 如何改电脑图标 Win10如何更改桌面图标排列
- 4笔记本老是息屏 win10笔记本电脑经常息屏原因
- 5怎么删除win10输入法 Windows 10系统删除输入法的方法
- 6win10怎么打开注册列表 Windows10如何查找注册表
- 7电脑桌面图标变大怎么恢复正常 WIN10桌面图标突然变大了怎么办
- 8如何取消锁屏密码电脑 Win10如何取消忘记密码
- 9怎么改电脑输入法切换键 win10怎么更改输入法切换快捷键
- 10电脑简繁体转换快捷键 Win10自带输入法简繁体切换快捷键修改方法
