win8原版系统设置双连屏样式的的方法
时间:2016-07-26 来源:互联网 浏览量:
win8系统其实还有很多好用的功能大家还没发现,比如连屏背景效果,那么win8原版系统如何设置双连屏样式?需要哪些步骤?下面小编就跟大家说说win8原版系统设置双连屏样式的的方法。有需要的用户可以看看。
具体的设置方法如下:
1、首先我们需要去系统官网上下载一套喜欢的全景主题图片,这种图片是专门用来设定双连屏背景效果的,不能用于电脑单屏新的设定,这一点是需要操作者特别注意的,官网上有很多全景主题图片样式,都非常漂亮,我们可以根据需要选择适合自己的全景主题图片;
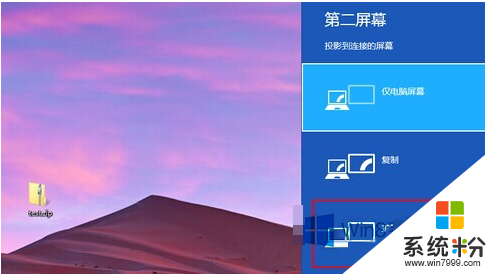
2、选好之后将全景主题下载安装到电脑上,然后同时按下Windows键和P键,这时候桌面上会出现第二屏幕,第二屏幕在桌面的最右侧,很容易就可以找到。人们在第二屏幕可以看到连屏的方式,连屏的方式主要有仅电脑屏幕、复制、扩展和仅第二屏四项,我们需要找到并点击扩展选项;
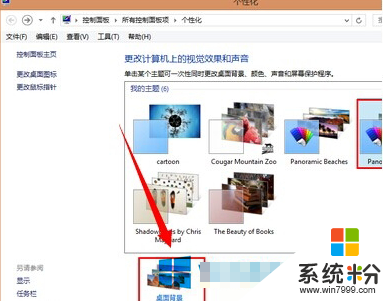
3、其次在桌面的空白处右击鼠标右键,在随后出现的选项中找到并点击个性化,这时候系统会自动弹出个性化窗口,我们需要在里面找到并点击全景壁纸,点击个性化窗口下面的桌面背景图标;
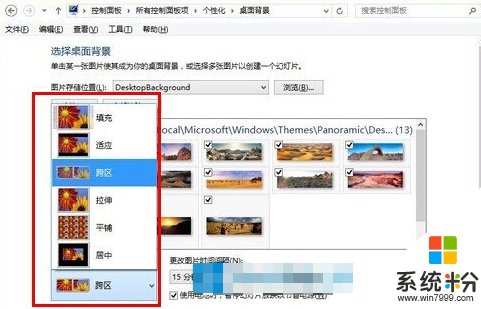
4、随后出现的桌面背景窗口中找到图片放置方式选项,在它的下面找到并点击跨区。
win8原版系统设置双连屏样式的的方法就暂时跟大家分享到这里,还有其他的操作系统下载后使用的疑问都可以上系统粉官网查看。
我要分享:
相关教程
- ·Win8怎么设置双屏? Win8设置双屏的方法
- ·win8怎么设置双屏?win8快速设置双屏的方法
- ·Win7和Win8双系统,如何设置首先启动项 Win7和Win8双系统,设置首先启动项的方法
- ·怎样选择Win8系统的更新方式 win8系统设置系统更新的方法有哪些
- ·win8系统怎么设置保护还原,win8保护还原的设置分方法
- ·Win8系统Pl/SQL连接Oracle设置方法?Win8系统如何设置Pl/SQL连接Oracle?
- ·win8系统无法打开IE浏览器怎么办|win8系统IE浏览器无法正常打开的处理方法
- ·win8系统如何截取弹出式菜单
- ·win8.1系统处理开机时闪一下才能进入桌面的方法
- ·Win8.1天气无法加载怎么办?
Win8系统教程推荐
- 1 找回win8纯净版系统语言栏的操作方法有哪些 如何找回win8纯净版系统语言栏的操作
- 2 Win8.1正式版怎样自动导出iPhone照片和视频 Win8.1正式版自动导出iPhone照片和视频的方法有哪些
- 3 win8电脑家庭组提示无法正常退出怎么解决? win8电脑家庭组提示无法正常退出怎么处理?
- 4win8系统宽带怎样设置自动联网? win8系统宽带设置自动联网的方法有哪些?
- 5ghost Win8怎样设置开机自动联网 ghost Win8设置开机自动联网的方法有哪些
- 6ghost win8系统语言栏不见如何找回 ghost win8系统语言栏不见找回的方法有哪些
- 7win8重命名输入法不能正常切换的解决办法有哪些 win8重命名输入法不能正常切换该如何解决
- 8Win8分屏显示功能使用的方法有哪些 Win8分屏显示功能如何使用
- 9怎样让win8电脑兼容之前的软件? 让win8电脑兼容之前的软件的方法有哪些?
- 10怎样解决ghost win8频繁重启的烦恼 解决ghost win8频繁重启的烦恼的方法
Win8系统热门教程
- 1 win8.1无法安装腾讯QQ怎么办,解决win8.1无权安装qq的方法
- 2 win8.1系统中文字体很模糊怎么办,win8.1系统字体模糊的解决方法
- 3 w8系统怎么快速退出Metro界面|w8退出Metro界面的方法
- 4win8电脑怎么实现彻底关闭|win8电脑彻底关机的方法
- 5Win8.1预览版常见问题以及解决办法大全
- 6如何将win8纯净版的浏览记录删除掉 将win8纯净版的浏览记录删除掉的方法有哪些
- 7windows8不兼容泡泡糖怎么办|windows8玩不了泡泡糖的解决方法
- 8win8远程桌面在哪里怎样开启以及具体的设置步骤 win8远程桌面在哪里开启以及具体的设置的方法有哪些
- 9win8下文件夹没有访问权限也无法删除怎么办 win8下文件夹没有访问权限也无法删除的解决办法
- 10win8边框颜色怎么设置透明,win8窗口边框透明设置方法
